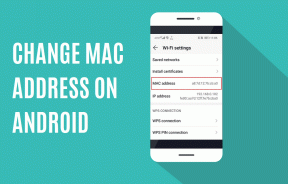5 nejlepších způsobů, jak upravit jas displeje v systému Windows 11
Různé / / April 02, 2023
Pokud je váš notebook nedílnou součástí vašeho každodenního života, vaše čas strávený na obrazovce může být delší než průměrný jedinec. Neustálé koukání do notebooku může mít různé vedlejší účinky – od namáhání očí až po bolesti hlavy. Upravte jas svého monitoru nebo displeje notebooku, abyste tyto vedlejší efekty co nejlépe zvládli nebo jim zabránili.

Například počítač s nízkým jasem může způsobit neustálé namáhání očí. Na druhou stranu počítače s vysokým jasem mohou vést k suchým očím a migrénám. Pokud používáte počítač se systémem Windows 11, existuje mnoho způsobů, jak upravit jas displeje nebo monitoru. Zde je pět nejlepších způsobů, jak toho dosáhnout.
1. Použijte funkční klávesy
Funkční klávesy na klávesnici vašeho počítače se pohybují od F1 do F12. Funkční klávesy na přenosných počítačích jsou většinou spojeny se specifickými funkcemi ovládání médií a systému – jednou z nich je zvýšení nebo snížení jasu. Hledejte funkční tlačítko s ikonou jasu podobnou slunečnímu světlu.
Pokud stisknutí funkční klávesy s ikonou jasu nefunguje, vyhledejte na klávesnici jinou klávesu s názvem Fn, která se obvykle nachází vedle klávesy Ctrl. Podívejte se na tento příklad
Klávesnice na obrazovce ve Windows.
Podržte klávesu Fn s odpovídající ikonou jasu na jedné z funkčních kláves a upravíte jas.
2. Pomocí Centra akcí
Centrum akcí je na ploše Windows 11. Obsahuje upozornění na ploše a také rychlé akce. Rychlé akce zajistí, že nebudete muset otevírat Ovládací panely nebo Nastavení systému Windows, abyste mohli upravovat funkce v počítači. Jednou z rychlých akcí, které můžete provést pomocí Centra akcí, je zvýšení nebo snížení jasu. Postup:
Krok 1: Na počítači se systémem Windows 11 přesuňte kurzor na pravou stranu plochy.

Krok 2: Kliknutím na ikonu na hlavním panelu (Wi-Fi nebo Reproduktory) spustíte Centrum akcí. Můžete také vyzkoušet klávesovou zkratku Windows + A pro spuštění Centra akcí.

Krok 3: Podívejte se na ikonu jasu s posuvníkem vedle ní.
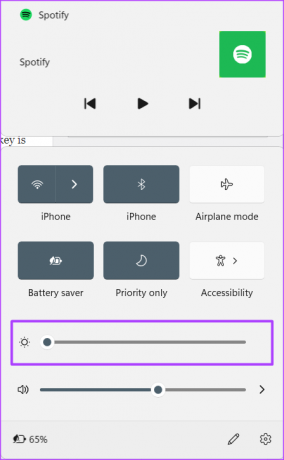
Krok 4: Přetažením posuvníku doleva nebo doprava zvýšíte nebo snížíte jas.
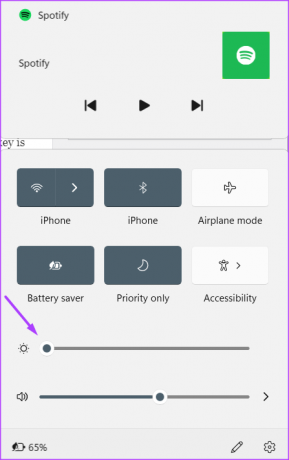
3. Pomocí Nastavení systému Windows
Nabídka Nastavení obvykle slouží k přizpůsobení vzhledu počítače nebo k provedení změn vzhledu počítače. Zde je návod, jak změnit jas pomocí Nastavení systému Windows.
Krok 1: Na počítači se systémem Windows klikněte na nabídku Start.

Krok 2: Vyhledejte aplikaci Nastavení a kliknutím na výsledek ji otevřete. Můžete také zkusit spustit Centrum akcí pomocí klávesové zkratky Windows + I.

Krok 3: Na levé straně aplikace Nastavení klikněte na Systém.
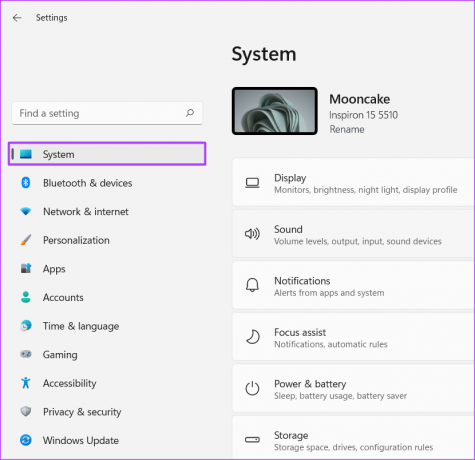
Krok 4: Klepněte na tlačítko Zobrazit.
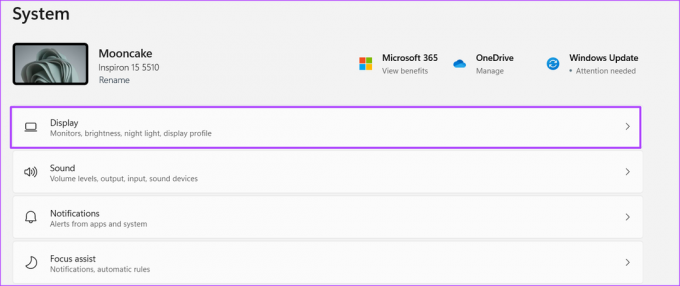
Krok 5: V horní části nabídky Zobrazení vyhledejte skupinu Jas a barvy.

Krok 6: Přetažením posuvníku vedle nastavení Jas doleva nebo doprava zvýšíte nebo snížíte jas.

4. Pomocí Centra mobility
Centrum mobility je další možností v systému Windows 11, kterou je třeba zvážit při pokusu o správu jasu počítače. Zde je návod, jak k němu získat přístup.
Krok 1: Na počítači se systémem Windows klikněte na nabídku Start.

Krok 2: Vyhledejte Windows Mobility Center a kliknutím na výsledek jej otevřete. Můžete také zkusit použít klávesovou zkratku Windows + X pro přístup do Centra mobility.

Krok 3: Podívejte se na tlačítko Jas displeje.

Krok 4: Přetažením posuvníku pod tlačítkem Jas displeje doleva nebo doprava zvýšíte nebo snížíte jas.
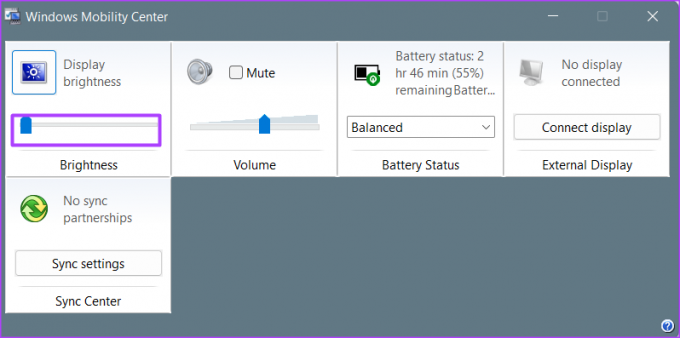
5. Pomocí prostředí Windows PowerShell
Spuštěním příkazu v prostředí Windows PowerShell můžete spravovat jas svého počítače. Postupujte takto:
Krok 1: Na počítači se systémem Windows klikněte na nabídku Start.

Krok 2: Vyhledejte PowerShell a klikněte na Spustit jako správce.
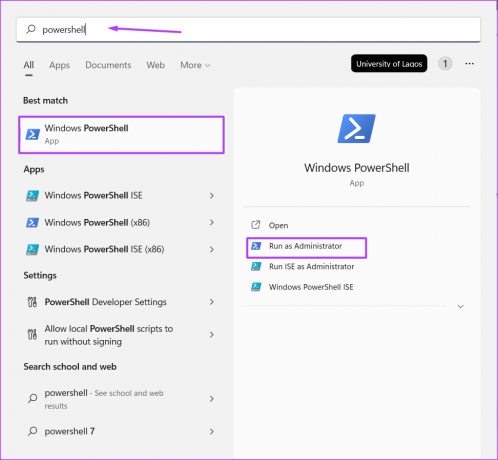
Krok 3: Do PowerShellu zadejte následující příkaz:
(Get-WmiObject -Kořenový jmenný prostor/WMI -Class WmiMonitorBrightnessMethods).WmiSetBrightness (1,40)
Všimněte si, že tam, kde máte 40 výše, můžete ji nahradit jinou hodnotou. 40 představuje intenzitu jasu, který chceme. Můžete však zadat jinou nízkou nebo vysokou hodnotu.
Krok 4: Stisknutím klávesy Enter na klávesnici spusťte příkaz.
Oprava jasu nefunguje ve Windows 11
Pokud žádná z výše uvedených doporučených možností nefunguje, může být něco v nepořádku s nastavením jasu vašeho počítače. Na opravte jas Windows 11, můžete zkusit aktualizovat ovladač zobrazení nebo opravit systémové soubory.
Naposledy aktualizováno 25. října 2022
Výše uvedený článek může obsahovat přidružené odkazy, které pomáhají podporovat Guiding Tech. Nemá to však vliv na naši redakční integritu. Obsah zůstává nezaujatý a autentický.
Napsáno
Maria Victoria
Maria je autorkou obsahu s velkým zájmem o technologie a nástroje produktivity. Její články lze nalézt na stránkách jako Onlinetivity a Design. Mimo práci můžete její miniblogování o jejím životě najít na sociálních sítích.


![Opravit chybu instalace tiskárny 0x00000057 [VYŘEŠENO]](/f/c872b055e185f31b5537ecaa3275a404.png?width=288&height=384)