Oprava restartování počítače se systémem Windows bez varování
Různé / / November 28, 2021
Existuje několik situací, kdy se vaše systémy automaticky vypnou bez jakéhokoli varování. Důvodů může být mnoho, kvůli kterým se váš počítač restartuje bez jakéhokoli varování, jako jsou problémy s hardwarem systému, přehřívání systému, chyby při zastavení nebo poškozený či vadný aktualizace systému Windows. Nejprve však musíte identifikovat problém, kvůli kterému se tato chyba objevuje na obrazovce.
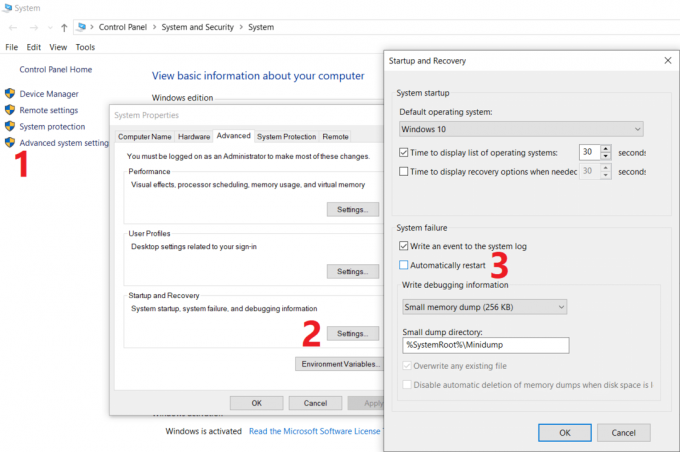
Musíte pochopit, které konkrétní scénáře se na vás vztahují, jako např chyba modré obrazovky, přehřívání, aktualizace systému Windows nebo problém s ovladačem. Jakmile určíte pravděpodobnou příčinu tohoto problému, použití řešení by bylo o něco jednodušší. Tento problém by měl být brzy vyřešen, zejména pokud často používáte počítač. V tomto článku budeme diskutovat o tom, jak opravit náhodný restart počítače bez jakéhokoli varování s pomocí níže uvedeného průvodce odstraňováním problémů.
Obsah
- Oprava restartování počítače se systémem Windows bez varování
- Metoda 1 – Zakažte funkci automatického restartu
- Metoda 2 – Změňte pokročilé nastavení napájení
- Metoda 3 – Restartování z důvodu přehřátí nebo selhání hardwaru
- Metoda 4 – Zkontrolujte chyby na pevném disku
- Metoda 5 – Kontrola malwaru
- Metoda 6 – Aktualizujte ovladač zobrazení
- Metoda 7 – Dočasně vypněte bránu firewall a antivirus
- Metoda 8 – Obnovení systému
Oprava restartování počítače se systémem Windows bez varování
Ujistěte se vytvořit bod obnovení jen pro případ, že by se něco pokazilo.
Metoda 1 – Zakažte funkci automatického restartu
Tato metoda vám pomůže zakázat funkci automatického restartu, zejména v případě, kdy problém se softwarem nebo ovladačem způsobí restart systému.
1. Otevřete ovládací panel a přejděte na Systém sekce nebo na ni klikněte pravým tlačítkem Tento počítač Desktopová aplikace a vyberte si Vlastnosti.
Poznámka: V části Ovládací panely musíte přejít na Systém a zabezpečení pak klikněte na Systém.

2. Zde musíte kliknout na Pokročilé systémové nastavení.

3.Přepněte na Karta Upřesnit a poté klikněte na Nastavení tlačítko pod Spuštění a obnovení.

3.Zrušte zaškrtnutí políčka Automaticky restartovat pod Selhání systému pak klikněte na OK.

Nyní, pokud váš systém selže kvůli chybě Stop nebo modré obrazovce, nebude se automaticky restartovat. S touto funkcí je spojeno několik výhod. Můžete si snadno poznamenat chybovou zprávu na obrazovce, která vám pomůže při odstraňování problémů.
Metoda 2 – Změňte pokročilé nastavení napájení
1.Typ Možnosti napájení do vyhledávacího pole Windows a vyberte Upravit plán napájení možnost z výsledku vyhledávání.

2. Klikněte na Změňte pokročilá nastavení napájení.
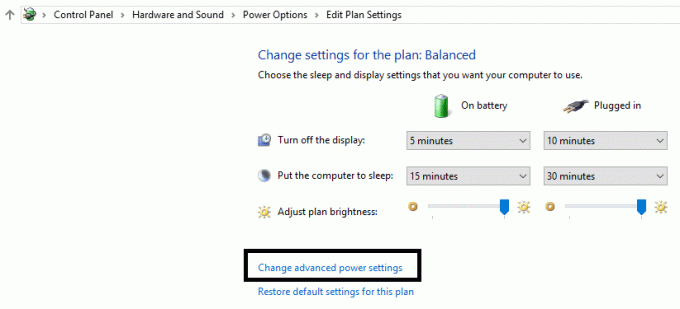
3. Přejděte dolů a rozbalte Správa napájení procesoru.
4. Nyní klikněte na Minimální stav procesoru a nastavte jej na nízký stav jako např 5 % nebo dokonce 0 %.
Poznámka: Změňte výše uvedené nastavení pro napájení ze sítě i pro baterii.
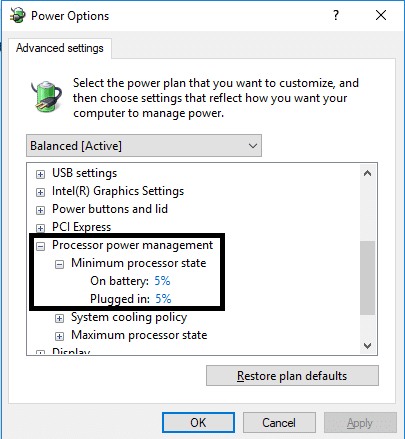
5. Klepněte na tlačítko Použít a poté na tlačítko OK.
6. Restartujte počítač, abyste uložili změny a zjistili, zda je to možné Oprava restartování počítače se systémem Windows bez problému s varováním.
Metoda 3 – Restartování z důvodu přehřátí nebo selhání hardwaru
Pokud se váš systém restartuje automaticky bez jakéhokoli varování, problém může být způsoben problémy s hardwarem. V tomto případě je problém konkrétně s RAM, takže ke kontrole, zda se jedná o tento případ, musíte spustit nástroj Windows Memory Diagnostic. Paměť s náhodným přístupem (RAM) je jednou z nejdůležitějších součástí vašeho počítače, a proto vždy, když zaznamenáte nějaké problémy s počítačem, měli byste otestujte RAM vašeho počítače na špatnou paměť ve Windows.
1.Typ Diagnostika paměti Windows ve vyhledávací liště Windows a otevřete nastavení.

Poznámka: Tento nástroj můžete také spustit jednoduše stisknutím tlačítka „Klávesa Windows + R“ a zadejte „mdsched.exe” v dialogu spuštění a stiskněte enter.

2.V dalším dialogovém okně Windows musíte vybrat Restartujte nyní a zkontrolujte problémy.

3. Chcete-li spustit diagnostický nástroj, musíte restartovat počítač. Zatímco bude program spuštěn, nebudete moci na počítači pracovat.
4. Po restartu počítače se otevře níže uvedená obrazovka a Windows zahájí diagnostiku paměti. Pokud se vyskytnou nějaké problémy s RAM, zobrazí se to ve výsledcích, jinak se zobrazí „Nebyly zjištěny žádné problémy”.

Můžete také běhat Ověřovač ovladačů v pořádku Oprava restartování počítače se systémem Windows bez varování. Tím by se eliminovaly všechny konfliktní problémy s ovladači, kvůli kterým může k této chybě dojít.
Metoda 4 – Zkontrolujte chyby na pevném disku
1. Otevřete Příkazový řádek s přístupem správce. Do vyhledávacího pole Windows zadejte cmd a poté na něj klikněte pravým tlačítkem a vyberte Spustit jako správce.

2. Zde v příkazovém řádku musíte zadat chkdsk /f /r.

3. Proces spustíte zadáním Y.
4. Dále odtud spusťte CHKDSK Opravte chyby systému souborů pomocí nástroje Check Disk Utility (CHKDSK).
5. Nechte dokončit výše uvedený proces a znovu restartujte počítač, aby se změny uložily.
Metoda 5 – Kontrola malwaru
Někdy je možné, že nějaký virus nebo malware může napadnout váš počítač a poškodit váš soubor Windows, což zase způsobí restart počítače bez varování. Takže spuštěním antivirové nebo malwarové kontroly celého vašeho systému se dozvíte o viru, který způsobuje problém s restartováním, a můžete jej snadno odstranit. Proto byste měli prohledat svůj systém pomocí antivirového softwaru a okamžitě se zbavte nežádoucího malwaru nebo viru. Pokud nemáte žádný antivirový software třetí strany, nebojte se, můžete použít vestavěný nástroj pro skenování malwaru Windows 10 s názvem Windows Defender. Pokud používáte program Windows Defender, doporučuje se místo běžné kontroly provést úplnou kontrolu systému.
1. Otevřete Nastavení brány Defender Firewall a klikněte na Otevřete Centrum zabezpečení programu Windows Defender.

2. Klikněte na Sekce virů a hrozeb.

3.Vyberte Pokročilá sekce a zvýrazněte kontrolu offline v programu Windows Defender.
4. Nakonec klikněte na Skenujte nyní.

5. Pokud je po dokončení kontroly nalezen jakýkoli malware nebo viry, program Windows Defender je automaticky odstraní. ‘
6. Nakonec restartujte počítač a zjistěte, zda je to možné Oprava restartování počítače se systémem Windows bez problému s varováním.
Metoda 6 – Aktualizujte ovladač zobrazení
Někdy mohou poškozené nebo zastaralé ovladače zobrazení způsobit problém s restartováním systému Windows. Můžete procházet správce zařízení, kde najdete sekci Displej, poté klikněte pravým tlačítkem na grafický adaptér a vyberte Aktualizujte ovladač volba. Ovladače zobrazení však můžete také zkontrolovat na oficiálních stránkách výrobce. Po dokončení aktualizace ovladače zkontrolujte, zda je problém vyřešen nebo ne.
Ručně aktualizujte ovladače grafiky pomocí Správce zařízení
1. Stiskněte klávesu Windows + R a zadejte devmgmt.msc a stisknutím klávesy Enter otevřete Správce zařízení.

2. Dále rozbalte Adaptéry displeje a klikněte pravým tlačítkem na grafickou kartu a vyberte Umožnit.

3. Jakmile to uděláte znovu, klikněte pravým tlačítkem myši na grafickou kartu a vyberte možnost „Aktualizujte ovladač“.

4. Vyberte „Automaticky vyhledat aktualizovaný software ovladače“ a nechte jej dokončit proces.

5.Pokud byly výše uvedené kroky užitečné při řešení problému, pak velmi dobré, pokud ne, pokračujte.
6. Znovu klikněte pravým tlačítkem myši na grafickou kartu a vyberte „Aktualizujte ovladač“, ale tentokrát na další obrazovce vyberte „Vyhledejte v mém počítači software ovladače.“

7. Nyní vyberte „Dovolte mi vybrat ze seznamu dostupných ovladačů na mém počítači.”

8. Konečně, vyberte nejnovější ovladač ze seznamu a klikněte Další.
9. Nechte dokončit výše uvedený proces a restartujte počítač, aby se změny uložily.
Postupujte podle stejných kroků pro integrovanou grafickou kartu (což je v tomto případě Intel) a aktualizujte její ovladače. Podívejte se, zda to dokážete Oprava restartování počítače se systémem Windows bez varování, pokud ne, pokračujte dalším krokem.
Automaticky aktualizujte ovladače grafiky z webu výrobce
1. Stiskněte klávesu Windows + R a v dialogovém okně zadejte „dxdiag“ a stiskněte Enter.

2. Poté vyhledejte kartu zobrazení (budou zde dvě karty zobrazení, jedna pro integrované grafická karta a další bude od Nvidie) klikněte na kartu Zobrazení a zjistěte svůj grafická karta.

3. Nyní přejděte k ovladači Nvidia stáhnout webovou stránku a zadejte podrobnosti o produktu, které jsme právě zjistili.
4. Po zadání informací vyhledejte ovladače, klikněte na Souhlasím a stáhněte si ovladače.

5. Po úspěšném stažení nainstalujte ovladač a úspěšně jste ručně aktualizovali ovladače Nvidia.
Metoda 7 – Dočasně deaktivujte bránu firewall a antivirus
Někdy může tento problém s restartováním systému Windows způsobit antivirus nebo brána firewall nainstalovaná třetí stranou. Abyste se ujistili, že problém nezpůsobuje, musíte dočasně deaktivovat nainstalovaný antivirus a Vypněte firewall. Nyní zkontrolujte, zda je problém vyřešen nebo ne. Mnoho uživatelů uvedlo, že tento problém vyřešilo zakázání antiviru a brány firewall v jejich systému.

1. Klepněte pravým tlačítkem myši na Ikona antivirového programu ze systémové lišty a vyberte Zakázat.

2. Dále vyberte časový rámec, pro který bude Antivirus zůstane vypnutý.

Poznámka: Zvolte nejmenší možnou dobu, například 15 minut nebo 30 minut.
3. Po dokončení znovu zkontrolujte, zda se chyba vyřešila nebo ne.
Metoda 8 – Obnovení systému
Pokud stále čelíte restartování počítače se systémem Windows bez varování, konečným doporučením by bylo obnovení počítače do dřívější pracovní konfigurace. Pomocí nástroje Obnovení systému můžete vrátit veškerou aktuální konfiguraci systému do dřívější doby, kdy systém fungoval správně. Musíte se však ujistit, že máte alespoň jeden bod obnovení systému, jinak nebudete moci zařízení obnovit. Nyní, pokud máte bod obnovení, uvede váš systém do předchozího pracovního stavu, aniž by to ovlivnilo vaše uložená data.
1.Typ řízení ve Windows Search poté klikněte na „Kontrolní panel“ zástupce z výsledku vyhledávání.

2. Přepněte „Zobrazit podlez režimu naMalé ikony’.

3. Klikněte na „Zotavení’.
4. Klikněte na „Otevřete Obnovení systému“ pro vrácení posledních změn systému. Proveďte všechny potřebné kroky.

5.Nyní z Obnovte systémové soubory a nastavení klikněte na okno Další.

6. Vyberte bod obnovení a ujistěte se, že tento bod obnovení byl vytvořen dříve, než jste byli čelem Problém „Nelze se přihlásit do Windows 10“.

7.Pokud nemůžete najít staré body obnovení, pak zaškrtnutí “Zobrazit více bodů obnovení“ a poté vyberte bod obnovení.

8. Klikněte další a poté zkontrolujte všechna nastavení, která jste nakonfigurovali.
9. Nakonec klikněte Dokončit pro zahájení procesu obnovy.

Nyní byste měli pomocí všech výše uvedených metod vyřešit náhodný a neočekávaný problém s restartováním systému Windows. Doporučuje se však nejprve zkontrolovat příčinu tohoto problému, než začnete s jakýmkoliv řešením potíží. V závislosti na problému můžete přijmout nejvhodnější řešení.
Doporučeno:
- Vynutit odinstalaci programů, které se ve Windows 10 neodinstalují
- Snadno odstraňte své přihlašovací heslo z Windows 10
- Povolte nebo zablokujte aplikace prostřednictvím brány Windows Firewall
- Problémy s ovladačem síťového adaptéru, co dělat?
Doufám, že výše uvedené kroky byly užitečné a nyní můžete snadno Oprava restartování počítače se systémem Windows bez varování, ale pokud máte stále nějaké dotazy týkající se tohoto tutoriálu, neváhejte se jich zeptat v sekci komentářů.



