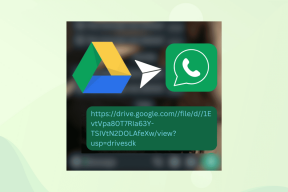Jak používat značky ve Finderu pro organizaci souborů na Macu
Různé / / April 02, 2023
Aplikace Finder zaplní stovky souborů a složek na vašem Macu. Práce s mnoha médii a dokumenty v aplikaci Finder může vést k těžkopádnému pracovnímu postupu. Vždy můžete vytvářet nové složky organizovat své soubory, ale Finder má ještě lepší trik, jak nepořádek uklidit. Zde je návod, jak můžete pomocí značek ve Finderu organizovat soubory jako profesionál.

Aplikace Finder má výchozí značky jako modrá, fialová, zelená, oranžová, červená a žlutá. Můžete je odstranit z postranního panelu, přidat nové a upravit aktuální značky podle svých preferencí. Nejprve zkontrolujeme výchozí značky a začněme je přizpůsobovat.
Co jsou značky ve Finderu
Když otevřete Aplikace Finder na Macu, na levém postranním panelu najdete výchozí značky. Ke konkrétní složce nebo souboru můžete připojit štítek a tyto soubory nebo složky efektivně organizovat. Můžete například přiřadit štítek „Finance“ všem účtenkám, účtenkám a fakturám, připojit štítek „Kancelář“ k důležitým souborům a další.
Značky vám pomohou rychle uspořádat a najít relevantní soubory a složky. Dobrou zprávou je, že značky Finder jsou kompatibilní se všemi umístěními na Macu. Můžete také přiřadit značku k souboru nebo složce z OneDrive nebo Google Drive. Bez dalších okolků je pojďme zkontrolovat v akci.
Jak zkontrolovat a používat výchozí značky
MacOS nabízí spoustu značek oddělených barvami, které vám pomohou vybrat a přiřadit je podle vašich potřeb. Než vám ukážeme, jak přizpůsobit výchozí značky, zkontrolujeme a použijeme výchozí značky. Postupujte podle níže uvedených kroků.
Krok 1: Otevřete nabídku Finder na Macu.
Krok 2: Zkontrolujte výchozí značky z levého postranního panelu.

Krok 3: Chcete-li přiřadit libovolnou výchozí značku, klikněte pravým tlačítkem (nebo použijte dvojité kliknutí na trackpadu) na soubor nebo složku.
Krok 4: Vyberte libovolné výchozí značky z kontextové nabídky a systém přidá značku vedle ní. Podívejte se na snímek obrazovky.

Totéž můžete zopakovat pro všechny důležité soubory a přiřadit jim relevantní značky. Poté můžete soubory filtrovat pomocí značek z levého postranního panelu. Můžete kliknout na libovolnou značku a zkontrolovat své soubory a složky samostatně.
Díky podpoře více karet v aplikaci Finder můžete otevřít několik relevantních značek a plynule mezi nimi přepínat.
Krok 1: Otevřete Finder na Macu.
Krok 2: Vyberte libovolnou značku z levého postranního panelu.
Krok 3: Stisknutím kláves Command + T otevřete novou kartu.

Krok 4: Vyberte jinou značku.
Jak přidat nové značky nebo odebrat výchozí
Ne každý preferuje výchozí značky Finder na Macu. Kromě toho jsou barevně odlišeny. Naštěstí můžete přidat nové značky a dokonce odstranit ty stávající. Zde je to, co musíte udělat.
Krok 1: Otevřete Finder na Macu.
Krok 2: Vyberte Finder na liště nabídek (levý horní roh).
Krok 3: Otevřete Nastavení.

Krok 4: Nahoře vyberte Značky.

Krok 5: Klikněte na značku a klikněte na ni pravým tlačítkem.
Krok 6: Z kontextové nabídky vyberte „Odstranit značku“ a můžete jít.

Pokud značku nechcete smazat, jednoduše deaktivujte zaškrtnutí vedle ní, abyste ji skryli z hlavního postranního panelu. Ze stejné nabídky můžete také vytvořit novou značku.
Krok 1: Otevřete Nastavení Finder na Macu (viz kroky výše).
Krok 2: Přejděte do nabídky Tagy.
Krok 3: Klepněte na ikonu + dole.
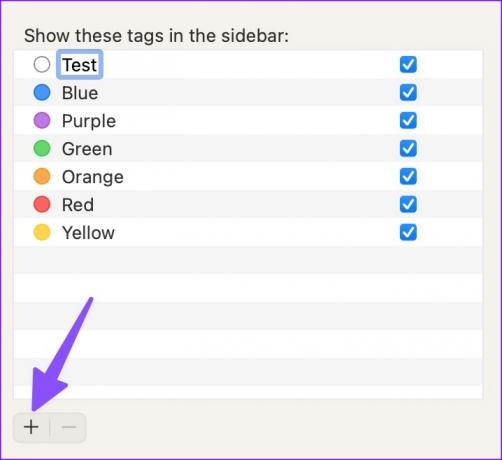
Krok 4: Zadejte název a stiskněte klávesu Return.
Krok 5: Rozbalte nabídku barev vedle nové značky a z rozbalovací nabídky vyberte relevantní barvu.

Prozatím si můžete vybrat pouze ze sedmi barevných variant štítků.
Jak změnit uspořádání značek
Finder vám umožňuje změnit uspořádání značek podle vašich preferencí. Své nejdůležitější značky můžete ponechat nahoře a nepotřebné dole.
Krok 1: Otevřete Finder na Macu.
Krok 2: Kliknutím a podržením značky ji posunete nahoru nebo dolů.

Dalším způsobem je otevřít Nastavení Finder z panelu nabídek a přejít do nabídky Tagy, jak je uvedeno výše.
Jak přejmenovat značky
Doporučujeme přejmenovat všechny výchozí značky a přizpůsobit tak organizaci souborů a složek. Zde je návod, jak to udělat.
Krok 1: Spusťte Finder na Macu.
Krok 2: Klikněte pravým tlačítkem na značku, kterou chcete přejmenovat.
Krok 3: Z kontextové nabídky vyberte možnost Přejmenovat značku.

Krok 4: Zadejte nový název a stiskněte klávesu Enter.

Uspořádejte si soubory na Macu jako profesionál
Štítky zůstávají nedílnou součástí Finderu pro efektivní organizaci vašeho souboru. Ať už chcete uspořádat soubory podle měsíců, týdnů, událostí nebo témat, značky vám mohou pomoci vizualizovat konkrétní aspekt vašich souborů a organizace složek. Jak plánujete používat značky na Macu? Podělte se o své zkušenosti a použití v komentářích níže.
Poslední aktualizace 07. listopadu 2022
Výše uvedený článek může obsahovat přidružené odkazy, které pomáhají podporovat Guiding Tech. Nemá to však vliv na naši redakční integritu. Obsah zůstává nezaujatý a autentický.
Napsáno
Parth Shah
Parth dříve pracoval ve společnosti EOTO.tech a pokrýval technické novinky. V současné době je na volné noze ve společnosti Guiding Tech a píše o porovnávání aplikací, návodech, softwarových tipech a tricích a ponoří se hluboko do platforem iOS, Android, macOS a Windows.