Jak vytvořit vlastní slovník v aplikaci Microsoft Word
Různé / / April 02, 2023
Už jste někdy zadali určité slovo v aplikaci Microsoft Word, abyste pod ním dostali červenou klikatou čáru? I když si můžete myslet, že slovo je správné nebo všeobecně používané, Microsoft Word si může myslet něco jiného. Jedním z důvodů, proč k tomu může dojít, je váš nastavení nátisku v aplikaci Microsoft Word. To je, pokud nastavíte nastavení kontroly pravopisu pro kontrolu gramatiky a pravopisu.

Microsoft Word by se obvykle spoléhal na svůj vestavěný slovník, aby potvrdil vaše použití slov a jejich pravopis. Pokud tedy použijete slovo, které není ve vašem slovníku Microsoft Word, zobrazí se červená čára. Můžete tomu zabránit pokaždé, když si vytvoříte svůj vlastní slovník. Zde je návod, jak na to.
Jak vytvořit vlastní slovník Microsoft Word
Možná již znáte vlastní slovník Microsoft Word. Obvykle, když Word označí slovo červenou čárou, můžete na něj kliknout pravým tlačítkem a získat možnost „Přidat do slovníku“. Proto, když se v budoucnu použije stejné slovo, neuvidíte pod ním červenou čáru. Takto se můžete zbavit těch červených čar. Postup:
Krok 1: Klikněte na tlačítko Start a zadejte slovo k vyhledání aplikace.

Krok 2: Ve výsledcích klikněte na možnost Otevřít v aplikaci Microsoft Word a otevřete ji.

Krok 3: V levém horním rohu pásu karet Microsoft Office klikněte na kartu Soubor.

Krok 4: Přejděte do spodní části nabídky Soubor a kliknutím na Další možnosti zobrazte sbalenou nabídku.

Krok 5: V nabídce klikněte na Možnosti.

Krok 6: V levé části vyskakovacího okna Možnosti aplikace Word klikněte na kartu Kontrola pravopisu.

Krok 7: Přejděte dolů v nabídce kontroly pravopisu na „Při opravách pravopisu v aplikacích sady Microsoft Office“.

Krok 8: Klepnutím na Vlastní slovníky otevřete dialogové okno Vlastní slovníky.

Krok 9: Zkontrolujte, zda Word automaticky zaškrtl políčko Všechny jazyky. Pokud ne, zaškrtněte tato políčka.

Krok 10: Klepnutím na tlačítko Nový spusťte Průzkumník souborů Vytvořit vlastní slovník, který zobrazuje umístění vašich dalších slovníků Word.

Krok 11: Do pole Název souboru zadejte název nového slovníku Word.

Krok 12: Klepnutím na tlačítko Uložit zavřete Průzkumník souborů.

Nově vytvořený slovník se objeví v části Vlastní slovníky.
Krok 13: Chcete-li použít nový slovník v aplikaci Microsoft Word, zaškrtněte políčko vedle názvu.
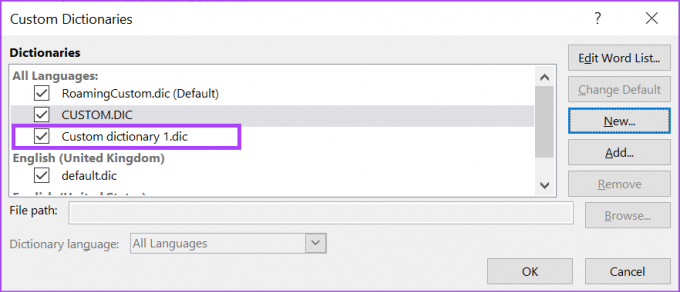
Krok 14: Klepnutím na tlačítko OK zavřete dialogové okno Vlastní slovníky.

Jak přidat slova do vlastního slovníku Microsoft Word
Po vytvoření souboru pro váš vlastní slovník je dalším krokem přidání slov do něj. Zde je návod, jak na to.
Krok 1: Klikněte na tlačítko Start a zadejte slovo k vyhledání aplikace.

Krok 2: Ve výsledcích klikněte na možnost Otevřít v aplikaci Microsoft Word a otevřete ji.

Krok 3: V levém horním rohu pásu karet Microsoft Office klikněte na kartu Soubor.

Krok 4: Přejděte do spodní části nabídky Soubor a kliknutím na Další možnosti zobrazte sbalenou nabídku.

Krok 5: V nabídce klikněte na Možnosti.

Krok 6: V levé části vyskakovacího okna Možnosti aplikace Word klikněte na kartu Kontrola pravopisu.

Krok 7: Přejděte dolů v nabídce kontroly pravopisu na „Při opravách pravopisu v aplikacích sady Microsoft Office“.

Krok 8: Klepnutím na tlačítko Vlastní slovníky otevřete dialogové okno Vlastní slovníky.

Krok 9: V části Všechny jazyky klikněte na název vlastního slovníku a klikněte na Upravit seznam slov.
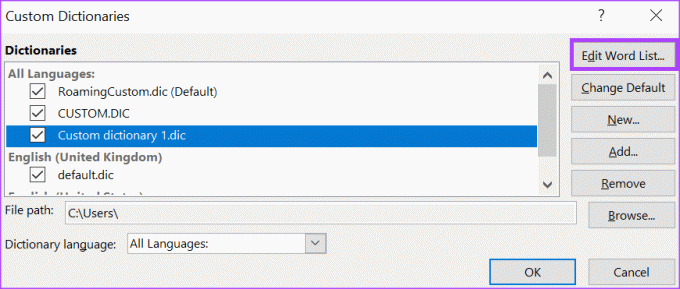
Krok 10: Zadejte slovo, které chcete přidat do slovníku.
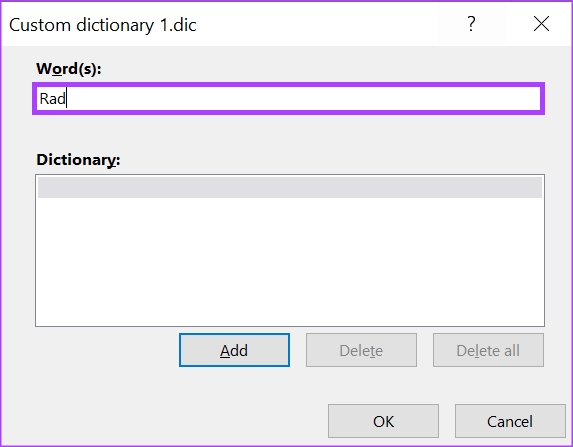
Krok 11: Kliknutím na Přidat jej zobrazíte v části Slovník.

Krok 12: Po přidání všech slov kliknutím na OK zavřete pole.

Jak odstranit vlastní slovník Microsoft Word
Je přirozené, že byste nechtěli, aby vlastní slovník automaticky nahrazoval slova. Naštěstí to můžete smazat. Postup:
Krok 1: Klikněte na tlačítko Start a zadejte slovo k vyhledání aplikace.

Krok 2: Ve výsledcích klikněte na možnost Otevřít v aplikaci Microsoft Word a otevřete ji.

Krok 3: V levém horním rohu pásu karet Microsoft Office klikněte na kartu Soubor.

Krok 4: Přejděte do spodní části nabídky Soubor a kliknutím na Další možnosti zobrazte sbalenou nabídku.

Krok 5: V nabídce klikněte na Možnosti.

Krok 6: V levé části vyskakovacího okna Možnosti aplikace Word klikněte na kartu Kontrola pravopisu.

Krok 7: Přejděte dolů v nabídce kontroly pravopisu na „Při opravách pravopisu v aplikacích sady Microsoft Office“.

Krok 8: Klepnutím na tlačítko Vlastní slovníky otevřete dialogové okno Vlastní slovníky.

Krok 9: Klikněte na název vlastního slovníku a klikněte na Odebrat.

Krok 10: Klepnutím na tlačítko OK zavřete dialogové okno Vlastní slovníky.
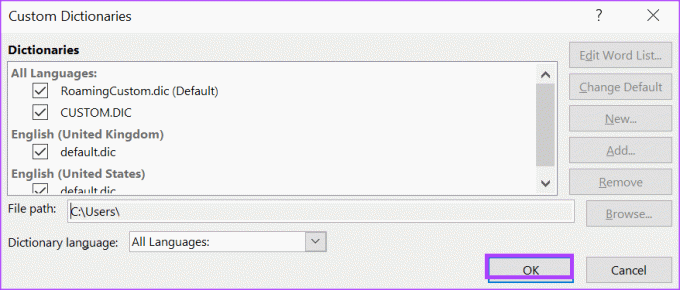
Povolení automatického psaní velkých písmen ve Wordu
S vaším vlastním slovníkem se již nemusíte bát, že budete mít po celém dokumentu Wordu červené čáry. Další funkcí, kterou můžete v aplikaci Microsoft Word vyzkoušet, je funkce automatické kapitalizace. Díky automatickému psaní velkých písmen se nemusíte starat o správná velká písmena pro svá slova.
Naposledy aktualizováno 18. ledna 2023
Výše uvedený článek může obsahovat přidružené odkazy, které pomáhají podporovat Guiding Tech. Nemá to však vliv na naši redakční integritu. Obsah zůstává nezaujatý a autentický.
Napsáno
Maria Victoria
Maria je autorkou obsahu s velkým zájmem o technologie a nástroje produktivity. Její články lze nalézt na stránkách jako Onlinetivity a Design. Mimo práci můžete její miniblogování o jejím životě najít na sociálních sítích.



