Chyba názvu adresáře je neplatná [VYŘEŠENO]
Různé / / November 28, 2021
Oprava Chyba názvu adresáře je neplatná: Uživatelé hlásí, že po čisté instalaci systému Windows 10 nebo dokonce po upgradu na něj se zdá, že způsobí podivnou chybovou zprávu „Název adresáře je neplatný“, když vložíte disk do jednotky CD/DVD. Nyní se zdá, že jednotka CD/DVD nefunguje správně, ale pokud přejdete do správce zařízení, uvidíte že je vaše zařízení MATSHITA DVD+-RW UJ8D1 nainstalováno a správce zařízení hlásí, že zařízení funguje správně. Dokonce ani automatická instalace nejnovějších ovladačů pro vaše zařízení moc nepomůže, protože to znamená, že ovladač zařízení je již nainstalován.
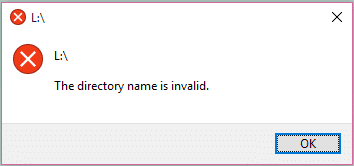
Chcete-li tedy tuto chybu odstranit, vyjměte disk z CD/DVD ROM a poté zkuste kliknout na jednotku, která vrátí zprávu „Vložte prosím disk do jednotky F“. Teď když vypálíte soubory na nový disk a poté se jej pokusíte použít, systém Windows váš disk okamžitě rozpozná, ale u jakéhokoli jiného disku zobrazí chybu „Název adresáře je neplatný."
Zdá se, že hlavní příčinou této chyby jsou poškozené, zastaralé nebo nekompatibilní ovladače zařízení, ale může to být také způsobeno poškozeným nebo vadným portem SATA. Aniž bychom ztráceli čas, podívejme se, jak skutečně opravit chybu v názvu adresáře je neplatná s níže uvedeným průvodcem pro řešení problémů.
Obsah
- Chyba názvu adresáře je neplatná [VYŘEŠENO]
- Metoda 1: Aktualizujte BIOS
- Metoda 2: Změňte port SATA
- Metoda 3: Zakažte a znovu povolte jednotku DVD
- Metoda 4: Odstraňte všechna přenosná zařízení
- Metoda 5: Odinstalujte ovladače jednotky DVD
- Metoda 6: Změňte písmeno jednotky CD/DVD
Chyba názvu adresáře je neplatná [VYŘEŠENO]
Ujistěte se vytvořit bod obnovení jen pro případ, že by se něco pokazilo.
Metoda 1: Aktualizujte BIOS
Provedení aktualizace systému BIOS je kritickým úkolem a pokud se něco pokazí, může to vážně poškodit váš systém, proto se doporučuje dohled odborníka.
1. Prvním krokem je zjistit verzi vašeho BIOSu, k tomu stiskněte Klávesa Windows + R pak napište "msinfo32“ (bez uvozovek) a stisknutím klávesy Enter otevřete Systémové informace.

2. Jednou Systémové informace otevře se okno, vyhledejte verzi/datum systému BIOS a poznamenejte si výrobce a verzi systému BIOS.

3. Dále přejděte na webovou stránku výrobce, např. v mém případě je to Dell, takže přejdu na Web společnosti Dell a poté zadám sériové číslo svého počítače nebo kliknu na možnost automatické detekce.
4.Nyní ze zobrazeného seznamu ovladačů kliknu na BIOS a stáhnu doporučenou aktualizaci.
Poznámka: Během aktualizace systému BIOS nevypínejte počítač ani se neodpojujte od zdroje napájení, jinak můžete počítač poškodit. Během aktualizace se váš počítač restartuje a krátce se zobrazí černá obrazovka.
5. Jakmile je soubor stažen, stačí dvakrát kliknout na soubor Exe a spustit jej.
6. Konečně jste aktualizovali svůj BIOS a to může také Oprava Chyba názvu adresáře je neplatná.
Metoda 2: Změňte port SATA
Pokud stále dochází k chybě „Název adresáře je neplatný“, je možné, že port SATA může být vadný nebo poškozený. V každém případě se zdá, že změna portu SATA, do kterého je vaše jednotka CD/DVD zapojena, tuto chybu v mnoha případech vyřeší. Chcete-li to provést, budete muset otevřít pouzdro na počítač/laptop, což může být docela nebezpečné, pokud tak neučiníte. víte, co děláte, pak byste si mohli pokazit systém, proto se doporučuje odborný dohled.
Metoda 3: Zakažte a znovu povolte jednotku DVD
1. Stiskněte klávesu Windows + R a zadejte devmgmt.msc a stisknutím klávesy Enter otevřete Správce zařízení.

2.Rozbalte DVD/CD-ROM jednotky, klepněte pravým tlačítkem myši na jednotku DVD a vyberte Zakázat.
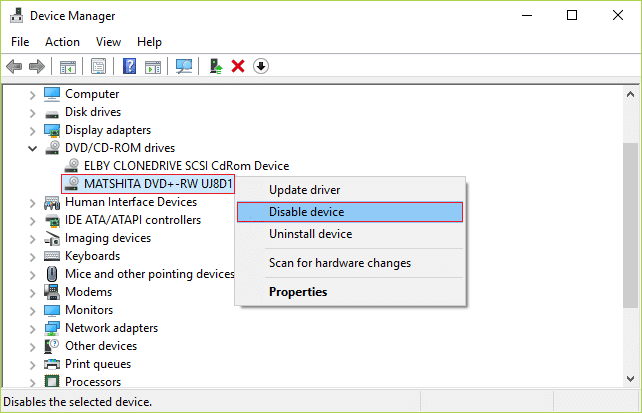
3. Nyní, jakmile je zařízení znovu deaktivováno, klikněte na něj pravým tlačítkem a vyberte Umožnit.
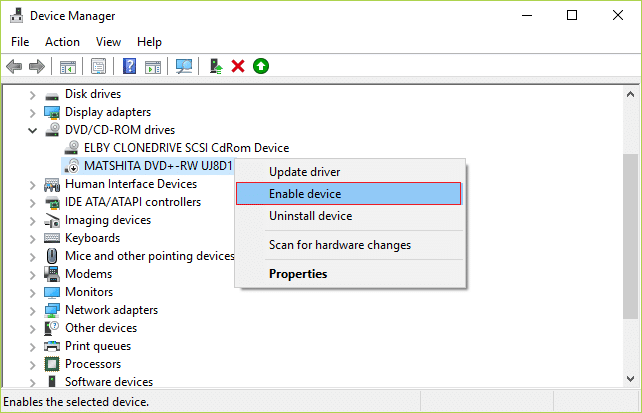
4. Restartujte počítač a zjistěte, zda jste byli schopni Oprava Chyba názvu adresáře je neplatná.
Metoda 4: Odstraňte všechna přenosná zařízení
1. Stiskněte klávesu Windows + R a zadejte devmgmt.msc a stisknutím klávesy Enter otevřete Správce zařízení.

2. Klikněte Pohled pak vyberte Zobrazit skrytá zařízení.

3.Rozbalte Přenosná zařízení poté klikněte pravým tlačítkem na všechna přenosná zařízení jedno po druhém a vyberte vymazat.

4. Ujistěte se, že jste odstranili všechna zařízení uvedená v části Přenosná zařízení.
5. Pro uložení změn restartujte počítač.
Metoda 5: Odinstalujte ovladače jednotky DVD
1. Stiskněte klávesu Windows + R a zadejte devmgmt.msc a stiskněte Enter.
2.Rozbalte DVD/CD-ROM jednotky, klepněte pravým tlačítkem myši na jednotku DVD a vyberte Odinstalovat.
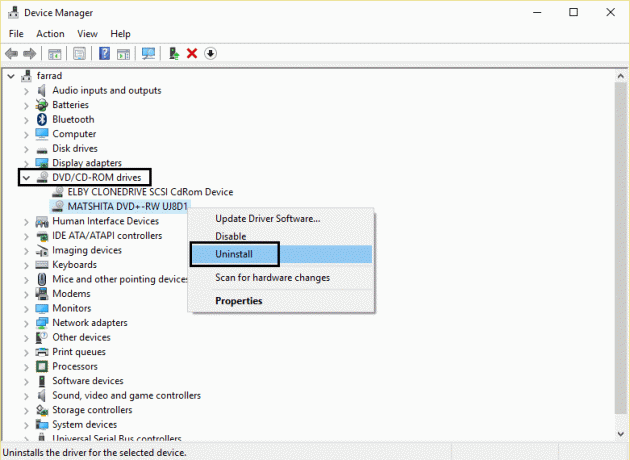
3. Pokud budete požádáni o potvrzení, vyberte Ano/Pokračovat.
4. Restartujte počítač a ovladače se automaticky nainstalují.
Podívejte se, zda jste schopni Oprava Chyba názvu adresáře je neplatná, pokud ne, pokračujte další metodou.
Metoda 6: Změňte písmeno jednotky CD/DVD
1. Stiskněte klávesu Windows + X a vyberte Správa disků.
2. V seznamu vyhledejte svou jednotku CD/DVD, která by byla zapsána jako CD ROM 0/DVD mechanika.
3. Klikněte na něj pravým tlačítkem a vyberte Změňte písmeno jednotky a cesty.
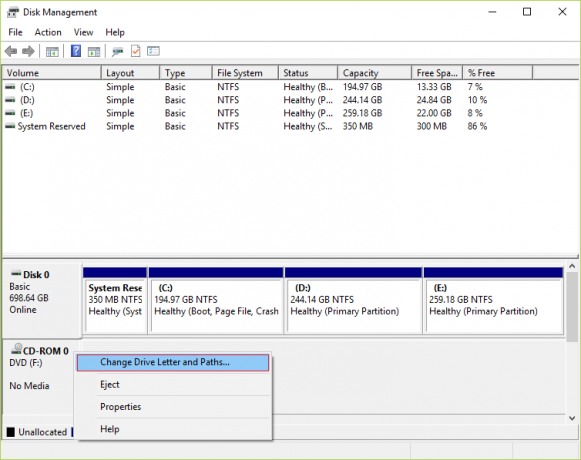
4.Nyní v dalším okně klikněte na Tlačítko Změnit.

5. Nyní změňte písmeno jednotky na jakékoli jiné písmeno z rozbalovací nabídky.

6. Klepněte na tlačítko OK a zavřete okno Správa disků.
7. Pro uložení změn restartujte počítač.
Doporučeno pro tebe:
- Oprava K otevření budete potřebovat novou aplikaci – ms-windows-store
- Oprava Chyba proxy serveru neodpovídá
- Jak opravit chybějící Windows Store ve Windows 10
- Oprava Systém Windows nemůže získat přístup k zadanému zařízení, cestě nebo chybě souboru
To je to, co máte úspěšně za sebou Oprava Chyba v názvu adresáře je neplatná [VYŘEŠENO] ale pokud máte stále nějaké otázky týkající se tohoto příspěvku, neváhejte se jich zeptat v sekci komentářů.
![Chyba názvu adresáře je neplatná [VYŘEŠENO]](/uploads/acceptor/source/69/a2e9bb1969514e868d156e4f6e558a8d__1_.png)


