Jak používat Samsung Smart Switch k zálohování a přenosu dat na telefonech Galaxy
Různé / / April 02, 2023
Zdá se, že nákup nového telefonu a přenos dat jdou vždy ruku v ruce. Společnost Samsung však byla vždy napřed se svou nativní aplikací pro přenos dat, jako je Samsung Smart Switch. Umožňuje zálohovat a dokonce přenášet data, a to vše najednou. Ptáte se jak? Pojďme se hlouběji podívat na to, jak používat Samsung Smart Switch k zálohování a přenosu dat na telefonech Galaxy.

Ať už je vaším předchozím zařízením iPhone nebo zařízení Android jiné značky, Samsung Smart Switch vám pomůže bez problémů přenést data do vašeho nového zařízení Galaxy. V tomto článku probereme více o tom, jak přenášet data prostřednictvím různých médií, omezení používání aplikace Samsung Smart Switch a další. Pojďme tedy rovnou do toho.
Co byste měli vědět, než začnete používat Samsung Smart Switch
Přestože Samsung Smart Switch přenáší většinu uživatelských dat, stále existují určitá omezení toho, co aplikace může dělat. Zde je několik věcí, které byste měli vědět, než začnete Samsung Smart Switch používat.

- Spolu s výše uvedenými daty je součástí obsahu chráněného DRM, informací o účtu, dat aplikací a ani historie procházení některých prohlížečů, jako je Safari, se pomocí Samsung Smart Switch nepřenese.
- Data můžete přenášet pouze do telefonu Samsung. Samsung Smart Switch nepodporuje přenosy dat do zařízení jiných výrobců než Samsung.
- Zatímco aplikace Smart Switch by měla být nainstalována na obou zařízeních, pro iPhony není potřeba žádná aplikace. Vaše předchozí záloha iCloud se jednoduše přenese do vašeho nového zařízení Galaxy. To znamená, že si stáhněte aplikaci pomocí níže uvedeného, než budete pokračovat v krocích.
Stáhněte si Smart Switch pro Android
Jak přenášet data z libovolného telefonu do telefonu Galaxy pomocí Samsung Smart Switch
Data můžete přenášet pomocí aplikace Samsung Smart Switch bezdrátově nebo pomocí kabelu USB. Znázornili jsme kroky pro obě metody. Vyberte si tedy tu, kterou preferujete.
Bezdrátově přenášejte data pomocí Samsung Smart Switch
Samsung Smart Switch umožňuje bezdrátový přenos dat pomocí Wi-Fi. Proto se ujistěte, že obě zařízení používají stejnou síť Wi-Fi.
Krok 1: Otevřete aplikaci Samsung Smart Switch na svém novém i starém zařízení.
Krok 2: Na starém zařízení klepněte na Odeslat data. A na novém zařízení Galaxy klepněte na Přijímat data.


Krok 3: Na novém zařízení po zobrazení výzvy vyberte své staré zařízení ze seznamu.

Krok 4: Nyní na obou zařízeních klepněte na Bezdrátové.

Krok 5: Na starém zařízení klepněte na Povolit.

Krok 6: Na novém zařízení vyberte data, přes která chcete přenést. Poté klepněte na Další.

Krok 7: Pokud se zobrazí výzva, klepnutím na Kopírovat dokončete přenos dat účtu Google.

Krok 8: Po dokončení přenosu klepněte na Hotovo.

Nyní zavřete okno na obou telefonech a přenos dat je nyní dokončen.
Přenos dat pomocí kabelu USB pomocí Samsung Smart Switch
Dalším způsobem přenosu dat ze starého zařízení do nového je kabel USB. Zde je návod, jak na to.
Poznámka: A kompatibilní USB-C na USB-C nebo Kabel USB-C na Lightning je nutné pro připojení obou zařízení.
Krok 1: Otevřete aplikaci Samsung Smart Switch na obou zařízeních. Poté připojte obě zařízení pomocí příslušného kabelu.
Krok 2: Nyní na starém zařízení klepněte na Odeslat data. Na novém zařízení Galaxy klepněte na Přijímat data.


Krok 3: Na svém novém zařízení po zobrazení výzvy vyberte z tohoto seznamu typ vašeho starého zařízení.

Krok 4: Nyní na obou zařízeních klepněte na Kabel.

Krok 5: Na starém zařízení klepněte na Povolit.

Krok 6: Na novém zařízení vyberte data, přes která chcete přenést. Poté klepněte na Další.

Krok 7: Pokud se zobrazí výzva, klepnutím na Kopírovat dokončete přenos dat účtu Google.

Krok 8: Po dokončení přenosu klepněte na Hotovo.

Váš přenos dat je nyní dokončen.
Jak přenést data z SD karty pomocí Samsung Smart Switch
Kromě přímého přenosu dat má Samsung Smart Switch také možnost zálohovat data na SD kartu a poté je přenést do vašeho nového telefonu prostřednictvím uvedené SD karty. Také při přenosu dat mezi telefony Samsung existuje další vrstva šifrování prostřednictvím účtu Samsung, což z něj činí bezpečný způsob přenosu. Zde je návod, jak na to.
Zálohujte data na SD kartu pomocí Samsung Smart Switch
Poznámka: Než budete pokračovat, ujistěte se, že vaše zařízení má SD kartu.
Krok 1: Otevřete na svém starém zařízení aplikaci Samsung Smart Switch.
Krok 2: Klepněte na ikonu SD karty v pravém horním rohu.
Krok 3: Poté klepněte na kartu SD.


Krok 4: Jděte dolů a klepněte na Další.

Krok 5: Pokud budete vyzváni, klepněte na OK a zálohování dat se spustí.
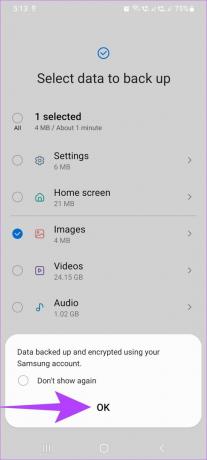
Krok 6: Po dokončení přenosu klepněte na Hotovo.

Nyní je zálohování dat na SD kartu dokončeno.
Přeneste data SD karty pomocí Samsung Smart Switch
Poznámka: Než budete pokračovat, nezapomeňte do nového telefonu Galaxy vložit SD kartu se zálohovanými daty.
Krok 1: Otevřete na svém novém zařízení aplikaci Samsung Smart Switch.
Krok 2: Klepněte na ikonu SD karty v pravém horním rohu.
Krok 3: Poté klepněte na zálohu SD karty v části „Obnovit z karty SD“.

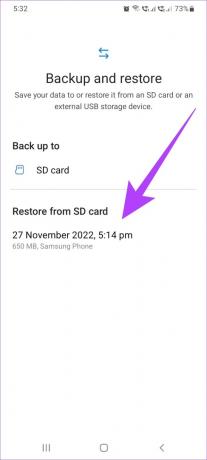
Krok 4: Nyní klepněte na Další.

Krok 5: Po dokončení přenosu klepněte na ‚Přejít na domovskou obrazovku‘.

Vaše data z SD karty byla nyní přenesena do vašeho nového telefonu.
Jak přenášet data z Windows nebo Mac pomocí Samsung Smart Switch
Kromě použití v telefonu si můžete také stáhnout aplikaci Samsung Smart Switch na plochu pro zálohování a obnovu dat do telefonu Galaxy stažením aplikace Smart Switch pro Systém.
Stáhněte si Smart Switch pro Windows a Mac
Požadavky na používání Samsung Smart Switch na Mac a Windows PC
Chcete-li stáhnout aplikaci Samsung Smart Switch do počítače Mac a Windows PC, zde je několik požadavků navržených společností Samsung.
- Zařízení by měla používat Windows XP SP3 a vyšší nebo macOS X 10.5 nebo vyšší verze.
- Počítač by měl mít dostatek místa na pevném disku pro instalaci aplikace a uložení zálohy.
- Pro Windows PC se doporučuje mít alespoň 1 GB RAM a procesor Intel Pentium 1,8 GHz nebo vyšší.
- Pro Mac PC se doporučuje mít alespoň 512 MB RAM a 1,8Hz procesor nebo vyšší.
Zálohujte data na plochu pomocí Samsung Smart Switch
Krok 1: Otevřete ve svém systému aplikaci Smart Switch.
Krok 2: Nyní připojte svůj starý telefon k počítači pomocí kabelu USB.

Krok 3: Zde klikněte na Zálohovat.

Krok 4: Přejděte dolů a znovu klikněte na Zálohovat.
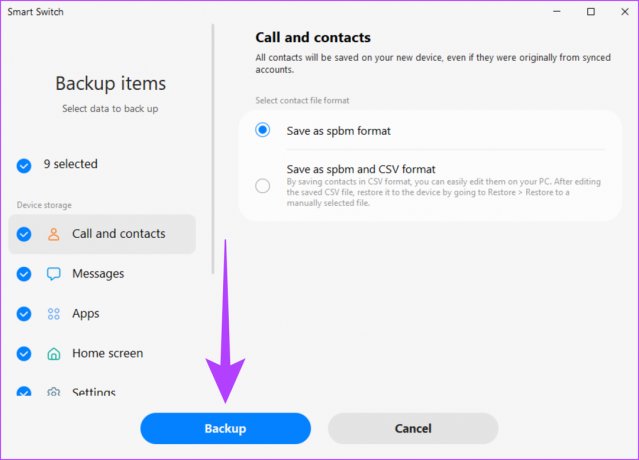
Krok 5: Po dokončení klikněte na OK. Poté zavřete okno.

Zálohování dat Samsung Smart Switch na plochu je nyní dokončeno.
Obnovte data z plochy pomocí Samsung Smart Switch
Po provedení zálohy dat zde jsou kroky, jak obnovit data z počítače do nového telefonu Galaxy pomocí Samsung Smart Switch.
Krok 1: Otevřete ve svém systému aplikaci Smart Switch.
Krok 2: Připojte svůj nový telefon k počítači pomocí kompatibilního kabelu USB.

Krok 3: Zde klikněte na Obnovit.

Krok 4: Nyní klikněte na zálohu, kterou chcete obnovit. Poté přejděte dolů a klikněte na Obnovit.

Krok 5: Po dokončení obnovy dat klikněte na OK. Nyní zavřete okno.

Vaše data se nyní přenesou do vašeho nového telefonu Galaxy.
Nejčastější dotazy k používání Samsung Smart Switch
Ne, obsah na vašem starém telefonu nebude odstraněn. V případě potřeby lze provést ruční reset starého zařízení.
Ne, pro použití Samsung Smart Switch není nutné vyjímat SIM kartu. Alternativně lze také použít Samsung Smart Switch, pokud zařízení nemá SIM kartu.
Ano, telefon musí fungovat, aby mohl používat Samsung Smart Switch k přenosu dat.
Přenosy dat jsou stále jednodušší
S častějším uváděním nových telefonů na trh se stal přenos dat ze starého telefonu na nový nezbytnou součástí nákup nového telefonu. V tomto článku jsme tedy diskutovali o tom, jak používat Samsung Smart Switch k zálohování a přenosu dat na telefonech Galaxy. Doufáme, že přechod na váš nový telefon bude plynulý a snadný, protože vám poskytneme přehled o funkcích a podrobnostech aplikací.



