Jak zakázat síťové adaptéry v systému Windows 11: 5 nejlepších způsobů
Různé / / April 02, 2023
Windows má vestavěnou funkci pro deaktivaci síťového adaptéru, která může pomoci, když řešení problémů se sítí, přepnutí na jinou síť nebo úspora energie. Pokud vás zajímá, jak zakázat síťové adaptéry v systému Windows 11, pokračujte ve čtení.

Probereme kroky pro deaktivaci a opětovné zapnutí vašich síťových adaptérů Wi-Fi a ethernet. Navíc zahrneme také metody využívající grafické rozhraní a příkazy. Pojďme začít.
1. Zakázat síťový adaptér pomocí nastavení
Krok 1: Stiskněte klávesu Windows na klávesnici a zadejte Nastavenía stiskněte Otevřít.
Poznámka: Případně můžete stisknutím klávesy „Windows + i“ na klávesnici otevřít aplikaci Nastavení.

Krok 2: Na postranním panelu klikněte na „Síť a internet“.
Krok 3: Přejděte dolů a klikněte na „Pokročilá nastavení sítě“.

Krok 4: V části „Pokročilá nastavení sítě“ v části Síťové adaptéry klikněte na tlačítko Zakázat u adaptéru, který chcete deaktivovat.
Poznámka: Můžete zakázat Ethernet, Wi-Fi nebo Bluetooth.

Po dokončení v závislosti na tom, který adaptér jste zakázali, se připojení přepne do režimu offline. Pro opětovné navázání připojení můžete kliknout na Povolit. Pokud to nechcete udělat prostřednictvím aplikace Nastavení, můžete se podívat na starý způsob v další metodě.
2. Vypněte ethernetový adaptér pomocí ovládacího panelu
Zde je návod, jak deaktivovat váš Windows 11 Ethernet nebo síťový adaptér Wi-Fi pomocí možnosti síťového připojení.
Krok 1: Stiskněte klávesu Windows na klávesnici a zadejte Zobrazení síťových připojenía klikněte na Otevřít.

Krok 2: V okně Síťové připojení klikněte pravým tlačítkem na síťový adaptér, který chcete zakázat, a vyberte možnost Zakázat.

Tím se vybraný adaptér vypne a ikona zešedne. Pokud v budoucnu budete chtít povolit adaptér, který jste deaktivovali, klikněte pravým tlačítkem na adaptér a vyberte možnost Povolit.
3. Zakažte síťový adaptér pomocí Správce zařízení
Je to další metoda, která se již nějakou dobu používá. Chcete-li adaptér deaktivovat, postupujte podle níže uvedených pokynů pomocí Správce zařízení je lehké.
Krok 1: Stiskněte klávesu Windows na klávesnici a zadejte Správce zařízenía klikněte na Otevřít.
Poznámka: Případně stiskněte klávesu Windows + X a vyberte Správce zařízení.
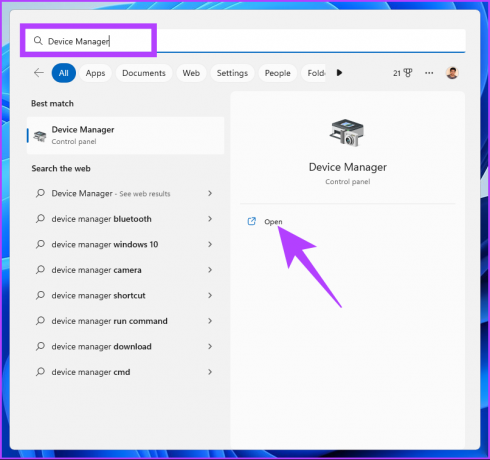
Krok 2: Poklepáním na položku Síťové adaptéry rozbalte část.
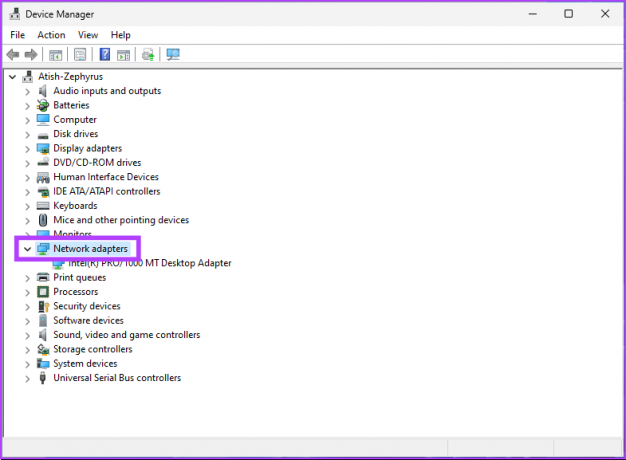
Krok 3: Najděte adaptér, který chcete deaktivovat, klikněte na adaptér pravým tlačítkem a vyberte možnost Zakázat zařízení.

A je to. Úspěšně jste deaktivovali vybraný síťový adaptér na počítači se systémem Windows 11. Můžete to potvrdit kontrolou, zda adaptér zešedl. Pokud chcete udělat totéž trochu netradičně, přejděte na další metodu.
4. Zakažte síťové adaptéry pomocí příkazového řádku
Krok 1: Stiskněte klávesu Windows na klávesnici a zadejte Příkazový řádeka klikněte na „Spustit jako správce“.
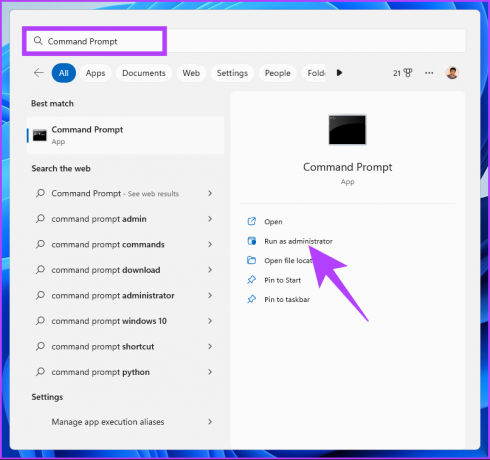
Krok 2: Zadejte níže uvedený příkaz a stiskněte klávesu Enter.
Rozhraní Netsh zobrazit rozhraní

Poznamenejte si název rozhraní, což je název síťového adaptéru, který chcete zakázat.
Krok 3: Chcete-li síťový adaptér zakázat, zadejte následující příkaz a stiskněte klávesu Enter.
Poznámka: Nahraďte název rozhraní názvem, který jste si poznamenali výše.
Rozhraní Netsh nastavit rozhraní "Název rozhraní" zakázat

Pomocí výše uvedeného příkazu se vybraný síťový adaptér zakáže. Pokud jej chcete povolit, zadejte níže uvedený příkaz a stiskněte Enter.
Rozhraní Netsh nastavit rozhraní "Název rozhraní" povolit.
Poznámka: Nahraďte název rozhraní příslušným názvem, který jste si poznamenali dříve.
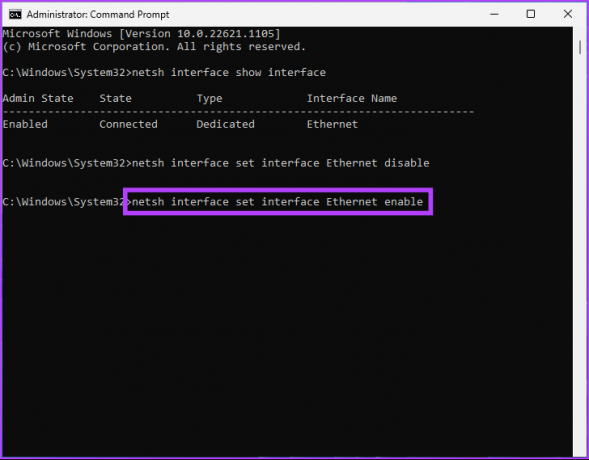
Tady máš. Úspěšně jste deaktivovali a povolili síťový adaptér v počítači se systémem Windows 11 pomocí příkazového řádku. Pokud to nechcete dělat pomocí příkazového řádku, můžete to spustit přes PowerShell.
5. Zakažte síťový adaptér pomocí prostředí PowerShell
Chcete-li zakázat používání síťového adaptéru, postupujte podle níže uvedených kroků Windows 11 PowerShell.
Krok 1: Stiskněte klávesu Windows na klávesnici a zadejte Windows PowerShella klikněte na „Spustit jako správce“.

Krok 2: Zadejte níže uvedený příkaz a stiskněte Enter.
Get-NetAdapter | format-list

Poznamenejte si název zařízení, které chcete deaktivovat.
Krok 3: Zadejte příkaz níže pro deaktivaci požadovaného adaptéru.
Poznámka: Nahraďte „název síťového adaptéru“ skutečným názvem síťového adaptéru.
Disable-NetAdapter -Název "název síťového adaptéru" -Confirm:$false

Tady máš. Úspěšně jste deaktivovali adaptér na počítači se systémem Windows 11. Pokud jej chcete povolit, zadejte nebo zkopírujte níže uvedený příkaz.
Enable-NetAdapter -Název "název síťového adaptéru" - Potvrďte: $false
Poznámka: Nahraďte název síťového adaptéru skutečným názvem síťového adaptéru.

Výše uvedený příkaz vám pomůže znovu nastavit síťový adaptér v počítači se systémem Windows 11. Máte-li jakékoli dotazy, podívejte se do sekce FAQ níže.
Nejčastější dotazy k deaktivaci síťových adaptérů v systému Windows 11
Resetování síťového adaptéru může pomoci vyřešit řadu problémů, včetně problémů s připojením, pomalé rychlosti sítě nebo konfliktů s jiným síťovým zařízením. Reset může být také užitečný v případě změn konfigurace nebo aktualizací softwaru.
Ethernet je obecně rychlejší než Wi-Fi. Ethernetová připojení, která využívají kabely, mohou nabídnout vyšší rychlost přenosu dat a stabilnější připojení než Wi-Fi, která využívá bezdrátovou technologii. Přestože se rychlost ethernetového připojení bude lišit v závislosti na kvalitě kabelů a jejich délce rychlost připojení Wi-Fi se bude lišit v závislosti na vzdálenosti mezi zařízeními a kvalitě bezdrátového připojení signál.
Přerušte připojení k počítači
Pomocí metod uvedených v článku můžete snadno zakázat a povolit síťové adaptéry podle potřeby. Nyní, když víte, jak deaktivovat síťový adaptér, můžete si také přečíst nejlepší způsoby opravit chybu Windows nemohl najít ovladač pro váš síťový adaptér.
Poslední aktualizace dne 25. ledna 2023
Výše uvedený článek může obsahovat přidružené odkazy, které pomáhají podporovat Guiding Tech. Nemá to však vliv na naši redakční integritu. Obsah zůstává nezaujatý a autentický.
Napsáno
Atish Rajasekharan
Atish je absolventem informatiky a vášnivým nadšencem, který rád zkoumá technologie, obchod, finance a startupy a mluví o nich.



