Jak zrcadlit Android do počítače se systémem Windows 11
Různé / / April 02, 2023
Jako uživatel telefonu Android můžete zrcadlit jeho obrazovku na počítači se systémem Windows 11 a zobrazovat fotografie, hry nebo prezentovat aplikaci. Také nebudete muset stahovat žádnou aplikaci třetí strany z Obchodu Google Play. To vše samozřejmě funguje bezdrátově, za předpokladu váš počítač s Windows 11 podporuje Miracast. Poté je snadné zrcadlit obrazovku telefonu Android na počítači se systémem Windows.

Nastavení telefonu nebo tabletu Android pro zrcadlení obrazovky na počítači se systémem Windows 11 je poměrně jednoduché. Ale udělat totéž na počítači se systémem Windows 11 je trochu složitější. Než začnete, budete muset zkontrolovat a potvrdit několik věcí. Ukážeme vám, jak zrcadlit telefon Android do počítače se systémem Windows 11, abyste mohli snadno sdílet obsah z telefonu nebo tabletu na větší obrazovce.
Instalace a povolení funkce bezdrátového displeje
Kromě toho, že je váš počítač se systémem Windows 11 kompatibilní s Miracast, je prvním krokem k zrcadlení vašeho smartphonu Android do počítače se systémem Windows 11 aktivace funkce Wireless Display. V systému Windows 11 může být nutné stáhnout volitelné balíčky a nainstalovat je, abyste tuto funkci povolili.
Zde je návod, jak snadno nainstalovat a povolit funkci bezdrátového zobrazení na počítači se systémem Windows 11:
Krok 1: Pomocí zkratky Windows + I otevřete aplikaci Nastavení.
Krok 2: V aplikaci Nastavení klikněte na Aplikace v levém sloupci. V pravém podokně klikněte na Volitelné funkce.

Krok 3: Klikněte na tlačítko „Zobrazit funkce“ na pravé straně části „Přidat volitelnou funkci“.

Krok 4: Přejděte dolů na možnost Bezdrátový displej, zaškrtněte políčko vedle ní a klikněte na tlačítko Další.

Krok 5: Na následující obrazovce, klepněte na tlačítko Instalovat.

Poté si systém Windows 11 automaticky stáhne a nainstaluje potřebné soubory pro aktivaci funkce Wireless Display na vašem počítači.

Po instalaci a povolení bezdrátového zobrazení na počítači se systémem Windows 11 můžete pokračovat v nastavení zrcadlení obrazovky z telefonu Android.
Zrcadlení zařízení Android do Windows 11
Chcete-li odeslat nebo zrcadlit smartphone se systémem Android do počítače, budete se muset ujistit, že jsou obě zařízení správně nakonfigurována a připojena ke stejné síti Wi-Fi, aby bez problémů komunikovala.
Konfigurace počítače se systémem Windows 11
Po instalaci volitelné funkce Wireless Display jste připraveni přijmout požadavky na zrcadlení z telefonu Android. Zde je návod, jak můžete počítač se systémem Windows 11 připravit na zrcadlení obrazovky:
Krok 1: Pomocí zkratky Windows + I otevřete aplikaci Nastavení. Poté přejděte dolů a klikněte na možnost „Promítání do tohoto počítače“.

Krok 2: Při promítání do tohoto počítače klikněte na jeden rozevírací seznam a ujistěte se, že jste vybrali všechny možnosti, které jsou vybrány na níže uvedeném snímku obrazovky:

Krok 3: Klikněte na možnost „Spustit aplikaci Wireless Display pro promítání do tohoto počítače“.
Kromě toho, pokud se pokoušíte použít funkci bezdrátového zobrazení na notebooku, budete muset zapnout vypnout přepínač „Tento počítač lze zjistit pro projekci pouze tehdy, je-li připojen ke zdroji napájení“.

Poté se na obrazovce zobrazí modré okno Wireless Display se zprávou „Název vašeho počítače je připraven k bezdrátovému připojení.“ Zaškrtněte políčko níže uvedený snímek obrazovky pro referenci – zatímco náš snímek obrazovky říká Acer, protože jsme jej převzali ze stroje vyrobeného společností Acer, text na vašem PC může být odlišný.

Poté, co nakonfigurujete a potvrdíte, že Wireless Display funguje na vašem počítači se systémem Windows 11, pojďme se přesunout do telefonu Android, abychom si věci připravili.
Konfigurace vašeho zařízení Android
Téměř všechny telefony Android mají zabudovanou funkci Cast, bez ohledu na výrobce telefonu. Je tedy docela snadné nakonfigurovat zařízení Android pro zrcadlení obrazovky. Zde je návod, jak můžete připravit jakékoli zařízení Android pro zrcadlení obrazovky:
Krok 1: Otevřete na svém zařízení Android aplikaci Nastavení. Můžete si vybrat jiný způsob, například přejetím prstem dolů z horní části obrazovky zobrazte panel oznámení a klepnutím na ikonu ozubeného kola v jeho rohu.

Krok 2: Když se otevře aplikace Nastavení, klepněte na „Bluetooth & Device Connection“.
Poznámka: Aplikace Nastavení může na vašem telefonu Android vypadat jinak v závislosti na jeho značce a verzi Androidu.

Krok 3: V části „Bluetooth & Device Connection“ klepněte na možnost Cast.

Krok 4: V části Cast zapněte klepnutím na přepínač „Povolit bezdrátový displej“.

Krok 5: V seznamu zařízení v okolí klepněte na název počítače. Otevře se dialogové okno „Pozvánka k připojení“ a budete muset zadat 8místný kód PIN, který najdete na počítači se systémem Windows 11.
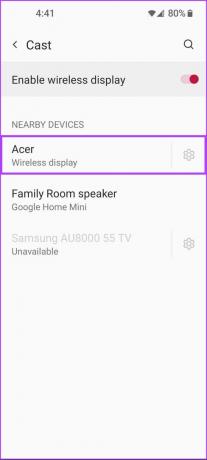

Počítač se systémem Windows 11 zobrazí 8místný bezpečnostní kód PIN, který budete potřebovat pro další krok.

Krok 6: Zadejte 8místný kód PIN z obrazovky počítače do pole ‚Zadejte požadovaný kód PIN‘ na zařízení Android a klepněte na Přijmout.

Jakmile klepnete na Přijmout, na obrazovce počítače by se mělo objevit rozhraní vašeho telefonu Android. Mezitím, chcete-li ukončit relaci zrcadlení obrazovky, můžete zavřít aplikaci Wireless Display na počítači se systémem Windows 11 nebo klepnout na přepínač rychlého nastavení na vašem zařízení Android.

Užijte si svůj smartphone na větší obrazovce
Po provedení výše uvedených kroků můžete zrcadlit smartphone Android do počítače se systémem Windows 11 – za předpokladu, že jsou oba kompatibilní s Miracast. Pokud se vám však nedaří tuto funkci zprovoznit, ujistěte se, že váš smartphone a počítač jsou připojeny ke stejné bezdrátové síti, a podívejte se do našeho průvodce k fpřipojení funkce bezdrátového displeje v systému Windows 11.
Poslední aktualizace dne 06. září 2022
Výše uvedený článek může obsahovat přidružené odkazy, které pomáhají podporovat Guiding Tech. Nemá to však vliv na naši redakční integritu. Obsah zůstává nezaujatý a autentický.



