7 nejlepších oprav pro videa YouTube, která se na Macu nepřehrávají
Různé / / April 02, 2023
YouTube se stal centrem pro vyhledávání a sledování videí téměř všech žánrů. Svůj oblíbený obsah si můžete vychutnat výběrem kvality videa na YouTube. Ale co když žádný z prohlížečů vašeho Macu neumí přehrávat videa z YouTube?

Setkáváte se v současné době s tímto problémem a máte omezený přístup k obsahu YouTube? Pokud ano, tento příspěvek vám ukáže nejlepší způsoby, jak opravit videa YouTube, která se na Macu nepřehrávají.
1. Zkontrolujte připojení k internetu
Doporučujeme zkontrolovat sílu a konzistenci vašeho internetového připojení. Pokud máte k dispozici dvoupásmový Wi-Fi router, připojte Mac k frekvenčnímu pásmu 5 GHz a spustit test rychlosti. To vám pomůže zkontrolovat, zda váš poskytovatel internetových služeb nečelí výpadkům nebo omezení rychlosti.
2. Snižte kvalitu přehrávání videa
YouTube může streamovat videa v rozlišení až 8K, pokud to vaše zařízení podporuje. Ale pro ty, kteří mají omezenou šířku pásma a data, změna kvality přehrávání videa je dobrá volba, pokud se na vašem Macu nepřehrávají videa YouTube. Zkontrolujte, které rozlišení vám nejlépe vyhovuje.

3. Zkontrolujte podporu HTML 5
Některá videa na YouTube vyžadují pro plynulé přehrávání podporu HTML 5 namísto Adobe Flash Player. Takže budete muset zkontrolovat, zda váš webový prohlížeč podporuje HTML 5. Přejděte na stránku přehrávače videa HTML5 na YouTube a povolte totéž pro svůj prohlížeč. Na stejné stránce se zobrazí, zda váš prohlížeč podporuje HTML5.
Navštivte stránku YouTube HTML5 Video Player
4. Vynutit ukončení a restartovat prohlížeč
Dalším řešením je vynutit ukončení a opětovné spuštění webového prohlížeče na vašem Macu. Pokud váš prohlížeč běží na pozadí po dlouhou dobu, budete muset vynutit ukončení a začít znovu. Následující kroky zůstávají stejné bez ohledu na to, jaký prohlížeč na Macu používáte.
Krok 1: Klikněte na ikonu Apple v levém horním rohu.

Krok 2: Ze seznamu možností vyberte Force Quit.

Krok 3: Vyberte svůj prohlížeč ze seznamu aplikací.
Krok 4: Klikněte na Force Quit.

Krok 5: Znovu spusťte prohlížeč a otevřete YouTube, abyste zjistili, zda je problém vyřešen.
5. Vymazat mezipaměť a soubory cookie
Mezipaměť prohlížeče a soubory cookie obsahují informace týkající se vašeho používání internetu, jako jsou preference webových stránek a přihlašovací údaje pro zlepšení vašeho zážitku z prohlížení. Postupem času je však třeba vymazat mezipaměť a soubory cookie, aby se zlepšil výkon prohlížeče. Takže v případě, že se na vašem Macu nepřehrávají videa YouTube, měli byste zkusit vymazat mezipaměť a soubory cookie vašeho prohlížeče.
Podívejte se na naše průvodce vymažte mezipaměť a soubory cookie z prohlížeče Google Chrome. Podívejte se také, jak na to vymazat mezipaměť a soubory cookie ze Safari.
Vymažte mezipaměť a soubory cookie z Firefoxu
Zde jsou kroky, pokud používáte Firefox na svém Macu.
Krok 1: Stisknutím Command + mezerník otevřete Spotlight Search a napište Firefox, a stiskněte Return.

Krok 2: Klikněte na ikonu Hamburger Menu v pravém horním rohu.

Krok 3: Klepněte na Nastavení.

Krok 4: Z levé nabídky vyberte Soukromí a zabezpečení.

Krok 5: Přejděte dolů a klikněte na Vymazat data v části Soubory cookie a data stránek.

Krok 6: Opětovným kliknutím na Clear potvrďte.

Krok 7: Otevřete YouTube na nové kartě a zkontrolujte, zda je problém vyřešen.
Vymažte mezipaměť a soubory cookie z Microsoft Edge
Zde jsou kroky, pokud používáte Microsoft Edge na svém Macu.
Krok 1: Stisknutím Command + mezerník otevřete Spotlight Search a napište Microsoft Edge, a stiskněte Return.

Krok 2: Klikněte na tři tečky v pravém horním rohu.

Krok 3: Ze seznamu možností vyberte Nastavení.

Krok 4: V levém menu klikněte na Cookies and Site Permissions.

Krok 5: Klikněte na Spravovat a smazat soubory cookie a data webu na pravé straně.

Krok 6: Klikněte na možnost „Zobrazit všechny soubory cookie a data webu“.

Krok 7: Vyberte Odebrat vše.

Krok 8: Pro potvrzení klikněte na Clear.

Otevřete YouTube na nové kartě a zkontrolujte, zda stále vyvolává stejný problém.
6. Zkontrolujte nastavení hardwarové akcelerace
Hardwarová akcelerace pomáhá zlepšit grafický výkon, zejména při streamování videa. Musíte tedy zkontrolovat, zda je ve vašem prohlížeči povolena hardwarová akcelerace. Pokud je povoleno, můžete jej zkusit vypnout a zkontrolovat, zda se tím problém nevyřeší. Pamatujte, že tato možnost není dostupná pro Safari.
Zkontrolujte Google Chrome
Krok 1: Stisknutím Command + mezerník otevřete Spotlight Search a napište Google Chrome, a stiskněte Return.

Krok 2: Klikněte na tři tečky v pravém horním rohu.
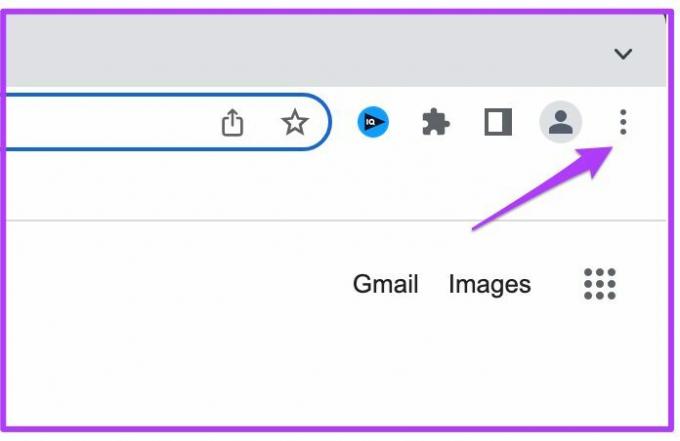
Krok 3: Ze seznamu možností vyberte Nastavení.

Krok 4: V levém menu klikněte na Systém.

Krok 5: Zkontrolujte, zda je povolena možnost Použít hardwarovou akceleraci, když je k dispozici. Pokud ne, kliknutím na přepínač jej povolte.

Krok 6: Otevřete YouTube na nové kartě a zkontrolujte, zda je problém vyřešen.
Zkontrolujte ve Firefoxu
Krok 1: Stisknutím Command + mezerník otevřete Spotlight Search a napište Firefox, a stiskněte Return.

Krok 2: Klikněte na nabídku Hamburger v pravém horním rohu a vyberte Nastavení.

Krok 3: Z levé nabídky vyberte Obecné a přejděte dolů na Výkon na pravé straně.

Krok 3: Pokud je povoleno, kliknutím na zaškrtávací políčko deaktivujte „Použít doporučená nastavení výkonu“.

Krok 4: Otevřete YouTube na nové kartě a zkontrolujte, zda je problém vyřešen.
Podívejte se na Microsoft Edge
Krok 1: Stisknutím Command + mezerník otevřete Spotlight Search a napište Microsoft Edge, a stiskněte Return.

Krok 2: Klikněte na tři tečky v pravém horním rohu a vyberte Nastavení.

Krok 3: V levém menu klikněte na Systém a výkon.

Krok 4: Zkontrolujte, zda je povoleno „Použít hardwarovou akceleraci, když je k dispozici“. Pokud ne, kliknutím na přepínač jej povolte.

Krok 5: Otevřete YouTube na nové kartě a zkontrolujte, zda je problém vyřešen.
7. Aktualizujte svůj webový prohlížeč
Posledním řešením, které navrhujeme, je aktualizace verze vašeho webového prohlížeče, abyste odstranili chyby a závady, které by mohly omezovat přehrávání YouTube.
Aktualizujte Google Chrome
Krok 1: Stisknutím Command + mezerník otevřete Spotlight Search a napište Google Chromea stiskněte Return.

Krok 2: Klikněte na tři tečky v pravém horním rohu a vyberte Nastavení.
Krok 3: V levé nabídce klikněte na O Chrome.
Krok 4: Pokud je k dispozici aktualizace, restartujte prohlížeč a nainstalujte ji.
Aktualizujte Safari
Zde je návod, jak můžete aktualizovat prohlížeč Safari aktualizací verze macOS.
Krok 1: Stisknutím Command + mezerník otevřete Spotlight Search a napište Zkontrolujte aktualizaci softwaru, a stiskněte Return.

Krok 2: Pokud je k dispozici aktualizace, stáhněte si ji a nainstalujte.
Krok 3: Otevřete YouTube v Safari a zkontrolujte, zda je problém vyřešen.

Aktualizujte Firefox
Krok 1: Stisknutím Command + mezerník otevřete Spotlight Search a napište Firefoxa stiskněte Return.

Krok 2: Klikněte na ikonu Hamburger Menu v pravém horním rohu a vyberte Nastavení.

Krok 3: Z levé nabídky vyberte Obecné a přejděte dolů a vyhledejte aktualizace Firefoxu.
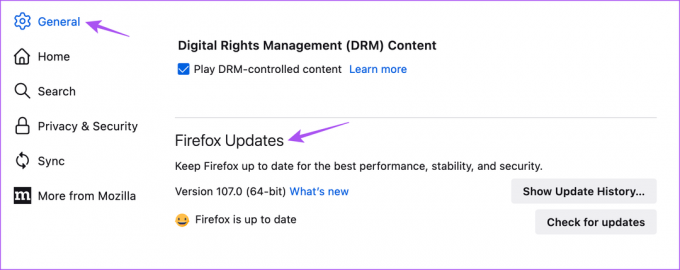
Krok 4: Klikněte na Vyhledat aktualizace.

Krok 5: Stáhněte a nainstalujte aktualizaci, pokud je k dispozici.
Aktualizujte Microsoft Edge
Krok 1: Stisknutím Command + mezerník otevřete Spotlight Search a napište Microsoft Edgea stiskněte Return.

Krok 2: Klikněte na tři tečky v pravém horním rohu a vyberte Nastavení.

Krok 3: V levé nabídce klikněte na O Microsoft Edge.

Krok 4: Stáhněte a nainstalujte aktualizaci, pokud je k dispozici.
Sledujte YouTube bez starostí
Tato řešení obnoví vaše relace procházení YouTube na Macu. Můžete si také přečíst náš příspěvek, pokud YouTube vás na Macu automaticky odhlašuje.
Naposledy aktualizováno 14. prosince 2022
Výše uvedený článek může obsahovat přidružené odkazy, které pomáhají podporovat Guiding Tech. Nemá to však vliv na naši redakční integritu. Obsah zůstává nezaujatý a autentický.
Napsáno
Paurush Chaudhary
Demystifikování světa techniky tím nejjednodušším způsobem a řešení každodenních problémů souvisejících se smartphony, notebooky, televizory a platformami pro streamování obsahu.



