Jak vytvořit jednu stránku na šířku ve Wordu
Různé / / November 28, 2021
Dovolte nám, abychom vás seznámili s orientací stránky Microsoft Worda orientaci stránky lze definovat jako způsob zobrazení nebo tisku dokumentu. Existují 2 základní typy orientace stránky:
- Portrét (svisle) a
- Krajina (horizontální)
V poslední době jsem při psaní dokumentu ve Wordu narazil na nešikovný problém, kdy jsem měl asi 16 stránek v dokument a uprostřed někde jsem potřeboval stránku v orientaci na šířku, kde je vše v klidu portrét. Změna jedné stránky na šířku v MS Word není náročný úkol. Ale k tomu musíte být dobře známí s pojmy jako konce sekcí.
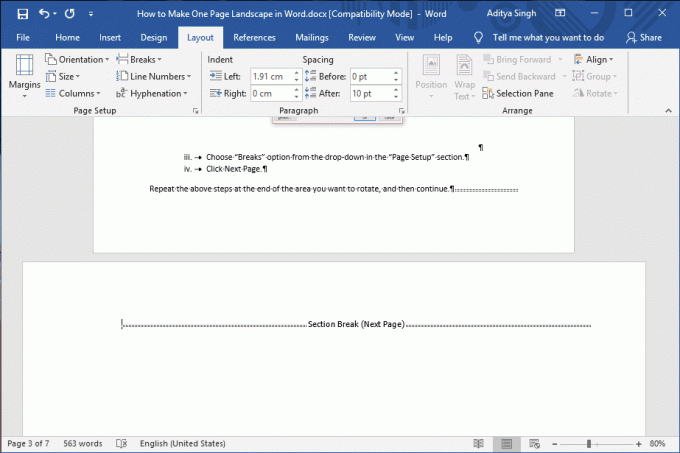
Obsah
- Jak vytvořit jednu stránku na šířku ve Wordu
- Metoda 1: Vložte konce oddílů pro ruční nastavení orientace
- Metoda 2: Nechte Microsoft Word udělat to za vás
Jak vytvořit jednu stránku na šířku ve Wordu
Dokumenty Wordu mají obvykle orientaci stránky na výšku nebo na šířku. Vyvstává tedy otázka, jak kombinovat dvě orientace v jednom dokumentu. Zde jsou kroky a dvě metody vysvětlené v tomto článku o tom, jak změnit orientaci stránky a vytvořit ve Wordu jednu stránku na šířku.
Metoda 1: Vložte konce oddílů pro ruční nastavení orientace
Můžete ručně informovat aplikaci Microsoft Word, aby přerušila libovolnou stránku, než nechat program rozhodnout. Musíte vložit „Další strana“ konec oddílu na začátku a konci obrázku, tabulky, textu nebo jiných objektů, u kterých měníte orientaci stránky.
1. Klepněte na začátek oblasti, ve které chcete stránku otočit (změnit orientaci).
3. Vyberte kartu Rozvržení z “Přestávky” rozevíracího seznamu a vyberte "Další strana".
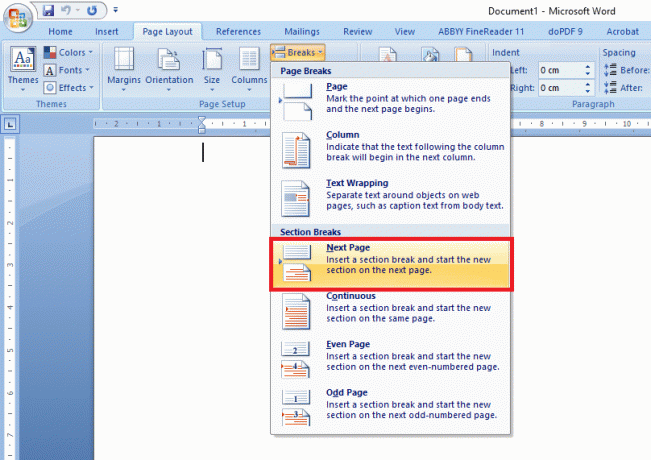
Opakujte výše uvedené kroky na konci oblasti, kterou chcete otočit, a poté pokračujte.
Poznámka: Konce oddílů a další funkce formátování lze zobrazit pomocí Klávesová zkratka Ctrl+Shift+8, nebo můžete kliknout na Zobrazit/skrýt značky odstavců tlačítko z „Odstavec“ na kartě „Domů“.
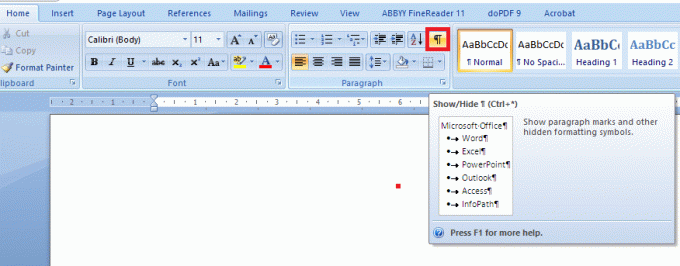
Nyní byste měli mít prázdnou stránku uprostřed dvou stránek obsahu:
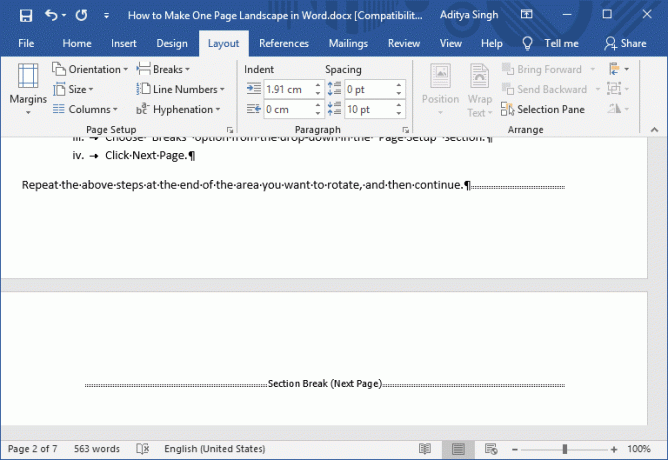
1. Nyní přesuňte kurzor na konkrétní stránku, kde chcete jinou orientaci.
2. Otevři "Nastavení stránky” dialogové okno kliknutím na malou šipku umístěnou v pravém dolním rohuRozložení“stužka.
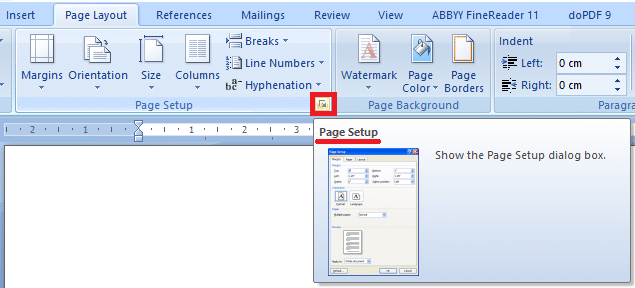
3. Přepněte na „Okraje“.
4. Vyberte buď „Portrét“ nebo „Krajina” orientace ze sekce Orientace.
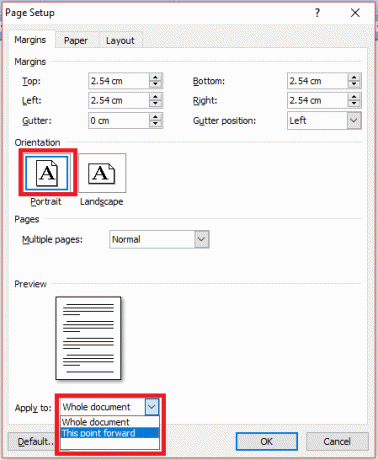
5. Vyberte možnost z „Platit pro:“ ve spodní části okna.
6. Klepněte na tlačítko OK.
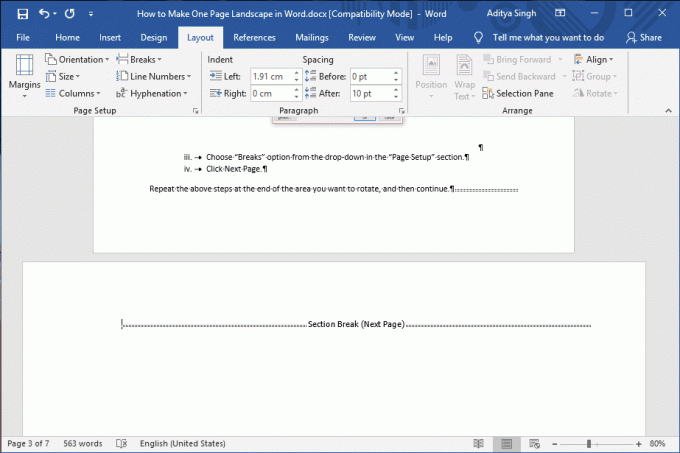
Metoda 2: Nechte Microsoft Word udělat to za vás
Tato metoda ušetří vaše kliknutí, pokud to dovolíte MS Word pro automatické vkládání „konců oddílů“. & udělat úkol za vás. Ale složitost v tom, že necháte Word vložit konce oddílů, nastane, když vyberete text. Pokud nezvýrazníte celý odstavec, nevybrané položky, jako je několik odstavců, tabulek, obrázků nebo jiných položek, přesune Word na jinou stránku.
1. Nejprve vyberte položky, které chcete změnit v nové orientaci na výšku nebo na šířku.
2. Po výběru všech obrázků, textu a stránek, které chcete změnit na novou orientaci, zvolte „Rozložení“.
3. Z „Nastavení stránky“, otevřete sekci “Nastavení stránky” kliknutím na malou šipku umístěnou v pravém dolním úhlu této sekce.
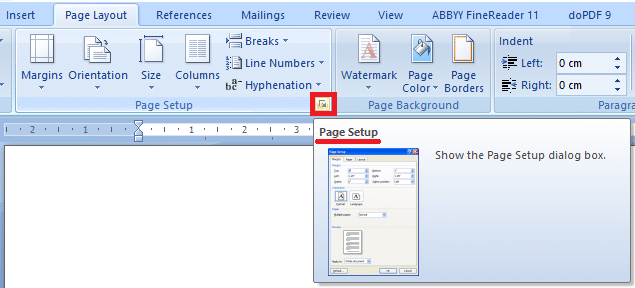
4. V novém dialogovém okně přepněte na „Okraje“.
5. Vyberte buď „Portrét“ nebo „Krajina" orientace.
6. Vyberte vybraný text z „Platit pro:” rozevírací seznam v dolní části okna.
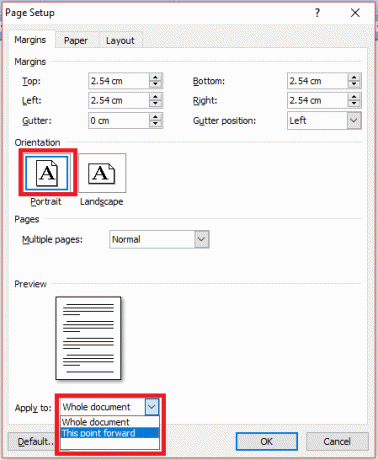
7. Klikněte na „OK“.
Poznámka: Skryté konce a další funkce formátování lze zobrazit pomocí Klávesová zkratka Ctrl+Shift+8, nebo můžete kliknout na dozadu P tlačítko z „Odstavec“ na kartě „Domů“.
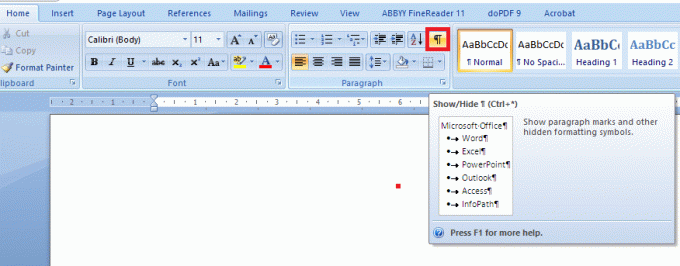
Doporučeno:
- Jak přepínat mezi kartami prohlížeče pomocí klávesové zkratky
- Vynucení vymazání tiskové fronty ve Windows 10
- Jak opravit problém s blikáním obrazovky monitoru
- Zakázat indexování ve Windows 10 (výukový program)
Doufám, že vám výše uvedené kroky pomohly se naučit Jak vytvořit jednu stránku na šířku ve Wordu, ale pokud máte stále nějaké otázky týkající se tohoto tutoriálu, neváhejte se jich zeptat v sekci komentářů.



