Jak změnit server DNS v systému Windows 11
Různé / / November 28, 2021
Pokud jde o připojení a přístup k internetu, DNS nebo Domain Name System jsou extrémně důležité, protože mapují názvy domén na IP adresy. To vám umožňuje použít název webové stránky, jako je techcult.com, místo adresy IP k nalezení požadované webové stránky. Stručně řečeno, je to Internetový telefonní seznam, která uživatelům umožňuje dostat se na webové stránky na internetu tak, že si budou pamatovat jména, nikoli složitý řetězec čísel. Ačkoli většina uživatelů spoléhá na výchozí server poskytovaný jejich poskytovatelem internetových služeb (ISP), nemusí to být vždy nejlepší volba. Pomalý server DNS může způsobit zpomalení vašeho internetového připojení a občas vás dokonce odpojit od internetu. Pro zajištění stabilního připojení k internetu je důležité používat spolehlivou a rychlou službu. Dnes vás naučíme, jak změnit nastavení serveru DNS ve Windows 11, pokud a kdy to bude potřeba.
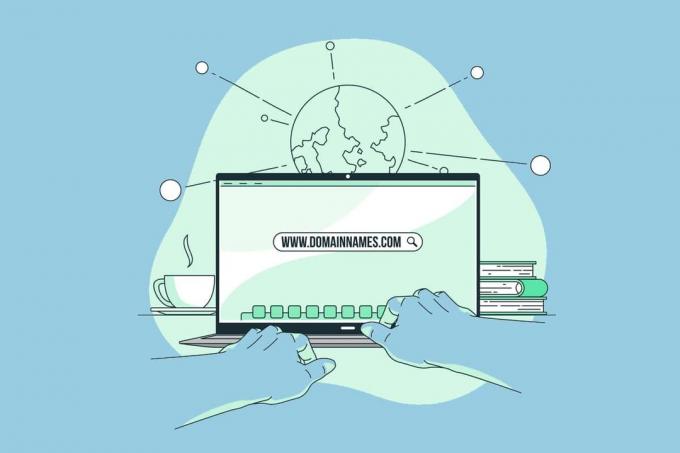
Obsah
- Jak změnit nastavení serveru DNS v systému Windows 11.
- Metoda 1: Prostřednictvím nastavení sítě a internetu
- Metoda 1A: Pro připojení Wi-Fi
- Metoda 1B: Pro připojení Ethernet
- Metoda 2: Prostřednictvím ovládacího panelu Síťová připojení.
- Metoda 2A: Pro připojení Wi-Fi
- Metoda 2B: Pro připojení Ethernet
Jak změnit nastavení serveru DNS v systému Windows 11
Někteří tech giganti poskytují spoustu bezplatných, důvěryhodných, bezpečných a veřejně dostupných Domain Name System servery, které uživatelům pomohou být bezpečnější při procházení internetu. Některé z nich také poskytují služby, jako je rodičovská kontrola, aby odfiltrovaly nevhodný obsah na zařízení, které jejich dítě používá. Některé z nejdůvěryhodnějších jsou:
- Google DNS: 8.8.8.8 / 8.8.4.4
- Cloudflare DNS: 1.1.1.1 / 1.0.0.1
- Čtyřkolka: 9: 9.9.9.9 / 149.112.112.112.
- OpenDNS: 208.67.222.222 / 208.67.220.220.
- Čisté procházení: 185.228.168.9 / 185.228.169.9.
- Alternativní DNS: 76.76.19.19 / 76.223.122.150.
- AdGuard DNS: 94.140.14.14 / 94.140.15.15
Přečtěte si až do konce a zjistěte, jak změnit DNS server na Windows 11 PC.
Metoda 1: Prostřednictvím nastavení sítě a internetu
Server DNS v systému Windows 11 můžete změnit pomocí Nastavení systému Windows pro připojení Wi-Fi i Ethernet.
Metoda 1A: Pro připojení Wi-Fi
1. lis Klávesy Windows + I společně otevřít Nastavení okno.
2. Klikněte na Síť a internet možnost v levém podokně.
3. Poté vyberte Wi-Fi možnost, jak je znázorněno.

4. Klepněte na síť Wi-Fi vlastnosti.
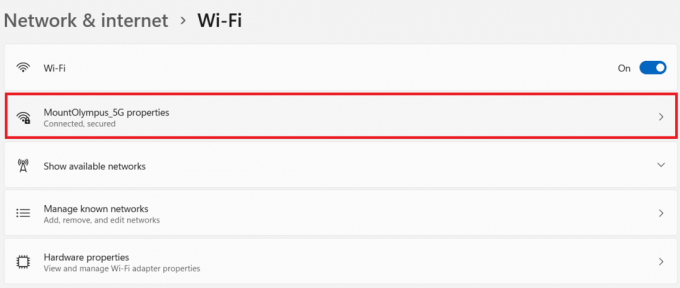
5. Zde klikněte na Upravit tlačítko pro Přiřazení DNS serveru možnost, jak je znázorněno níže.
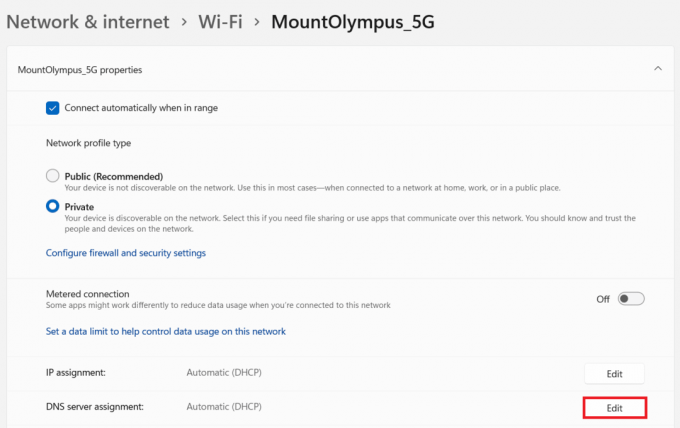
6. Dále vyberte Manuál z Upravit nastavení DNS sítě rozevíracího seznamu a klikněte na Uložit, jak je zvýrazněno.
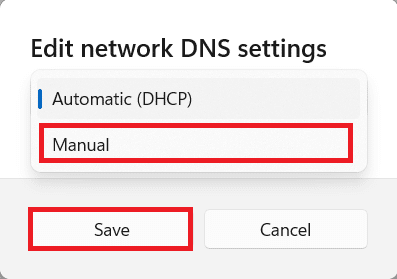
7. Zapněte IPv4 volba.
8. Zadejte vlastní adresy serveru DNS PreferovánoDNS a StřídatDNS pole.
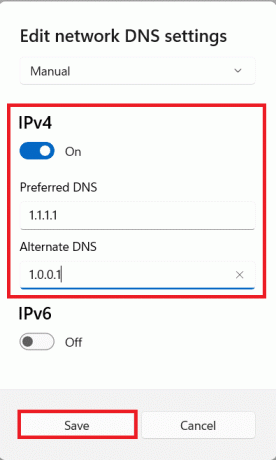
9. Nakonec klikněte na Uložit a Výstup.
Metoda 1B: Pro připojení Ethernet
1. Jít do Nastavení > Síť a internet, jako dříve.
2. Klikněte na Ethernet volba.
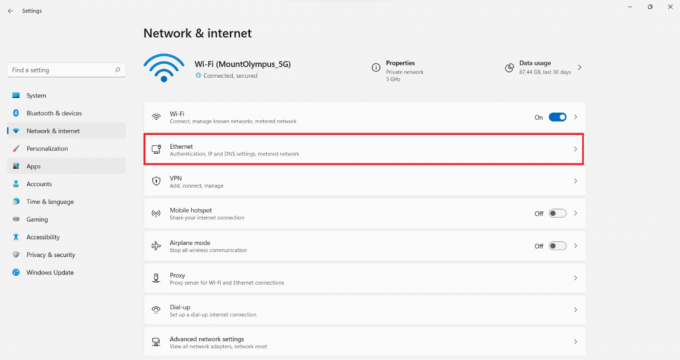
3. Nyní vyberte Upravit tlačítko pro Přiřazení DNS serveru možnost, jak je znázorněno.

4. Vybrat Manuál možnost pod Upravit nastavení DNS sítě, jako dříve.
5. Poté přepněte na IPv4 volba.
6. Zadejte vlastní adresy serveru DNS pro PreferovánoDNS a StřídatDNS oborů, dle seznamu uvedeného na začátku doc.
7. Soubor Preferované šifrování DNS tak jako Preferováno šifrované, povoleno nešifrované volba. Pro přehlednost viz daný obrázek.
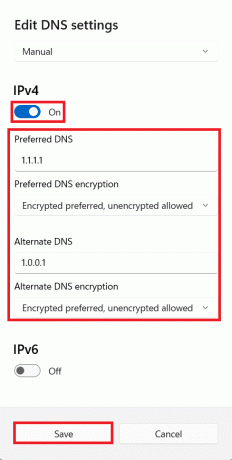
Přečtěte si také:Jak přejít na OpenDNS nebo Google DNS v systému Windows
Metoda 2: Průchozí Kontrolní panel Síťová připojení
Můžete také změnit nastavení serveru DNS v systému Windows 11 pomocí Ovládacích panelů pro obě připojení, jak je vysvětleno níže.
Metoda 2A: Pro připojení Wi-Fi
1. Klikněte na Ikona vyhledávání a typ zobrazit síťová připojení. Poté klikněte na Otevřeno.

2. Klikněte pravým tlačítkem na svůj Wi-Fi připojení k síti a vyberte Vlastnosti, jak je znázorněno.
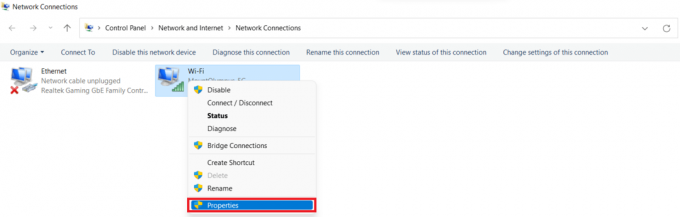
3. Klikněte na Internetový protokol verze 4 (TCP/IPv4) a klikněte Vlastnosti knoflík.
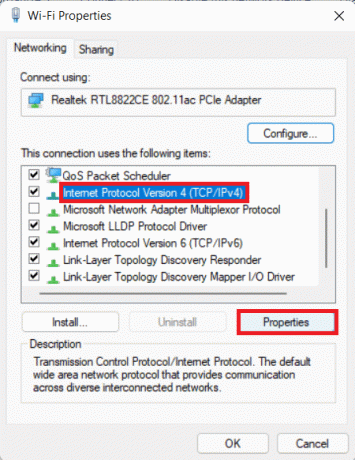
4. Zaškrtněte označenou možnost Použijte následující adresy serverů DNS a napište toto:
Preferovaný server DNS: 1.1.1.1
Alternativní DNS server: 1.0.0.1
5. Nakonec klikněte OK pro uložení změn a ukončení.
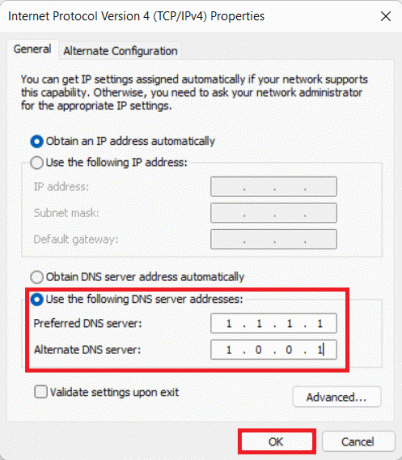
Metoda 2B: Pro připojení Ethernet
1. Zahájení Zobrazení síťových připojení z Windows vyhledávání, jako dříve.
2. Klikněte pravým tlačítkem na svůj Ethernet připojení k síti a vyberte Vlastnosti, jak je znázorněno.

3. Nyní klikněte na Internetový protokol verze 4 (TCP/IPv4) a vyberte Vlastnosti, jak je znázorněno níže.

4. Následovat Kroky 4 – 5 z Způsob 2A změnit nastavení serveru DNS pro připojení Ethernet.
Doporučeno:
- Jak skrýt poslední soubory a složky v systému Windows 11
- Jak zakázat WiFi Direct ve Windows 10
- Jak spustit Windows 11 v nouzovém režimu
- Opravte vysokou ztrátu paketů na Xboxu
Doufáme, že byste se mohli učit jak změnit nastavení serveru DNS v systému Windows 11. Své návrhy a dotazy můžete posílat v sekci komentářů níže. Rádi bychom věděli, jaké téma chcete, abychom prozkoumali příště.



