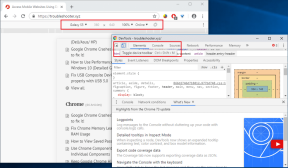3 způsoby, jak nastavit hlasovou schránku v systému Android
Různé / / November 28, 2021
Hlasová schránka není nic nového. Jde o základní službu poskytovanou síťovými operátory a existuje již více než dvě desetiletí. Hlasová schránka je nahraná zpráva, kterou vám volající může zanechat v případě, že jste nebyli schopni zvednout telefon. To vám umožní pokračovat ve vaší práci, protože víte, že i když nebudete moci přijmout hovor, zprávu stále dostanete.
Už před příchodem chytrých telefonů lidé hojně využívali službu Hlasová schránka. Lidé měli ke svým telefonům připojené samostatné záznamníky, aby nahrávaly a ukládaly své hlasové zprávy. V době pevných telefonů nebylo možné přijímat hovory, pokud jste venku, a tak vám hlasová schránka zabránila, abyste přišli o důležité zprávy a hovory. V současné době není přijímání nebo volání na cestách problém, ale přesto je hlasová schránka klíčovou službou. Představte si, že jste uprostřed důležité schůzky a máte hovory, které nebudete moci zvednout. Nastavení hlasové schránky umožní volajícímu zanechat zprávu, kterou si můžete zkontrolovat, až schůzka skončí.

Obsah
- Jak nastavit hlasovou schránku na Androidu
- Metoda 1: Jak nastavit hlasovou schránku operátora
- Metoda 2: Jak nastavit Google Voice
- Jak získat číslo Google
- Jak nastavit Google Voice a hlasovou schránku na vašem zařízení Android
- Jak nakonfigurovat Google Voice
- Metoda 3: Nastavení hlasové schránky pomocí aplikací třetích stran pro Android
Jak nastavit hlasovou schránku na Androidu
Nastavení hlasové schránky je na zařízení Android docela snadné. Na výběr je více způsobů a možností. Můžete použít službu hlasové schránky, kterou poskytuje váš operátor, nebo použít Google Voice. Kromě toho nabízejí služby hlasové schránky další aplikace třetích stran. V tomto článku podrobně probereme různé možnosti hlasové schránky a jak je nastavit.
Metoda 1: Jak nastavit hlasovou schránku operátora
Nejjednodušším a nejtradičnějším způsobem je použití služby hlasové schránky poskytované vaším operátorem. Než začnete s procesem nastavení, musíte se ujistit, že je pro vaše zařízení povoleno. Musíte zavolat své operátorské společnosti a zeptat se na tuto službu. Ve většině případů se jedná o službu s přidanou hodnotou, což znamená, že za aktivaci hlasové schránky na svém čísle budete muset zaplatit určitou odměnu.
Pokud jste spokojeni s jejich podmínkami, můžete je požádat o aktivaci služby hlasové schránky na vašem čísle. Nyní vám poskytnou samostatné číslo hlasové schránky a bezpečnostní PIN. Je to proto, aby se k vašim zprávám nedostal nikdo jiný. Jakmile je vše nastaveno od operátora, postupujte podle kroků uvedených níže a nastavte hlasovou schránku na svém zařízení.
1. První věc, kterou musíte udělat, je otevřít Nastavení na vašem zařízení.

2. Nyní klepněte na Bezdrátové sítě a sítě volba.

3. Tady pod Další nastavení, najdete Volba Nastavení hovorů.
4. Případně můžete také přistupovat k nastavení hovorů otevřením Vytáčení, klepnutím na nabídku se třemi tečkami a výběrem Nastavení možnost z rozbalovací nabídky.

5. Nyní klepněte na Více možností. V případě, že máte více SIM karet, budou pro každou z nich samostatné karty. Přejděte do nastavení SIM karty, pro kterou chcete aktivovat hlasovou schránku.
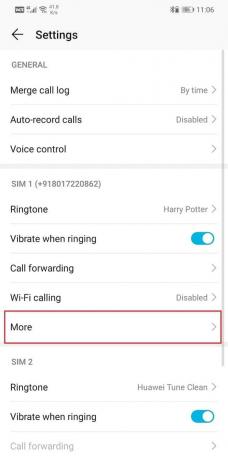
6. Poté vyberte Hlasová schránka volba.
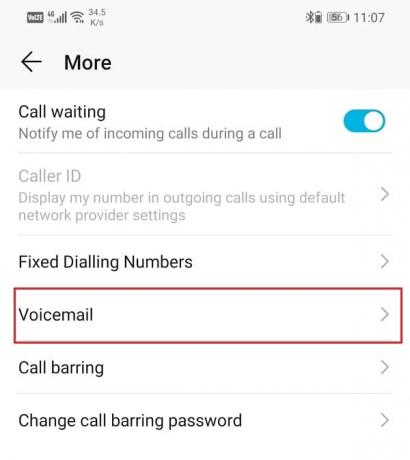
7. Zde klepněte na možnost Poskytovatel služeb a ujistěte se, že "Můj poskytovatel sítě" možnost je vybraný.
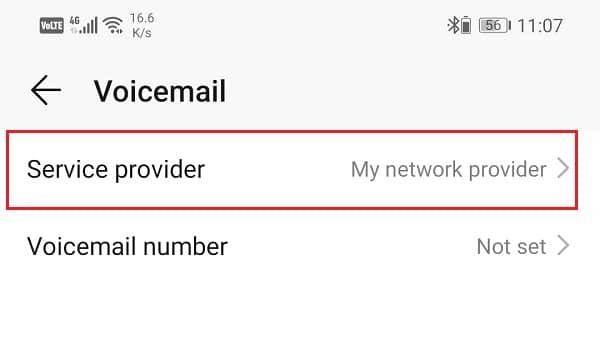

8. Nyní klepněte na možnost Číslo hlasové schránky a zadejte číslo hlasové schránky, které vám poskytl váš operátor.

9. Vaše číslo hlasové schránky budou aktualizovány a aktivováno.
10. Nyní ukončete nastavení a otevřete svůj Telefonní aplikace nebo číselník na vašem zařízení.

11. Klepněte a podržte klávesu One a váš telefon automaticky zavolá na číslo vaší hlasové schránky.
12. Nyní budete muset poskytnout a PIN nebo heslo poskytuje vaše přepravní společnost.
13. Tím zahájíte poslední fázi nastavení vaší hlasové schránky. První věc, kterou musíte udělat, je vyslovit své jméno, když k tomu budete vyzváni. To bude zaznamenáno a uloženo.
14. Poté musíte nastavit uvítací zprávu. Můžete použít kteroukoli z výchozích nebo dokonce nahrát vlastní zprávu do hlasové schránky.
15. Konečné kroky úprav se mohou u různých operátorů lišit. Postupujte podle pokynů a poté bude vaše hlasová schránka nakonfigurována a aktivována na vašem zařízení Android.
Přečtěte si také:Jak opravit nefunkčnost automatického otáčení v systému Android
Metoda 2: Jak nastavit Google Voice
Google také nabízí služby hlasové schránky. Můžete získat oficiální číslo Google, které lze použít k přijímání nebo volání. Tato služba není v současné době dostupná ve všech zemích. V zemích, kde je tato možnost dostupná, ji však lze použít jako alternativu k hlasové poště operátora.
hlas Googlu je v mnoha ohledech lepší než služba hlasové pošty poskytovaná vaší operátorskou společností. Nabízí více úložného prostoru a také je bezpečnější. Kromě toho je Google Voice oblíbenou volbou díky několika dalším zajímavým funkcím. Umožňuje vám přistupovat k vašim hlasovým schránkám prostřednictvím SMS, e-mailu a také na oficiální webové stránky pro Google Voice. To znamená, že ke svým zprávám máte přístup, i když nemáte mobil u sebe. Další zajímavou funkcí Google Voice je, že můžete nastavit různé přizpůsobené uvítací zprávy pro jednotlivé kontakty. První věc, kterou k tomu potřebujete, je a Číslo Google spolu s aktivním účtem Google.
Jak získat číslo Google
Chcete-li používat Google Voice, musíte mít číslo Google. Tento proces je poměrně jednoduchý a získání nového čísla trvá jen pár minut. Jediným předpokladem je, že služba by měla být dostupná ve vaší zemi. Pokud ne, můžete zkusit použít VPN a zjistit, zda to funguje. Chcete-li získat nové číslo Google, postupujte podle níže uvedených kroků.
1. První věc, kterou musíte udělat, otevřete toto odkaz ve webovém prohlížeči a přesměruje vás na oficiální web Google Voice.
2. Nyní přihlaste se ke svému účtu Google a postupujte podle pokynů na obrazovce získat nové číslo Google.
3. Poté klikněte na "Chci nové číslo" volba.
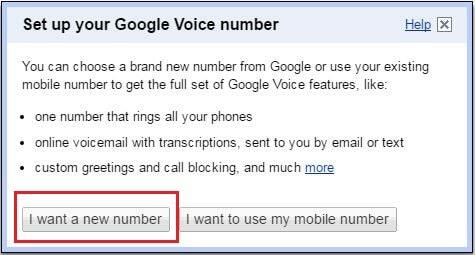
4. Následující dialogové okno vám nabídne a seznam dostupných čísel Google. Pro optimalizované výsledky vyhledávání můžete zadat směrové číslo oblasti nebo PSČ.

5. Vyberte číslo, které se vám líbí, a klepněte na Pokračovat knoflík.
6. Poté budete muset nastavit a 4místný bezpečnostní PIN kód. Zadejte PIN kód dle vašeho výběru a poté klikněte na Pokračovat knoflík. Ujistěte se, že klepnete na zaškrtávací políčko vedle „Přijímám podmínky a zásady ochrany soukromí služby Google Voice“ před tím.
7. Nyní vás Google požádá o poskytnutí a Číslo pro přesměrování. Každý, kdo zavolá na vaše číslo Google, bude přesměrován na toto číslo. Vstupte do předložit telefonní číslo jako vaše číslo pro přesměrování a klepněte na tlačítko Pokračovat.
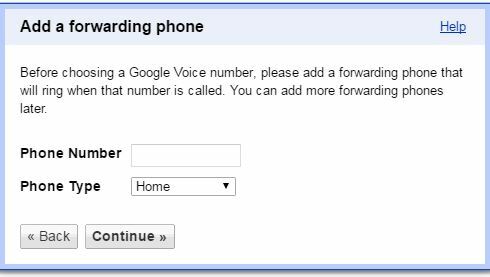
8. Poslední krok ověření zahrnuje automatické zavolání na vaše číslo Google, abyste ověřili, zda funguje nebo ne.
9. Klepněte na Tlačítko Call Me Nowa obdržíte hovor na vašem zařízení Android. Přijměte jej a zadejte kód, který se zobrazí na obrazovce, když budete vyzváni.
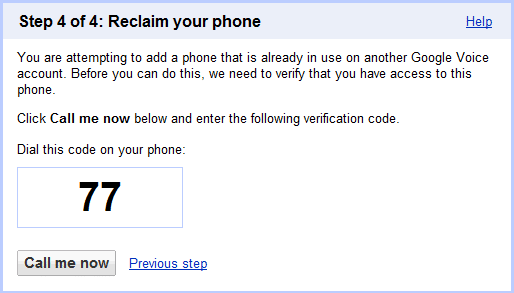
10. Váš hovor se poté automaticky odpojí a vaše číslo hlasové schránky bude ověřeno.
Přečtěte si také:Oprava Nelze otevřít Kontakty na telefonu Android
Jak nastavit Google Voice a hlasovou schránku na vašem zařízení Android
Jakmile získáte a aktivujete nové číslo Google, je čas nastavit službu Google Voice a hlasovou schránku na vašem zařízení Android. Níže je uveden podrobný průvodce nastavením služby Google Voice ve vašem telefonu.
1. První věc, kterou musíte udělat, je otevřít Google Play obchod a Nainstalujte a aplikace Google Voice na vašem zařízení.

2. Poté otevřete aplikaci a klepněte na další tlačítko pro přechod na přihlašovací stránku.

3. Tady, přihlaste se ke svému účtu Google a pokračujte podle pokynů na obrazovce Hlas. Pokračujte v klepání na tlačítko Další, jakmile budete vyzváni.
4. Nyní budete požádáni, abyste si vybrali, jak chcete používat Google Voice při volání. Máte možnost uskutečnit všechny hovory, žádné hovory, pouze mezinárodní hovory nebo máte na výběr pokaždé, když zavoláte.
5. Vyberte možnost, která je pro vás vhodná, a klikněte na další knoflík.
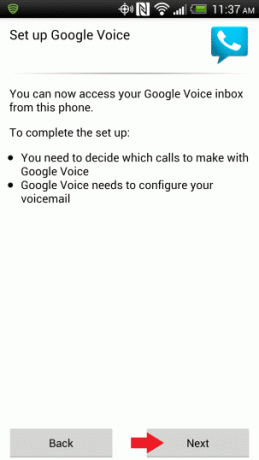
6. V další části je místo, kde nastavíte svůj hlasová pošta. Klikněte na další tlačítko pro zahájení procesu.

7. Na obrazovce Nastavení hlasové schránky klepněte na Konfigurovat volba. Na obrazovce se objeví vyskakovací nabídka, která vás požádá o změnu preferované služby hlasové schránky od vašeho operátora na Google voice.
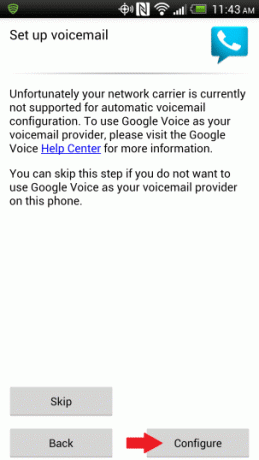
8. Udělejte to a vaše Nastavení služby Google Voice bude dokončeno.
9. Vaše doručená pošta nyní zobrazí všechny vaše hlasové zprávy a můžete si je poslechnout pouhým klepnutím na libovolnou jednotlivou zprávu.
10. Poslední část zahrnuje konfiguraci a přizpůsobení nastavení Google Voice, o čemž bude řeč v další části.
Jak nakonfigurovat Google Voice
Konfigurace služby Google Voice znamená dokončení různých nastavení a přizpůsobení služby hlasové schránky. Jedná se především o nastavení nové uvítací zprávy pro vaše volající. Protože je to vaše poprvé, provedeme vás celým procesem krok po kroku.
1. Nejprve otevřete prohlížeč na počítači a přejděte na oficiální web společnosti hlas Googlu.
2. Tady, podepsat do vašeho účet Google.
3. Poté klikněte na tlačítko Nastavení v pravé horní části obrazovky.
4. Nyní přejděte k Karta Hlasová schránka a Text.
5. Zde klikněte na Nahrát nový pozdrav tlačítko.
6. Zadejte jméno pro uložení této nahrané zvukové zprávy a klikněte na tlačítko Pokračovat. Toto bude název vašeho souboru s pozdravem.
7. Poté obdržíte automatický hovor na vašem zařízení Android. Po výzvě ji zvedněte a vyslovte uvítací zprávu.
8. Tato uvítací zpráva se uloží a bude aktualizována v řádku Pozdrav v hlasové schránce. Můžete si ji přehrát, poslechnout a znovu nahrát, pokud nejste s výsledkem spokojeni.
9. Google Voice také umožňuje upravovat další nastavení, jako je PIN, přesměrování hovorů, oznámení, přepisy atd. Neváhejte a prozkoumejte různé funkce přizpůsobení dostupné v nastavení Google Voice.
10. Jakmile budete hotovi, ukončete Nastavení a vaše služba hlasové pošty bude spuštěna.
Metoda 3: Nastavení hlasové schránky pomocí aplikací třetích stran pro Android
Chcete-li si poslechnout zprávy uložené v hlasové schránce vašeho operátora, musíte zavolat na číslo, které přehraje všechny vaše zprávy jednu po druhé. To může být nepohodlné, zvláště když se snažíte vyhledat konkrétní zprávu a musíte projít celý seznam, abyste si ji poslechli.
Lepší alternativou k tomu je použití aplikace třetí strany, která nabízí služby Visual Voicemail. Vizuální hlasová aplikace má samostatnou schránku, kde lze vidět hlasové zprávy. Můžete procházet seznamem zpráv a přehrávat pouze ty, které vás zajímají. Některá zařízení Android mají dokonce vestavěnou aplikaci Visual Voicemail. Google Voice je sama o sobě vizuální hlasová schránka. Pokud jej však vaše zařízení nemá a služba Google Voice není ve vaší oblasti podporována, můžete použít kteroukoli z níže uvedených aplikací pro vizuální poštu.
1. HulloMail
HulloMail je vynikající aplikace Visual Voicemail, která je k dispozici pro uživatele Android i iPhone. Jakmile se zaregistrujete a nastavíte HulloMail, začne přijímat vaše zprávy a ukládat je do databáze aplikace. Poskytuje elegantní a jednoduché rozhraní pro přístup ke všem vašim hlasovým zprávám. Otevřete složku Doručená pošta a uvidíte všechny zprávy seřazené podle data a času. V seznamu můžete procházet dolů a vybrat libovolnou zprávu, kterou chcete přehrát.
Aplikace je původně zdarma a umožňuje vám přístup k hlasovým zprávám a jejich přehrávání. Existuje však placená prémiová verze, která přináší řadu skvělých doplňkových funkcí. Pro začátek získáte neomezený cloudový úložný prostor pro vaše zprávy a získáte také fulltextové přepisy. Můžete také vyhledat konkrétní zprávu pomocí klíčových slov, která aplikace spouští proti přepisům textu. To usnadňuje hledání zprávy, kterou jste hledali. Nemluvě o tom, že prémiová verze také eliminuje všechny reklamy a výrazně zlepšuje uživatelský dojem.
2. YouMail
YouMail je další užitečná a zajímavá aplikace pro hlasovou poštu třetí strany, která vám umožňuje přistupovat k hlasovým zprávám z více zařízení. V případě, že vaše zařízení nepodporuje hlasovou schránku, můžete stále přistupovat k zaznamenaným zprávám z počítače. Podobně jako HulloMail je k dispozici pro Android i iOS.
Vše, co musíte udělat, je stáhnout instalaci aplikace do vašeho zařízení a vytvořit nový účet. Nyní nastavte YouMail jako výchozí aplikaci nebo službu hlasové pošty a začne přijímat zprávy za vás. K těmto zprávám máte přístup z doručené pošty aplikace nebo z počítače. Navštivte oficiální web YouMail a přihlaste se ke svému účtu. Zde v části Nedávné zprávy najdete své nedávné hlasové zprávy. Kteroukoli z nich můžete přehrát jednoduchým klepnutím na tlačítko Přehrát vedle zpráv. K dispozici je také samostatná sekce Doručená pošta, kde najdete všechny své hlasové zprávy. YouMail vám umožňuje přeposílat, ukládat, mazat, dělat si poznámky, blokovat a předávat zprávy, pokud chcete, ze složky Doručená pošta.
Kromě poskytování služeb hlasové schránky vám také pomáhá blokovat telemarketery, robotické hovory a volající nevyžádané pošty. Automaticky vyřadí nežádoucí volající a odmítne od nich příchozí hovory. Má samostatnou složku nevyžádané pošty pro nevyžádané hovory, zprávy a hlasové zprávy. Toto má také placenou profesionální verzi, která poskytuje funkce, jako je jednotná hlasová schránka pro více telefony, nahrávání zpráv, nastavení přizpůsobených uvítacích zpráv, automatických odpovědí a volání směrování.
3. InstaVoice
Nejlepší na InstaVoice je jeho rozhraní, které je velmi podobné vaší aplikaci pro zasílání zpráv. Umožňuje vám snadno organizovat a třídit příchozí hlasové zprávy. Můžete si vybrat, jak odpovědět na konkrétní hlasovou zprávu. Můžete buď odeslat jednoduchou textovou zprávu, nahranou hlasovou poznámku, mediální soubor nebo přílohu, nebo jim zavolat. Aplikace automaticky upřednostňuje zprávy a zmeškané hovory od důležitých kontaktů. Umožňuje vám také posílat odpovědní zprávy vašim kontaktům prostřednictvím nativní SMS aplikace vašeho zařízení.
Aplikace je zdarma k použití a poskytuje neomezené úložiště pro ukládání zpráv a hlasových zpráv. Ke svým hlasovým schránkám můžete přistupovat z libovolného zařízení, které chcete. Kopie těchto zpráv je také k dispozici na vašem e-mailu. Kromě toho je k dispozici také placená prémiová verze. Umožňuje vám používat jeden účet pro více telefonních čísel. Textové přepisy hlasových zpráv jsou další doplňkovou funkcí, kterou najdete ve verzi Premium.
Doporučeno: Jak odblokovat telefonní číslo v systému Android
Doufáme, že vám tyto informace pomohou a že jste byli schopni nastavit hlasovou schránku v telefonu Android. Hlasová schránka je důležitou součástí vašeho života po velmi dlouhou dobu. I v době chytrých telefonů a mobilních telefonů jsou hlasové schránky velmi důležité. V době, kdy není možné přijmout hovor, nám může hlasová schránka pomoci dostat zprávu v pozdější, vhodnější době. Můžete použít buď výchozí službu hlasové schránky poskytovanou operátorem, nebo si vybrat z mnoha aplikací a služeb vizuální hlasové schránky. Vyzkoušejte více možností a uvidíte, která vám vyhovuje nejlépe. Pokud jste příliš závislí na hlasové schránce, můžete dokonce zvážit placené prémiové služby některých aplikací vizuální hlasové schránky třetích stran.


![Restartujte a vyberte problém se správným spouštěcím zařízením [VYŘEŠENO]](/f/dc15f4e71d777db7b4bc219be6b773f7.jpg?width=288&height=384)