Jak povolit nebo zakázat automatické psaní velkých písmen v aplikaci Word
Různé / / April 03, 2023
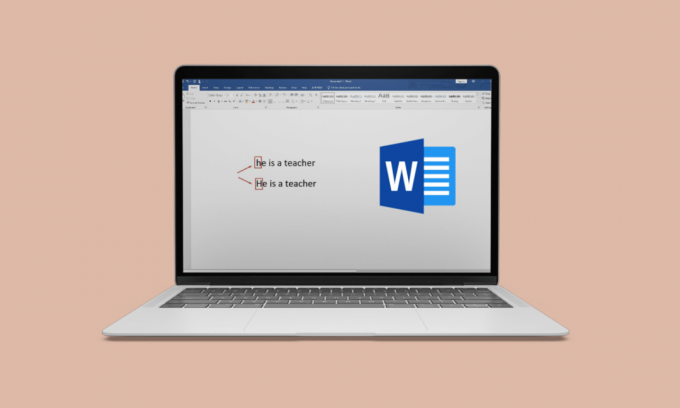
Funkce MS Word byly velkou pomocí pro každého, kdo jej pravidelně používá. Automatické psaní velkých písmen je jednou z funkcí, díky které je práce s MS Word mnohem přístupnější. V MS Word má funkce automatického psaní velkých písmen výhody i nevýhody. Někteří uživatelé tyto funkce podle svých slovních požadavků nevyžadují. Ukazuje se proto, že je pro uživatele více otravný než jako pomůcka. V tomto článku se budeme zabývat slovem s automatickým psaním velkých písmen. Dozvíte se také, jak zapnout automatické psaní velkých písmen ve wordu.

Obsah
- Jak povolit/zakázat automatickou kapitalizaci ve Wordu
- Zkratka pro velká písmena v aplikaci Word
- Jak vypnout automatické psaní velkých písmen v aplikaci Word?
- Jak zapnout automatické psaní velkých písmen v aplikaci Word?
- Jak vypnout automatické psaní velkých písmen Word Online?
- Jak zapnout automatickou kapitalizaci v aplikaci Word Online?
Jak povolit/zakázat automatickou kapitalizaci ve Wordu
Automatické psaní velkých písmen ve wordu je funkce aplikace MS Word, která umožňuje velké první písmeno každé věty. Dále probereme zkratku pro velká písmena ve wordu.
Rychlá odpověď
K povolení psaní velkých písmen v aplikaci MS Word můžete použít klávesové zkratky a možnosti pásu karet. Pokud však chcete zakázat automatické psaní velkých písmen, postupujte takto:
1. Zahájení MS Word a klikněte na SOUBOR.
2. Klikněte na Možnosti a poté klikněte na Korektura.
3. Klikněte na Možnosti automatických oprav a Zrušte zaškrtnutí všechna políčka, nakonec klikněte na OK.
Zkratka pro velká písmena v aplikaci Word
Sepsali jsme dvě metody, které můžete použít jako zkratky pro velká písmena ve slově:
Metoda 1: Použijte klávesové zkratky
Kroky k metodě jsou uvedeny níže:
1. Vybrat slova na MS Word, který je potřeba psát velkými písmeny.
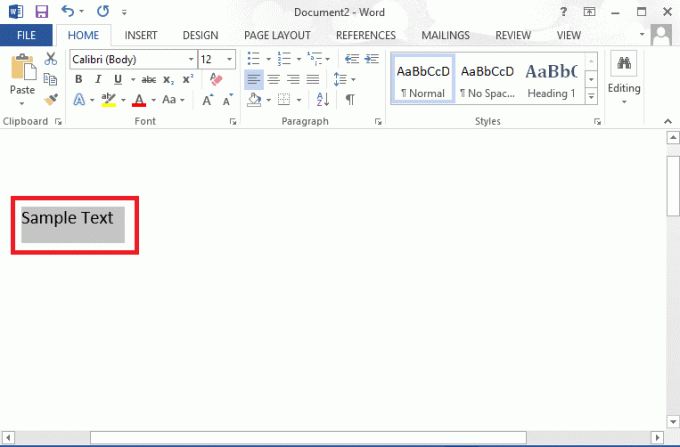
2. zmáčkni Shift + F3klíče současně jednou, abyste viděli změnu malých písmen na velká písmena.
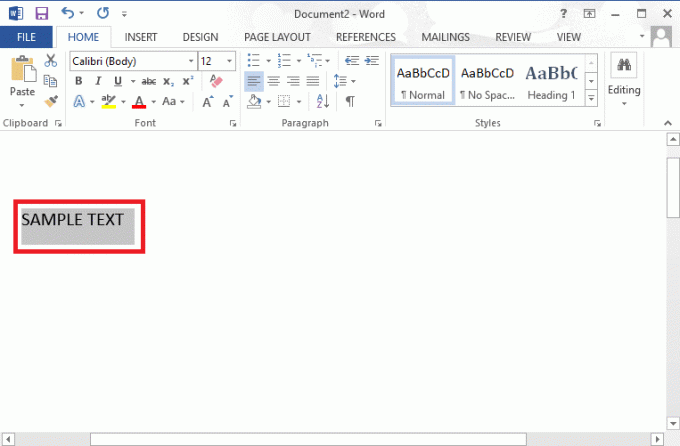
Pomocí těchto kroků můžete změnit velká písmena na malá.
Poznámka: Tato metoda platí pouze pro Microsoft 365, MS Word 2019, 16, 13 a 10.
Nyní, když jste pochopili první zkratkovou metodu pro velká písmena ve wordu. Podívejme se na následující metodu, kterou lze použít pro totéž.
Přečtěte si také:Co je zalomení stránky v aplikaci Microsoft Word?
Metoda 2: Použijte pás karet
Použití pásu karet na domovské kartě je další způsob změny velikosti písmen. Postupujte podle níže uvedených kroků.
1. Vybrat text které chcete změnit na velká písmena.
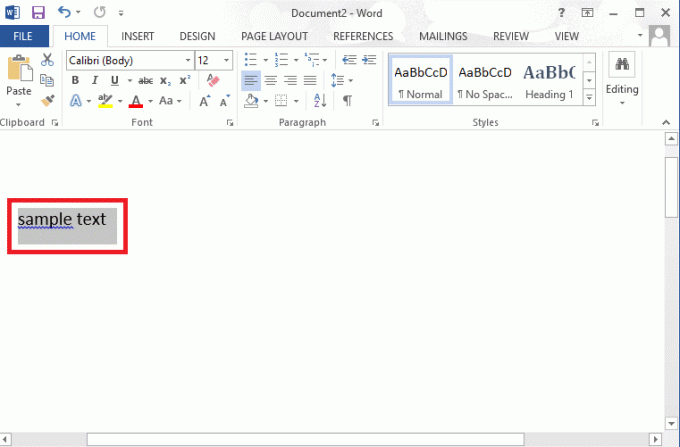
2. Klikněte na ikona rozevíracího seznamu případu v Domov tab.
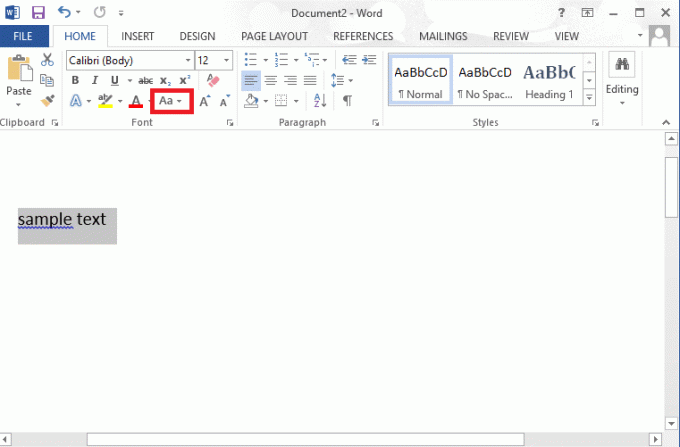
3. Nyní klikněte na Možnost VELKÁ PÍSMENA.
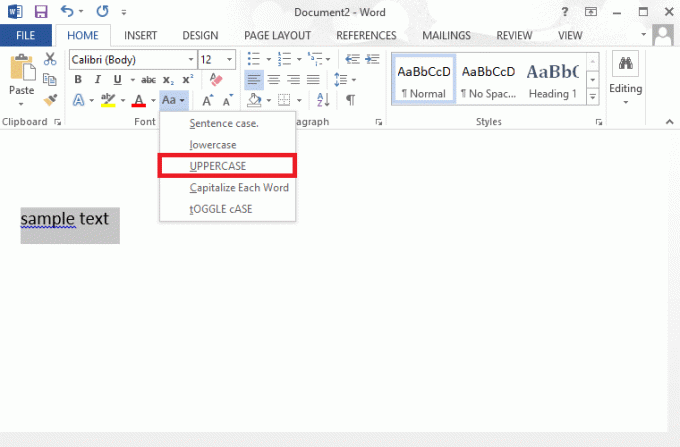
Pro tuto metodu můžete použít klíče. Vše, co musíte udělat, je stisknout Alt + H + 7 + U pro změnu velikosti písmen na velká písmena a Alt + H + 7 + L pro změnu velikosti písmen na malá písmena. Toto byla druhá metoda, která vysvětlila zkratky pro velká písmena ve slově. Dále se můžeme naučit, jak vypnout automatické psaní velkých písmen ve slovech.
Jak vypnout automatické psaní velkých písmen v aplikaci Word?
Jak již bylo zmíněno, pokud automatické psaní velkých písmen ve wordu nefunguje ve váš prospěch, můžete jej vypnout pomocí několika kliknutí. Pokud vás zajímá, jak jej vypnout, můžete postupovat podle kroků, které jsou uvedeny níže:
1. Zahájení MS Word na tvé plocha počítače.
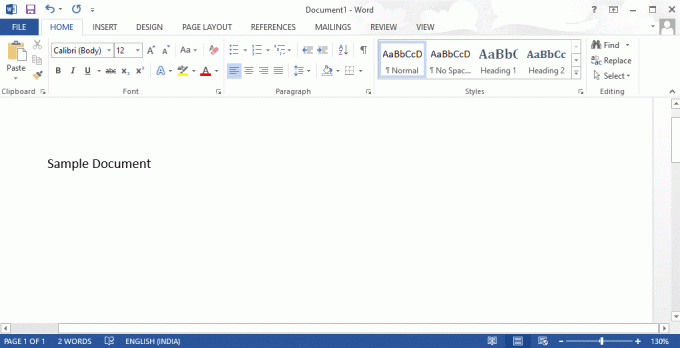
2. Klikněte na SOUBOR.
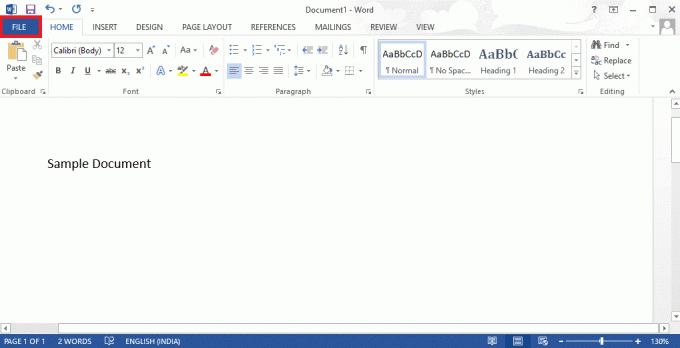
3. Klikněte na Možnosti v levé dolní části obrazovky.
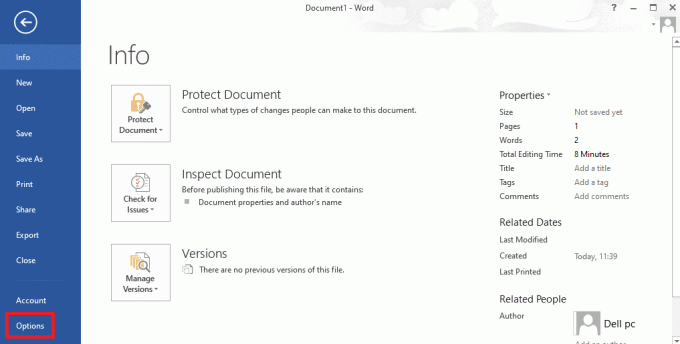
4. Nyní klikněte na Korektura.
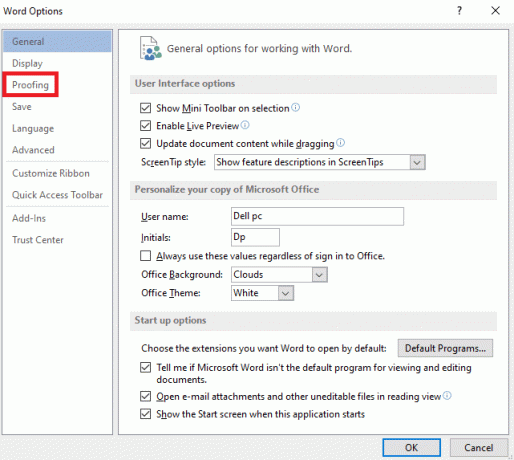
6. Klikněte na Možnosti automatických oprav….
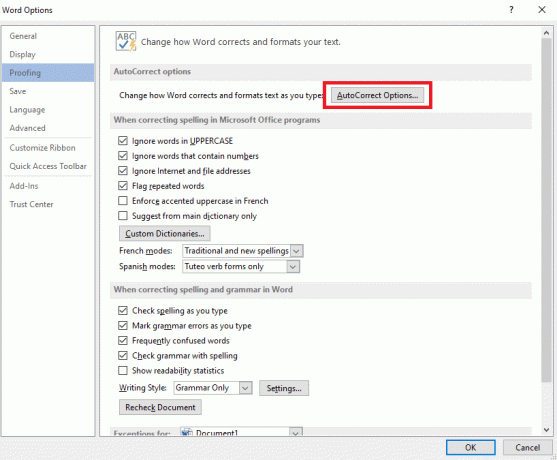
7. Zrušte zaškrtnutívšechny krabice nebo selektivně zrušte zaškrtnutí políček podle vašich potřeb.
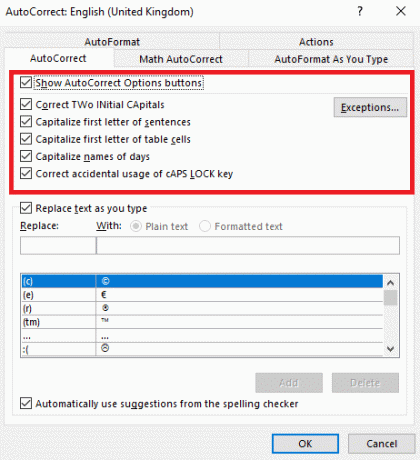
8. Klikněte na OK.
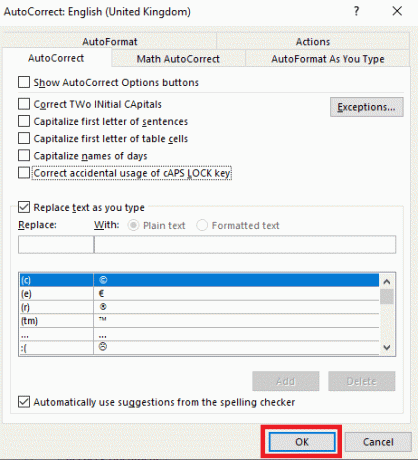
Tímto způsobem vypnete automatické psaní velkých písmen v MS Word. Nyní
Přečtěte si také:Jak vložit rovnici v MS Word?
Jak zapnout automatické psaní velkých písmen v aplikaci Word?
Chcete-li zapnout automatické psaní velkých písmen ve wordu, musíte provést stejné kroky jako při vypnutí automatického psaní velkých písmen a několik dalších. Postupujte podle kroků a zjistěte, jak můžete zapnout automatické psaní velkých písmen.
Poznámka: Postupujte podle kroků 1 až 6 a pokračujte v níže uvedených krocích.
1. Zaškrtněte všechna políčka nebo zaškrtněte požadovaná políčka.
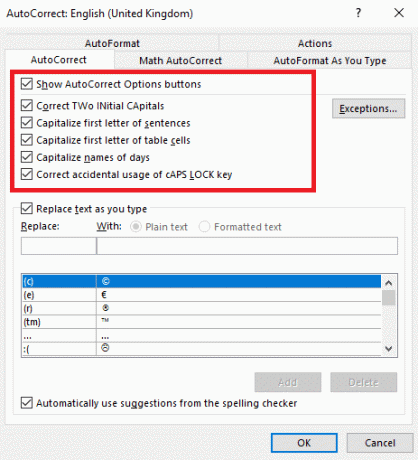
2. Nyní klikněte na OK pro zapnutí automatického psaní velkých písmen.
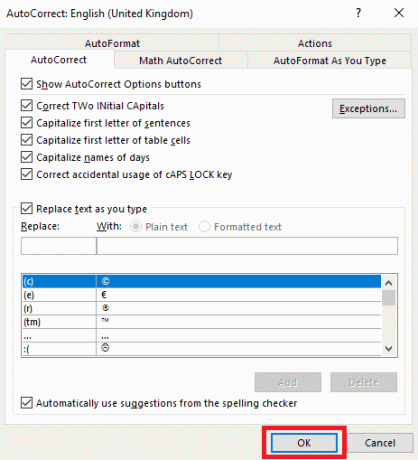
Tyto kroky vysvětlují, jak zapnout automatické psaní velkých písmen v MS Word. Dále se v článku dozvíte, jak vypnout automatické psaní velkých písmen slova online.
Přečtěte si také:Vytvářejte vyplnitelné formuláře v aplikaci Microsoft Word
Jak vypnout automatické psaní velkých písmen Word Online?
Chcete-li vypnout automatické psaní velkých písmen, postupujte podle těchto metod.
1. Návštěva Word online ve vašem prohlížeči.
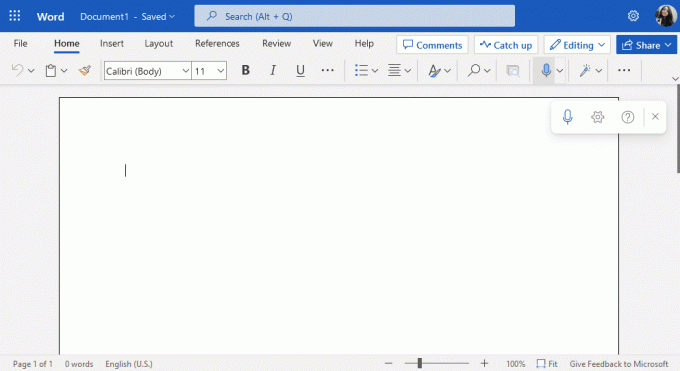
2. Do vyhledávacího pole zadejte automatické opravy a vyberte Možnosti automatických oprav z výsledku vyhledávání.
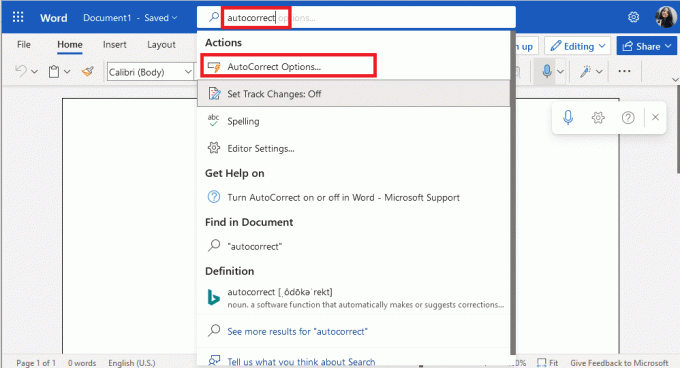
3. Nyní zrušte zaškrtnutí všech políček nebo několik podle vašich preferencí.
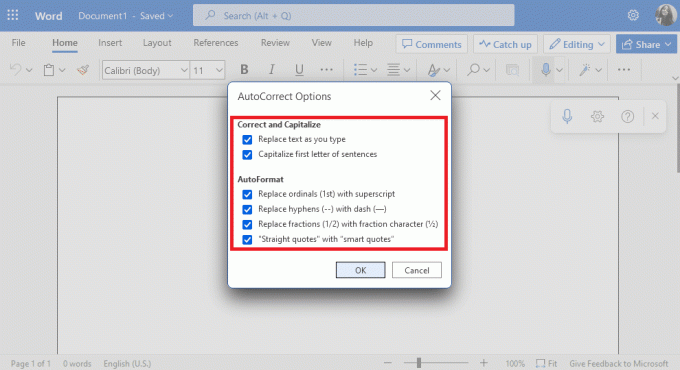
4. Klikněte na OK.
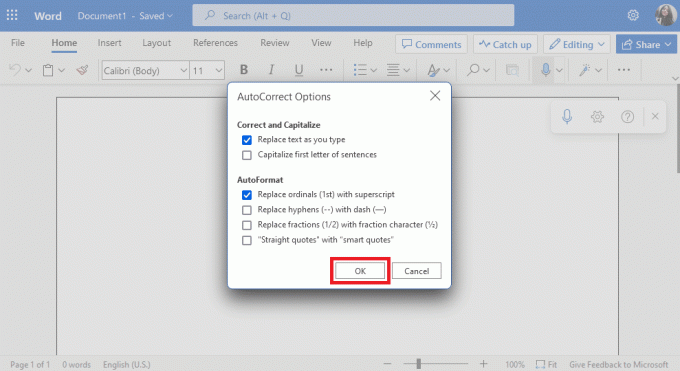
Toto byly kroky k vaší otázce, jak vypnout slova s automatickým psaním velkých písmen online. Dále se také dozvíte, jak zapnout automatickou kapitalizaci.
Přečtěte si také:Jak odstranit stránku v aplikaci Word 2010?
Jak zapnout automatickou kapitalizaci v aplikaci Word Online?
Poznámka: Postupujte podle prvních 2 kroků ze sekce článku, která vysvětluje, jak vypnout automatické psaní velkých písmen ve wordu online. Nyní můžete postupovat podle níže uvedených kroků.
1. Zaškrtněte políčka kterou chcete zapnout.
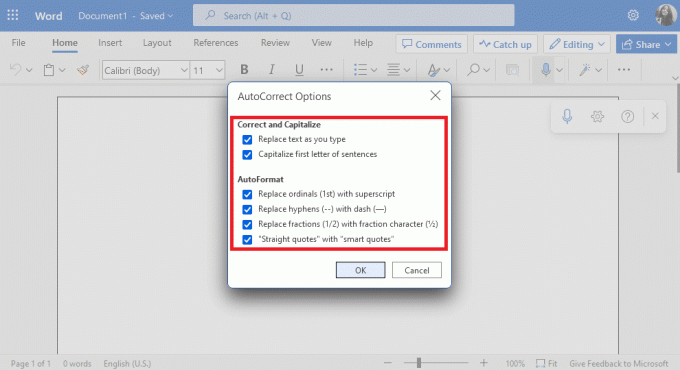
2. Klikněte na OK.

Takto zapnete automatické psaní velkých písmen v aplikaci Word Online pomocí několika jednoduchých a snadných kroků. Nyní, když jste se dozvěděli o nastavení zapínání a vypínání v MS Word a Word online, doufáme, že vás funkce automatického psaní velkých písmen již nebude obtěžovat.
Doporučeno:
- Opravte zakázanou chybu Cloudflare 403
- Oprava častého odpojování služby Google Meet na Androidu
- 12 způsobů, jak opravit nečitelný obsah v aplikaci Microsoft Word
- Jak integrovat ChatGPT do aplikace Microsoft Word
Tento článek obsahoval všechny funkce automatického psaní velkých písmen v aplikaci MS Word. Doufáme, že vám tento článek pomohl dozvědět se více slovo automatické psaní velkých písmen. Dejte nám vědět, zda se vám článek líbil a která metoda se vám nejlépe osvědčila. Pokud máte nějaké dotazy nebo návrhy, napište je do sekce komentářů níže.



