Jak používat nástroj Diktování v aplikaci Microsoft Word
Různé / / April 03, 2023
Microsoft Word obsahuje funkci převodu řeči na text, která umožňuje diktovat dokumenty pomocí mikrofonu. Můžete použít nástroj diktování v Microsoft Word psát a upravovat své dokumenty v různých jazycích.

Klávesnice není jediný způsob, jak přidat text do dokumentu aplikace Word. Pokud si tedy chcete odpočinout prsty nebo se vám nechce psát, zde je návod, jak můžete pomocí diktovacího nástroje aplikace Microsoft Word převést mluvená slova na psaný text.
Jak používat nástroj Diktování v aplikaci Microsoft Word pro PC nebo Mac
Po připojení mikrofonu k počítači můžete začít používat nástroj pro diktování v aplikaci Microsoft Word. Následující kroky můžete použít k diktování dokumentů v systému Windows i Mac.
Krok 1: Otevřete libovolný dokument v aplikaci Microsoft Word.
Krok 2: Na kartě Domů klikněte na tlačítko Diktovat.

Krok 3: Když aktivujete tlačítko Dictate, uvidíte na něm červenou tečku. Kromě toho se také objeví malé nahrávací okno. Poté můžete začít mluvit a na obrazovce se zobrazí text.
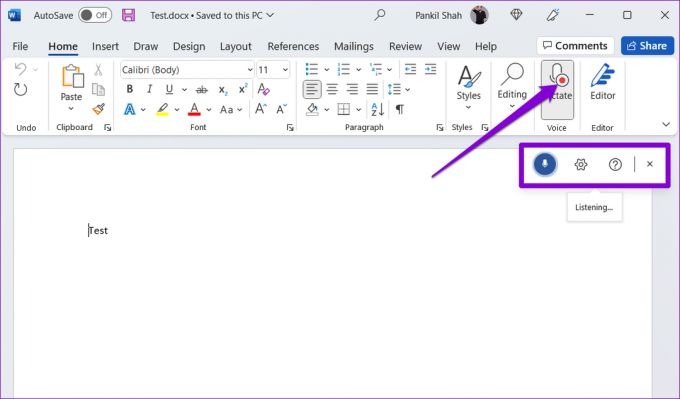
Krok 4:
Kliknutím na ikonu ozubeného kola můžete změnit svůj mluvený jazyk nebo vybrat jiné vstupní zvukové zařízení. V této nabídce můžete navíc povolit automatickou interpunkci a filtrovat citlivé fráze.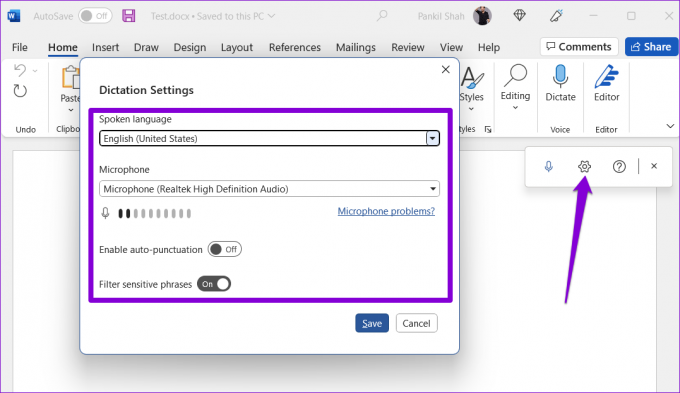
Nástroj pro diktování můžete pozastavit kliknutím na ikonu mikrofonu nebo jej zavřít kliknutím na ikonu X. Pamatujte, že pokud v počítači přepnete na jinou aplikaci nebo program, nástroj pro diktování se automaticky pozastaví.

Jak používat nástroj Diktování v aplikaci Microsoft Word Online
Pomocí nástroje pro diktování v Microsoft Word Online je podobná zkušenost jako na ploše. Se svým účtem Microsoft můžete zdarma používat webovou verzi aplikace Microsoft Word.
Nástroj pro diktování ve Wordu Online funguje se všemi oblíbenými prohlížeči, včetně Chrome, Edge, Firefox a Brave. Zde je návod, jak jej můžete použít.
Krok 1: Otevřete svůj preferovaný webový prohlížeč a navštivte Microsoft Word pro Web.
Navštivte Microsoft Word pro Web
Krok 2: Přihlaste se pomocí svého účtu Microsoft a otevřete nový nebo stávající dokument.
Krok 3: Klikněte na ikonu Diktovat a povolte prohlížeči přístup k mikrofonu, pokud jste to ještě neudělali.

Krok 4: Jakmile se objeví plovoucí okno diktování, Word by měl začít přepisovat vše, co v dokumentu řeknete.

Kliknutím na ikonu ozubeného kola můžete změnit jazyk, zařízení mikrofonu a získat přístup k dalším možnostem.
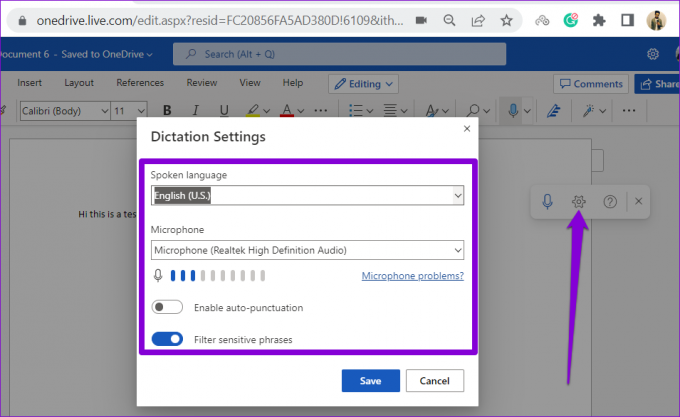
Jak používat nástroj Diktování v aplikaci Microsoft Word na mobilu
Diktovací nástroj aplikace Microsoft Word není jen pro uživatele stolních počítačů. Tento nástroj můžete také použít k diktování dokumentů na vašem Androidu nebo iPhonu. To vám ušetří mnoho psaní při vytváření dlouhých dokumentů pomocí telefonu.
Krok 1: Otevřete aplikaci Microsoft Word na svém Androidu nebo iPhonu.
Krok 2: Otevřete jakýkoli existující dokument nebo vytvořte nový. Klepněte na ikonu mikrofonu vpravo. Pokud tuto funkci používáte poprvé, možná budete muset aplikaci Word udělit oprávnění k nahrávání zvuku.

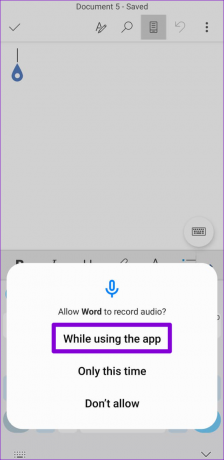
Krok 3: Aplikace by měla začít nahrávat váš hlas a přepisovat vše, co říkáte. K přidání interpunkce, nových řádků a mazání slov můžete použít dostupné zkratky.

Krok 4: Klepnutím na ikonu ozubeného kola zobrazíte nastavení diktování. V této nabídce můžete změnit mluvený jazyk, povolit nebo zakázat automatickou interpunkci a přistupovat k dalším možnostem.
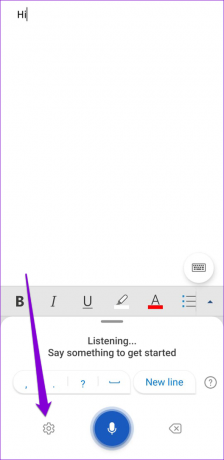

Po použití nástroje klepněte na ikonu klávesnice.
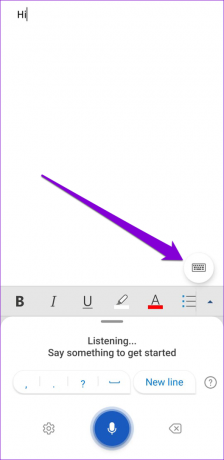
Různé příkazy diktování, které můžete použít v aplikaci Microsoft Word
Nejlepší na nástroji Word pro diktování je to, že vám umožňuje upravovat, formátovat a vkládat interpunkční znaménka pomocí hlasových příkazů.
Můžete vyslovit název interpunkčního znaménka nebo symbol, který chcete vložit, a Word jej přidá do vašeho dokumentu. Pokud například řeknete „čárka“, Word vloží čárku. Podobně můžete také říci „znaménko plus“ nebo „rovná se“ a Word je přidá do vašeho dokumentu.
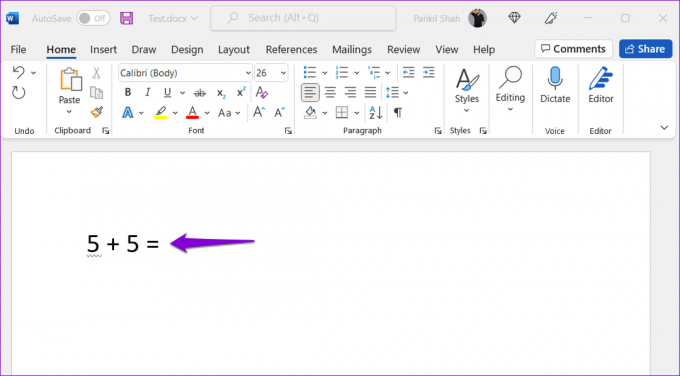
Kromě vkládání symbolů a interpunkci, můžete formátovat text pomocí hlasových příkazů. Pokud například řeknete „Miluji používání Microsoft Office“ a pak řeknete „tučně Microsoft“, bude slovo Microsoft ve vaší větě tučně. Podobně můžete použít formátovací příkazy pro kurzívu, zvýraznění nebo podtržení slov ve větě.

Zde jsou některé další příkazy diktování, které můžete použít v aplikaci Microsoft Word.
- Nový řádek: nechat zalomení řádku
- Vložit komentář: pro přidání pole s komentářem
- Vymazat: pro odstranění posledního slova nebo interpunkčního znaménka
- Smazat to: pro odstranění poslední vyslovené fráze
- Ukončení diktátu: zavřete nástroj pro diktování
Pište svým hlasem
Nástroj pro diktování se může hodit při psaní dlouhých dokumentů. Tato funkce je přiměřeně přesná a poměrně snadno použitelná znát všechny hlasové příkazy. Vyzkoušejte to a podělte se o své zkušenosti v komentářích níže.
Naposledy aktualizováno 15. září 2022
Výše uvedený článek může obsahovat přidružené odkazy, které pomáhají podporovat Guiding Tech. Nemá to však vliv na naši redakční integritu. Obsah zůstává nezaujatý a autentický.
Napsáno
Pankil Shah
Pankil je povoláním stavební inženýr, který svou cestu spisovatele začal na EOTO.tech. Nedávno nastoupil do Guiding Tech jako spisovatel na volné noze, aby pokryl návody, vysvětlivky, nákupní průvodce, tipy a triky pro Android, iOS, Windows a web.



