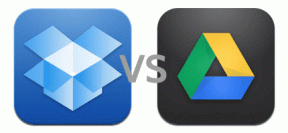Jak změnit měrnou jednotku pro pravítko v aplikaci Microsoft Word
Různé / / April 03, 2023
Pravítko aplikace Microsoft Word vám pomůže upravit okraje a odsazení dokumentu a přidat zarážky tabulátoru. Jazyk korektury však určuje měrná jednotkat objevující se v dokumentu. Pokud jste například jazyk kontroly pravopisu nastavili na angličtinu (Spojené státy americké), výchozí měrnou jednotkou pro pravítko budou palce. Pokud je však jazyk kontroly pravopisu nastaven na angličtinu (Spojené království), výchozí jednotkou měření pro pravítko by byly centimetry.

Naštěstí můžete změnit měrnou jednotku pro pravítko aplikace Microsoft Word a změnit jazyk kontroly pravopisu. To znamená, že jakákoli změna, kterou provedete v jednotce měření, se vztahuje na pravítko, okraje a odsazení. To si musíte vzít na vědomí, zvláště pokud plánujete tisk uvedeného dokumentu v různých velikostech.
Zde je návod, jak změnit měrnou jednotku pravítka Microsoft Word.
Jak zobrazit pravítko aplikace Microsoft Word
Pravítko v aplikaci Microsoft Word může být skryté, což by vám bránilo v zobrazení jeho měrné jednotky. Pokud tedy pravítko nevidíte, první věc, kterou musíte udělat, je zviditelnit jej v aplikaci. Zde je návod, jak zobrazit pravítko aplikace Word:
Krok 1: Klepněte na tlačítko Start na hlavním panelu a zadejte slovo k vyhledání aplikace.

Krok 2: Ve výsledcích klikněte na aplikaci Microsoft Word a otevřete ji.

Krok 3: Na pásu karet Word klikněte na kartu Zobrazit v pravém rohu.

Krok 4: Ve skupině Zobrazit zaškrtnutím políčka vedle Pravítka spustíte pravítko Microsoft Word.

Můžete také postupovat podle stejných kroků výše a zrušit zaškrtnutí políčka vedle položky Pravidlo, abyste jej skryli v aplikaci Microsoft Word.
Jak změnit měrnou jednotku pro pravítko Microsoft Word
Pomocí nabídky možností aplikace Word můžete změnit měrnou jednotku pro pravítko Microsoft Word. Zde jsou následující kroky:
Krok 1: Klepněte na tlačítko Start na hlavním panelu a zadejte slovo k vyhledání aplikace.

Krok 2: Ve výsledcích klikněte na aplikaci Microsoft Word a otevřete ji.

Krok 3: Na pásu karet aplikace Word klikněte na kartu Soubor v levém horním rohu.

Krok 4: Přejděte do dolní části nabídky Soubor a kliknutím na Více nebo Možnosti zobrazte sbalenou nabídku.

Krok 5: V nabídce klikněte na Možnosti.

Krok 6: Ve vyskakovacím okně Možnosti aplikace Word klikněte na levém postranním panelu na Upřesnit.

Krok 7: Na pravém postranním panelu přejděte v části Pokročilé možnosti dolů do části Zobrazení.

Krok 8: V možnostech v části Zobrazení klikněte na rozbalovací nabídku vedle položky Zobrazit míry v jednotkách.

Krok 9: Z rozbalovací nabídky vyberte preferované měrné jednotky:
- palce
- Centimetry
- milimetry
- Body
- Picas

Krok 10: Po výběru preferované měrné jednotky přejděte do dolní části vyskakovacího okna a kliknutím na tlačítko OK jej zavřete. Vaše pravítko by nyní mělo odrážet novou jednotku měření.

Jak zkontrolovat, zda okraje a odsazení odrážejí novou jednotku měření
Jak bylo uvedeno výše, změna měrné jednotky vašeho pravítka by také ovlivnila vaše okraje a odsazení. To znamená, že pokud váš dokument měl v minulosti palce a byl změněn na centimetry, dojde k převodu původní jednotky na ekvivalent nové jednotky. Zde je návod, jak zkontrolovat, zda váš okraj dokumentu odráží nové změny.
Krok 1: Na pásu karet Word klikněte na kartu Rozvržení.

Krok 2: Na kartě Rozvržení klikněte ve skupině Nastavení stránky na Okraje.

Krok 3: V rozevíracím seznamu Okraje se podívejte na kteroukoli z přednastavených možností okrajů a zobrazte jejich aktuální měrné jednotky
- Normální
- Úzký
- Mírný
- Široký
- Zrcadlově

Krok 4: Stále na kartě Rozvržení přesuňte kurzor na skupinu Odstavec a podívejte se na symboly/jednotky ve volbě Odsazení. To vám dá vědět o aktuální měrné jednotce na vašem dokumentu.

Úprava okrajů stránek v aplikaci Microsoft Word
Změna jednotek měření pravítka v dokumentu aplikace Word zajistí, že se nebudete muset starat o manuální převody osobně. Také se nemusíte obávat nesprávného zarovnání, pokud vytisknete dokument v určité velikosti stránky. Pomoci vám může také pravítko Wordu úprava okrajů stránky vašeho dokumentu, což zajistí uklizený vzhled.
Naposledy aktualizováno 13. března 2023
Výše uvedený článek může obsahovat přidružené odkazy, které pomáhají podporovat Guiding Tech. Nemá to však vliv na naši redakční integritu. Obsah zůstává nezaujatý a autentický.
Napsáno
Maria Victoria
Maria je autorkou obsahu s velkým zájmem o technologie a nástroje produktivity. Její články lze nalézt na stránkách jako Onlinetivity a Design. Mimo práci můžete její miniblogování o jejím životě najít na sociálních sítích.