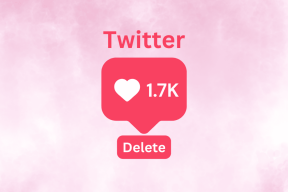Jak upravit písmo a komentář při sledování změn v aplikaci Microsoft Word
Různé / / April 03, 2023
S online spolupráce V současné době je sledování sdílených souborů stále důležitější. Příkladem nástroje pro spolupráci, který může projít několika změnami od různých autorů, je Microsoft Word. Sledování změn v souboru Microsoft Word zajišťuje, že uživatelé budou znát provedené změny a odpovědné spolupracovníky.

Microsoft Word má funkci, která uživatelům umožňuje sledovat změny v dokumentech. Tato funkce se nazývá sledování změn a je dodávána s aplikací Microsoft Word 2013 a novějšími verzemi. Pomocí této funkce mohou uživatelé změnit sledování změn provedených v dokumentech pomocí určitého stylu písma, velikosti nebo barvy. To vše zajišťuje lepší vizualizaci úprav. Zde je návod, jak upravit písmo při sledování změn v aplikaci Microsoft Word.
Změna barvy písma
Níže uvedené kroky vás provedou, jak změnit barvu písma změn provedených v dokumentu při použití funkce Sledování změn v aplikaci Microsoft Word.
Krok 1: Na počítači klikněte na nabídku Start a vyhledejte Word.

Krok 2: Klikněte na aplikaci Word ve výsledcích nebo dokumentu Word, který potřebujete ke sledování změn.

Krok 3: V dokumentu aplikace Word přejděte na pás karet a klikněte na kartu Recenze.

Krok 4: Klikněte na spouštěč dialogového okna v pravé dolní části skupiny sledování na pásu karet.

Krok 5: Ve vyskakovacím dialogovém okně klikněte na Pokročilé možnosti.

Krok 6: Vyberte novou barvu pro různé dostupné možnosti sledování. Mezi tyto možnosti patří:
- Odstranění
- Vložení
- Pohyby textu
- Komentáře (Všimněte si, že barva ovlivňuje ohraničení bubliny komentáře, nikoli text komentáře).

Když vyberete Podle autora, vybere Word pro každého spolupracovníka v dokumentu jinou barvu.
Krok 7: Po výběru preferovaných možností barev klikněte na OK a zavřete Rozšířené možnosti.

Krok 8: Zavřete dialogové okno Sledování změn.
Změna stylu komentáře
Změna stylu písma je jednou z mnoha možností formátování, které můžete použít na písmo funkce Sledování změn. Následující kroky vás provedou celým procesem:
Krok 1: Na počítači klikněte na nabídku Start a vyhledejte Word.

Krok 2: Klikněte na aplikaci Word ve výsledcích nebo dokumentu Word, který potřebujete ke sledování změn.

Krok 3: V dokumentu Word klikněte na možnost Domů v levém horním rohu.

Krok 4: Přesuňte ukazatel myši do pravého dolního rohu skupiny Styly a klikněte na spouštěč dialogového okna Styly.

Krok 5: Klikněte na Spravovat styly.

Krok 6: V novém okně klikněte na kartu Upravit.

Krok 7: Klikněte na rozevírací nabídku vedle Seřadit a vyberte Abecedně.

Krok 8: V nabídce „Vyberte styl k úpravě“ klikněte na Text komentáře.

Chcete-li změnit velikost písma textu bubliny, musí uživatelé Office 365 ve Wordu vybrat Text bubliny, nikoli Text komentáře – tato změna byla implementována v roce 2020.
Krok 9: Klikněte na Upravit.

Krok 10: V dialogovém okně Upravit styl klikněte na rozevírací seznam pod Formátováním.

Krok 11: Vyberte nový styl písma z možností.

Krok 12: Po výběru zvoleného stylu písma klikněte na OK.

Krok 13: Klepněte na tlačítko OK v dialogovém okně Spravovat styly.

Změna velikosti a barvy komentáře
Proces změny velikosti a barvy písma je velmi podobný procesu změny stylu písma. Chcete-li upravit velikost písma v části Sledování změn v aplikaci Microsoft Word, postupujte takto:
Krok 1: Na počítači klikněte na nabídku Start a vyhledejte Word.

Krok 2: Ve výsledcích klikněte na aplikaci Word nebo na dokument Word, který potřebujete ke sledování změn.

Krok 3: V dokumentu Word klikněte na možnost Domů v levém horním rohu.

Krok 4: Přesuňte ukazatel myši do pravého dolního rohu skupiny Styly a klikněte na spouštěč dialogového okna Styly.

Krok 5: Klikněte na Spravovat styly.

Krok 6: V novém okně klikněte na kartu Upravit.

Krok 7: Klikněte na rozevírací nabídku vedle Seřadit a vyberte Abecedně.

Krok 8: V nabídce „Vyberte styl k úpravě“ klikněte na Text komentáře.

Krok 9: Klikněte na Upravit.

Krok 10: V dialogovém okně Upravit styl klikněte na druhý rozevírací seznam pod Formátováním a změňte velikost písma. Chcete-li změnit barvu písma, klikněte na třetí rozevírací seznam.

Krok 11: Po výběru zvolené velikosti a barvy písma klikněte na OK.

Krok 12: Klepněte na tlačítko OK v dialogovém okně Spravovat styly.

Sledování změn
Takto lze upravit písmo při sledování změn v aplikaci Microsoft Word. Je důležité si toho uvědomit zanechání komentářů v dokumentu aplikace Word také pomáhá ostatním spolupracovníkům sledovat váš sled myšlenek při provádění změn.
Poslední aktualizace dne 21. dubna 2022
Výše uvedený článek může obsahovat přidružené odkazy, které pomáhají podporovat Guiding Tech. Nemá to však vliv na naši redakční integritu. Obsah zůstává nezaujatý a autentický.
Napsáno
Maria Victoria
Maria je autorkou obsahu s velkým zájmem o technologie a nástroje produktivity. Její články lze nalézt na stránkách jako Onlinetivity a Design. Mimo práci můžete její miniblogování o jejím životě najít na sociálních sítích.