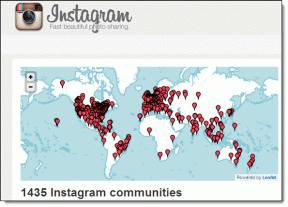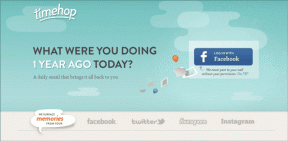3 snadné způsoby, jak otevřít Excel v nouzovém režimu
Různé / / April 03, 2023
Microsoft Excel je výkonný nástroj pro analýzu dat a výpočty. Může však být frustrující, když Excel odmítá správně fungovat. Takže, když narazíte na nějaké potíže s Excelem, jako je např Excel se zasekává při otevírání nebo být zachráněn, může být užitečné spustit program v nouzovém režimu. Tento článek vás provede tím, jak otevřít Excel v nouzovém režimu.

Možná se divíte, proč byste chtěli otevřít Excel v nouzovém režimu. Spuštění aplikace Excel v nouzovém režimu vám pomůže vyřešit jakékoli problémy s programem, protože načte pouze základní funkce a nastavení a zakáže jakékoli doplňky nebo rozšíření třetích stran.
Kromě toho nouzový režim také pomáhá obnovit poškozený sešit nebo pokud soubor aplikace Excel neodpovídá. Na druhou stranu má spuštění Excelu v nouzovém režimu určitá omezení. Pokračujte ve čtení, abyste věděli, které to jsou.
Omezení používání Excelu v nouzovém režimu
Přestože Excel v nouzovém režimu obecně pomáhá s odstraňováním a řešením problémů, s sebou přináší určitá omezení. Excel v nouzovém režimu deaktivuje pokročilé funkce a nastavení, včetně doplňků, vlastních panelů nástrojů, pokročilých možností formátování a maker.

Kromě toho některé funkce, jako jsou animace grafů a určitá grafika, nemusí v nouzovém režimu správně fungovat. Kromě toho také zakáže některá nastavení aplikace Excel, která brání správnému fungování určitých funkcí aplikace Excel, jako je řazení, filtrování a formátování.
Je důležité si uvědomit, že nouzový režim je určen k odstraňování problémů a řešení problémů a nemůže fungovat jako trvalá oprava. To znamená, že pochopíme, jak otevřít Excel v nouzovém režimu.
Jak spustit Excel v nouzovém režimu
Existuje několik způsobů, jak otevřít Excel v nouzovém režimu, které podrobně probereme v několika následujících částech. Pokud často používáte Excel v nouzovém režimu, doporučujeme přeskočit na třetí metodu.
1. Použití modifikační klávesy CTRL
Toto je nejjednodušší a nejjednodušší způsob spuštění aplikace Excel v nouzovém režimu. Postupujte podle níže uvedených kroků.
Krok 1: Stisknutím klávesy Windows na klávesnici otevřete nabídku Start a zadejte Microsoft Excel.

Krok 2: Podržte klávesu Ctrl na klávesnici a jednou klikněte na ikonu Excelu.
Poznámka: Pokud jste připnuli nebo máte Excel na ploše, podržte klávesu Ctrl a dvakrát klikněte na ikonu zástupce Excelu.

Krok 3: V dialogovém okně, které říká: ‚Držíte klávesu CTRL. Chcete spustit Excel v nouzovém režimu?‘ Klikněte na Ano.

A je to. Microsoft Excel se spustí v nouzovém režimu. Pro potvrzení se nad lištou v horní části obrazovky zobrazí nápis Nouzový režim.

2. Použití příkazového řádku systému Windows
Krok 1: Stiskněte klávesu Windows na klávesnici a napište Běha klikněte na Otevřít.
Poznámka: Případně stisknutím klávesy Windows + R na klávesnici rychle otevřete příkazové pole Spustit.
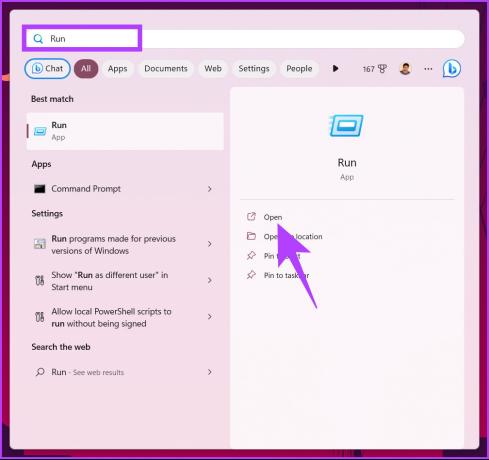
Krok 2: Do textového pole zadejte níže uvedený příkaz a klikněte na OK.
excel/safe
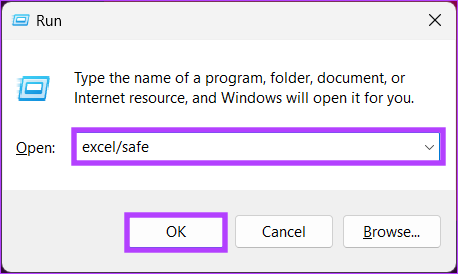
Tady máš. Tento příkaz spustí Excel k otevření v nouzovém režimu a podobně jako výše uvedený způsob můžete potvrdit kontrolou, zda je v horní části obrazovky vedle výchozího názvu souboru napsán nouzový režim.

Z jakéhokoli důvodu, pokud máte tendenci používat Microsoft Excel v nouzovém režimu denně, můžete vytvořit zástupce pro otevření Excelu v nouzovém režimu ve výchozím nastavení. Podívejte se na další metodu.
3. Jak vytvořit zástupce pro vždy otevření Excelu v nouzovém režimu
Někdy je nejjednodušší způsob, jak spustit aplikaci, kterou denně používáte, s drobnými změnami v nastavení, vytvořit zástupce a umístit jej na plochu jako zástupce. Postupujte podle níže uvedených kroků a vytvořte totéž pro bezpečný režim Excel.
Krok 1: Stiskněte klávesu Windows na klávesnici a napište Vynikata klikněte na „Otevřít umístění souboru“.
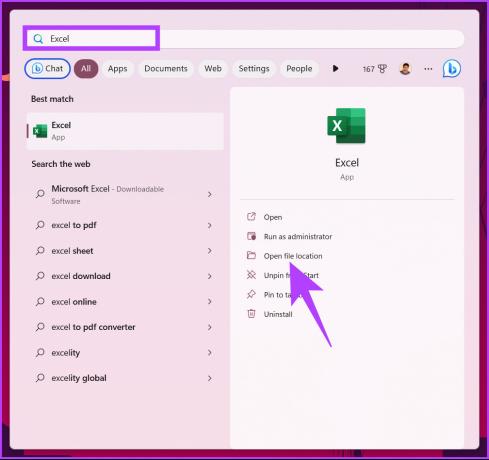
Krok 2: Klepněte pravým tlačítkem myši na aplikaci Excel a z kontextové nabídky vyberte Vlastnosti.
Poznámka: Případně stiskněte klávesu „Alt + Enter“ na klávesnici.

Krok 3: V okně Vlastnosti aplikace Excel v části Zástupce přidejte na koncovou cestu v poli Cíl „přidat / bezpečné“.
Poznámka: Před přidáním lomítka se ujistěte, že jste nechali mezeru.

Krok 4: Nakonec klikněte na Použít a poté na OK.

Krok 5: Nyní zkopírujte zástupce aplikace Excel pomocí nabídky pravého tlačítka myši a vložte ji na plochu.
Poznámka: Současně můžete použít „Ctrl + C“ a „Ctrl + V“ ke zkopírování a vložení aplikace na plochu.


Tady to máš. Úspěšně jste umístili zástupce Excelu, který po spuštění otevře Excel v nouzovém režimu, aniž byste museli stisknout nebo spouštět jakýkoli příkaz.
Pokud zkratka není to, co hledáte, místo toho z nějakého důvodu chcete spustit Excel v nouzovém režimu, zatímco Windows je v nouzovém režimu, přejděte k další metodě.
Jak spustit Excel v nouzovém režimu, když je Windows v nouzovém režimu
Nouzový režim, ať už jde o spuštění aplikace nebo spuštění v prostředí, pomáhá odstraňovat a opravovat různé problémy pomocí různých diagnostických nástrojů a metod odstraňování problémů. Podle níže uvedených pokynů spusťte Excel v nouzovém režimu, když je systém Windows v nouzovém režimu.
Krok 1: Stiskněte klávesu Windows a zadejte Nastavenía klikněte na Otevřít.
Poznámka: Případně stisknutím klávesy „Windows + i“ na klávesnici přímo otevřete aplikaci Nastavení.

Krok 2: V možnosti Systém přejděte dolů a klikněte na Obnovení.
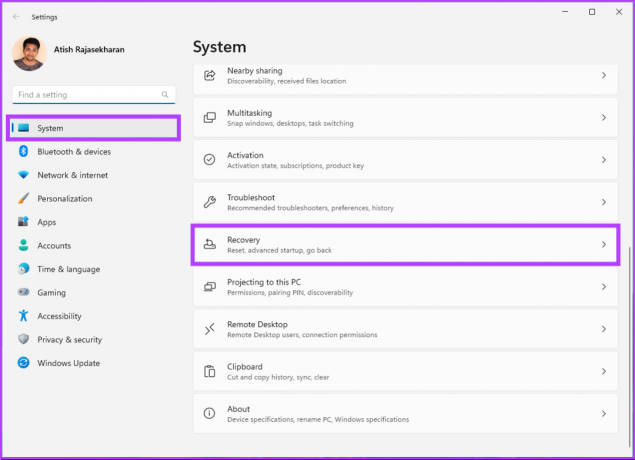
Krok 3: V části Pokročilé spuštění klikněte na Restartovat nyní.

Krok 4: Ve vyskakovacím okně vyberte možnost Restartovat nyní.
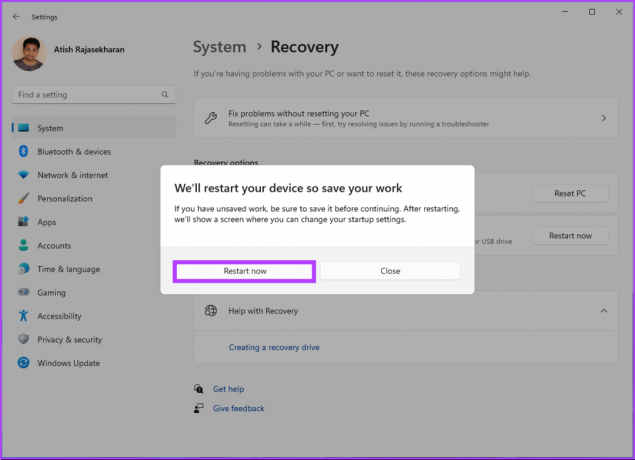
Krok 5: Systém Windows se automaticky restartuje a zobrazí okno Vyberte možnost, klikněte na Řešení problémů.
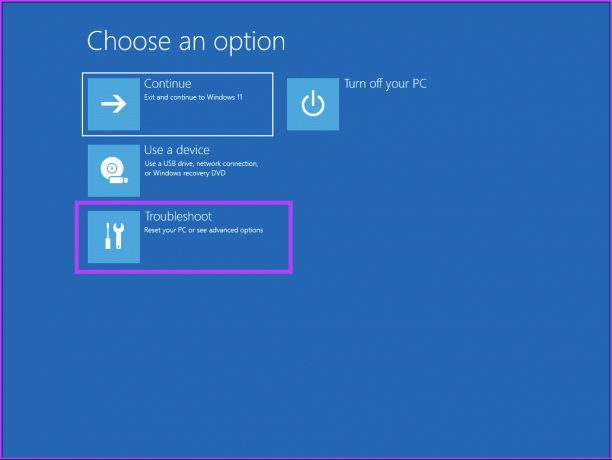
Krok 6: Vyberte Upřesnit možnosti a poté Nastavení spouštění.

Krok 7: V Nastavení spouštění klikněte na Restartovat.
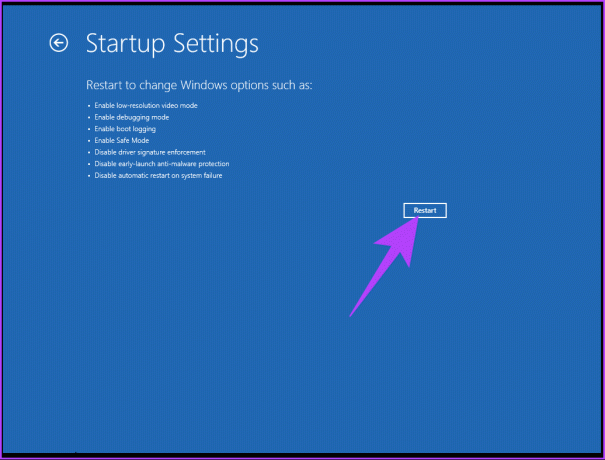
Krok 8: Stisknutím tlačítka 4 přejděte do nouzového režimu.

Krok 9: Jakmile se systém Windows spustí v nouzovém režimu. Stisknutím kláves „Windows + R“ otevřete příkazové pole Spustit, zadejte níže uvedený příkaz a klikněte na OK.
excel / bezpečný

Tady máš. Spustili jste Excel v nouzovém režimu v Nouzový režim Windows. Chcete-li ukončit nouzový režim, zavřete Excel a restartujte Windows. Máte-li jakékoli dotazy, podívejte se do sekce FAQ níže.
Nejčastější dotazy k otevření Excelu v nouzovém režimu
Ano, v nouzovém režimu můžete ukládat soubory aplikace Excel. Schopnost Excelu ukládat soubory je základní funkcí a není exkluzivní pro běžný režim. Pokud však pracujete na souboru s makry nebo doplňky, nemusí v nouzovém režimu fungovat správně. A ukládání takových souborů v nouzovém režimu může způsobit problémy, když se je pokusíte otevřít v běžném režimu.
Ano, data můžete kopírovat v nouzovém režimu stejným způsobem jako v běžném režimu. Kopírování a vkládání dat jsou základní funkce Excelu a nouzový režim je neomezuje.
Odstraňte potíže se souborem
Nyní, když víte, jak otevřít Excel v nouzovém režimu, pokračujte v odstraňování a nápravě problému, který způsobuje nefunkčnost Excelu. Můžete si také přečíst jak spustit Windows 10 v nouzovém režimu a kdy jej použít.