Jak opravit uTorrent Přístup je odepřen
Různé / / November 28, 2021
Chyba Získání přístupu uTorrent je odepřen při pokusu o stahování souborů pomocí uTorrent? K této chybě může dojít z mnoha důvodů, jako je poškozený software, dočasné chyby, nefunkční pevný disk a nedostatek administrátorských práv. Pokud se potýkáte s touto chybou, zde je dokonalý návod, jak na to opravitChyba uTorrent access is denied.

Obsah
- Jak opravit uTorrent Access is Denied (zápis na disk)
- Metoda 1: Restartujte uTorrent
- Metoda 2: Spusťte uTorrent jako správce
- Metoda 3: Změňte nastavení oprávnění složky Stáhnout
- Metoda 4: Znovu stáhněte soubor
- Metoda 5: Zakažte antivirový software třetích stran
- Metoda 6: Odstraňte soubory aktualizace
- Metoda 7: Přeinstalujte uTorrent do počítače
- Metoda 8: Spusťte příkaz CHKDSK
Jak opravit uTorrent Access is Denied (zápis na disk)
Metoda 1: Restartujte uTorrent
Restartování uTorrentu umožní programu znovu načíst své prostředky, a tím odstranit jakýkoli problém s jeho soubory. Restartujte uTorrent podle těchto jednoduchých kroků.
1. lis CTRL + ALT + DEL klávesami na klávesnici otevřete Správce úloh.
2. Najděte uTorrent v seznamu spuštěných programů.
3. Klikněte na uTorrent a poté klikněte na Ukončit úlohu.

Otevřete klienta uTorrent a zkontrolujte, zda přetrvává chyba odepření přístupu uTorrent. Pokud ano, přejděte k dalšímu řešení.
Metoda 2: Spusťte uTorrent jako správce
Pokud uTorrent nemůže získat přístup k nastaveným stahovaným souborům ve vašem počítači, objeví se chyba uTorrent access is denied. Chcete-li tento problém vyřešit, postupujte takto:
1. lis Klávesa Windows + S poté vyvoláte vyhledávání ve Windows zadejte uTorrent ve vyhledávacím poli. V podokně na pravé straně klikněte na Otevřít umístění souboru.
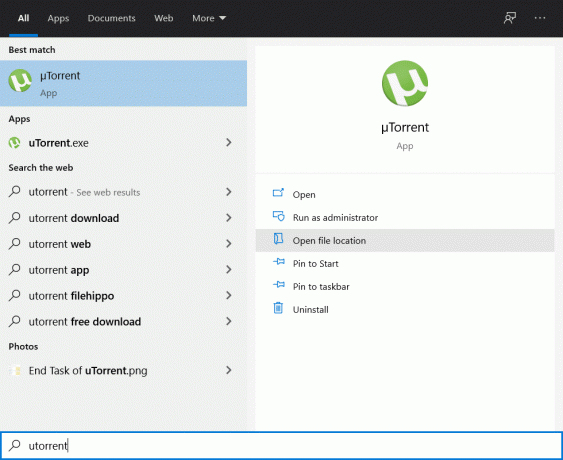
2. Klikněte pravým tlačítkem na zástupce uTorrent a vyberte Otevřít umístění souboru znovu.
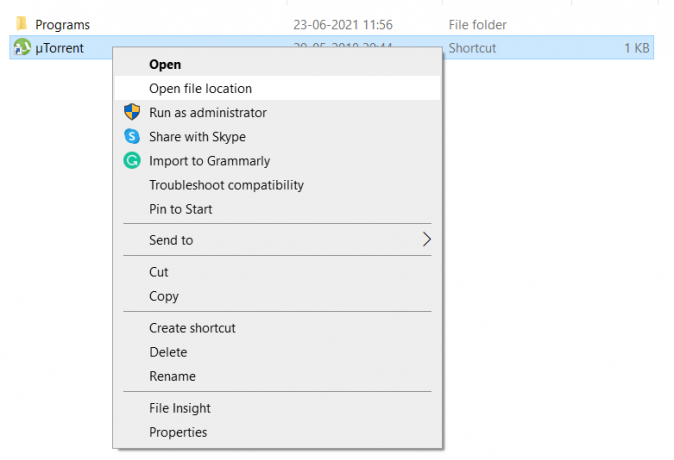
3. Přejděte na uTorrent.exe soubor, klikněte na něj pravým tlačítkem a vyberte Vlastnosti.
4. Klikněte na Kompatibilita kartu a poté zaškrtněte políčko vedle Spusťte tento program jako správce.
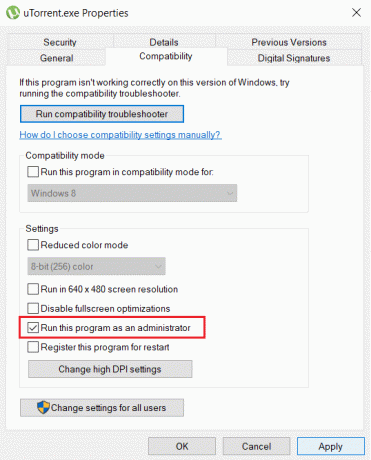
5. Klikněte na Aplikovat následován OK. Nyní restartujte klienta uTorrent.
Po otevření uTorrent zkuste stáhnout soubor, se kterým máte problém, a zjistěte, zda můžete opravit chybu uTorrent přístup byl odepřen.
Přečtěte si také:Opravte uTorrent zaseknutý při připojování k Peers
Metoda 3: Změňte nastavení oprávnění složky Stáhnout
Utorrent nebude moci stahovat soubory do Stažení složku, pokud je složka nastavena na Pouze ke čtení. Chcete-li toto nastavení změnit, postupujte takto:
1. lis Klávesa Windows + E otevřete Průzkumník souborů.
2. V nabídce na levé straně vyhledejte Stažení složku, klepněte na ni pravým tlačítkem a vyberte Vlastnosti.

3. Nezapomeňte zrušit zaškrtnutí políčka vedle Pouze ke čtení. Klikněte na Aplikovat následován OK.
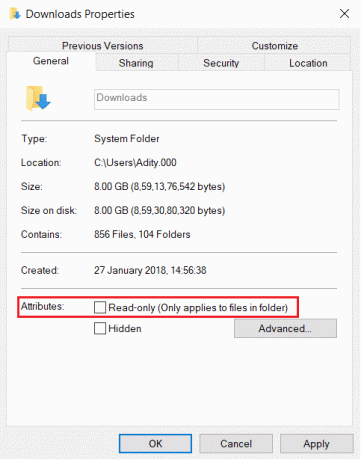
Znovu otevřete klienta uTorrent a zkuste stáhnout soubory. Zkontrolujte, zda byl problém vyřešen.
Metoda 4: Znovu stáhněte soubor
Může se stát, že soubor, který stahujete, byl poškozen s uTorrentpřístup je odepřen (zápis na disk) chyba. V tomto případě musíte znovu stáhnout novou kopii souboru:
1. Otevřeno Průzkumník souborů, jak bylo uvedeno dříve.
2. V postranní nabídce klikněte na Stahování složku pro její otevření.
3. Klepněte pravým tlačítkem myši na soubor, který jste stahovali, a vyberte Vymazat.
4. Nyní se vraťte do uTorrent, klikněte pravým tlačítkem na torrent který stahujete, a vyberte Start nebo Force Start.
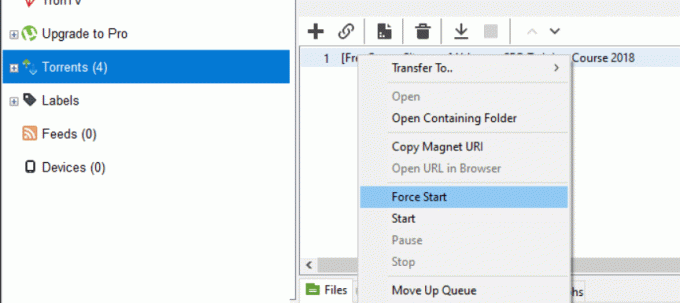
Počkejte a zkontrolujte, zda stále dochází k chybě odepření přístupu uTorrent. Pokud ano, zkuste další řešení opravit „zápis na disk: přístup odepřen“ chyba na uTorrent.
Metoda 5: Zakažte antivirový software třetích stran
Některý antivirový software může označit vaše torrentové soubory jako hrozbu a blokovat přístup k uTorrent. Můžete buď zakázat antivirový software třetí strany, nebo můžete software odinstalovat a místo toho použít program Windows Defender.

Pokud máte na pozadí spuštěný program Windows Defender, dočasně jej deaktivujte a poté zkuste stáhnout soubor torrent na uTorrent.
Metoda 6: Odstraňte soubory aktualizace
Je možné, že soubory uTorrent byly poškozeny během aktualizace systému Windows nebo že samotná aktualizace nebyla na vašem počítači správně nainstalována.
V dalších krocích uvidíme, jak smazat aktualizační soubory, aby se uTorrent vrátil ke své předchozí verzi a chyba uTorrent byl odepřen.
1. zmáčkni Klávesa Windows + R, otevřete dialogové okno Spustit a zadejte %data aplikací% a stiskněte OK.

2. The Data aplikací složka se otevře. Přejděte do složky uTorrent v ní, otevřete ji a vyhledejte aktualizace.dat soubor.
3. Klepněte pravým tlačítkem myši na aktualizace.dat soubor a vyberte Vymazat.

4. Restartujte uTorrent, abyste zjistili, zda byl problém vyřešen.
Přečtěte si také:15 nejlepších dostupných alternativ uTorrent
Metoda 7: Přeinstalujte uTorrent do počítače
Pokud vrácení aktualizací na uTorrent nevyřešilo, že proces uTorrent nemá přístup k souboru, budeme muset uTorrent smazat a stáhnout novou kopii. Chcete-li znovu nainstalovat uTorrent do počítače, postupujte takto:
1. Ve vyhledávacím poli vyhledejte Kontrolní panel a poté jej otevřete.
2. V hlavní nabídce ovládacího panelu klikněte na Odinstalujte program.

3. Najděte aplikaci uTorrent, klikněte na ni pravým tlačítkem a vyberte Odinstalovat.
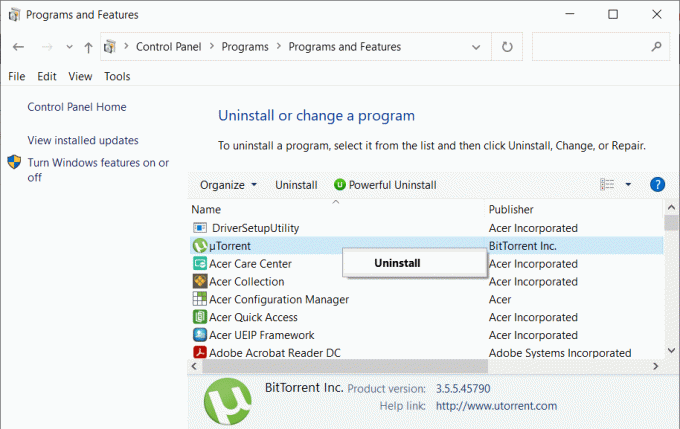
4. Po dokončení odinstalace. Jděte k úředníkovi uTorrent webové stránky ke stažení nejnovější verze softwaru pro váš počítač.
Metoda 8: Spusťte příkaz CHKDSK
Řešení pro oprava zápisu na disk: přístup je na uTorrent odepřen může souviset s nefunkčním pevným diskem. Můžete zkontrolovat, zda existuje chyba na vašem pevném disku pomocí těchto jednoduchých kroků:
1. Do vyhledávání Windows zadejte cmd a klikněte na Spustit jako administrátor z pravého okenního panelu.

2. Do příkazového řádku zadejte následující příkaz a stiskněte klávesu Enter:
chkdsk C: /f /r /x
Poznámka: Nahraďte C: písmenem jednotky, na které chcete spustit Check Disk. Také ve výše uvedeném příkazu C: je jednotka, na které chceme zkontrolovat disk, /f znamená příznak, který chkdsk opravňuje všechny související chyby s diskem, /r nechá chkdsk vyhledat chybné sektory a provést obnovu a /x dá pokyn kontrolnímu disku, aby disk odpojil před zahájením proces.

3. Po dokončení skenování se systém Windows pokusí opravit všechny chyby, které jsou na vašem pevném disku.
Otevřete uTorrent a zkuste si stáhnout soubor, který chcete. Zkontrolujte, zda byla chyba uTorrent „přístup odepřen“ vyřešena.
Doporučeno:
- Povolit nebo zakázat aplikacím přístup k fotoaparátu ve Windows 10
- Jak opravit chybu odepření přístupu na Disk Google
- Jak najít někoho na Facebooku pomocí e-mailové adresy
- Jak úplně odinstalovat Discord v systému Windows 10
Doufáme, že vám tento návod pomohl a vy jste to dokázali opravit chybu uTorrent přístup byl odepřen. Pokud máte nějaké dotazy nebo návrhy, zanechte je v sekci komentářů níže.



