Opravit chybu Windows 10 Aktualizace se neinstalují
Různé / / November 28, 2021
Vzhledem k celkovému počtu více než 1,5 miliardy uživatelů a více než 1 miliardě z nich používajících nejnovější verzi systému Windows si možná myslíte, že aktualizace systému Windows bude bezproblémový proces. Ke zděšení uživatelů systému Windows 10 tento proces není zcela bezchybný a každou chvíli vyvolává záchvaty vzteku. Záchvaty/chyby přicházejí v různých formách, jako je selhání systému Windows při stahování aktualizací, jejich instalaci nebo uvíznutí během procesu, atd. Kterákoli z těchto chyb vám může zabránit v instalaci nejnovějších aktualizací, které často přinášejí opravy chyb a nové funkce.
V tomto článku projdeme důvody uvedené chyby a přistoupíme k jejímu odstranění pomocí jedné z mnoha metod, které máme k dispozici.
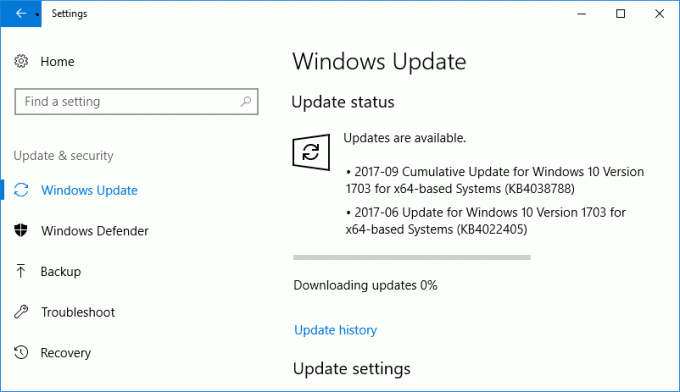
Proč se aktualizace systému Windows 10 nedaří nainstalovat/stáhnout?
Všechny aktualizace, které jsou vráceny uživatelům Windows 10, jsou prováděny službou Windows Update. Mezi jeho funkce patří automatické stahování nových aktualizací a jejich instalace do vašeho systému. Uživatelé si však často stěžují, že mají dlouhý seznam nevyřízených aktualizací, ale nemohou si je z neznámých důvodů stáhnout nebo nainstalovat. Někdy jsou tyto aktualizace označeny jako „Čeká na stažení“ nebo „Čeká na instalaci“, ale zdá se, že se nic neděje ani po dlouhém čekání. Některé z důvodů a případů, kdy služba Windows Update nemusí správně fungovat, zahrnují:
- Po aktualizaci Creators
- Služba Windows Update může být poškozená nebo neběží
- Kvůli nedostatku místa na disku
- Kvůli nastavení proxy
- Kvůli BIOS
Obsah
- Opravit chybu Windows 10 Aktualizace se neinstalují
- Metoda 1: Použijte Poradce při potížích se systémem Windows
- Metoda 2: Automise Windows Update Service
- Metoda 3: Použití příkazového řádku
- Metoda 4: Odinstalujte malwarové aplikace
- Metoda 5: Zvětšete volné místo na disku
Opravit chybu Windows 10 Aktualizace se neinstalují
Ujistěte se vytvořit bod obnovení jen pro případ, že by se něco pokazilo. Existuje několik způsobů, jak opravit chybu, že se aktualizace systému Windows nenainstalují nebo nestahují.
Naštěstí pro každý problém existuje řešení. No, víc než jeden, když se zeptáte technických guru. Podobně existuje několik řešení pro chyby aktualizace systému Windows 10. Některé z nich jsou opravdu jednoduché, jako je mimo jiné spuštění vestavěného nástroje pro odstraňování problémů nebo několik příkazů v příkazovém řádku.
Doporučujeme vám však provést restart počítače a poté zkontrolovat, zda chyba přetrvává. Pokud ne, pokračujte a vyzkoušejte první metodu.
Metoda 1: Použijte Poradce při potížích se systémem Windows
Windows 10 má vestavěný nástroj pro odstraňování problémů pro každou funkci/funkci, která by se mohla pokazit, a zůstává volbou číslo jedna pro každého technického uživatele. Málokdy však odvede svou práci. I když tato metoda zcela nezaručuje řešení vašich potíží s aktualizací, je to nejjednodušší v seznamu a nevyžaduje žádné odborné znalosti. Tak, jdeme na to
1. Klikněte na tlačítko Start v levé dolní části hlavního panelu (nebo stiskněte Klávesa Windows + S), hledat Kontrolní panel a klikněte na Otevřít.
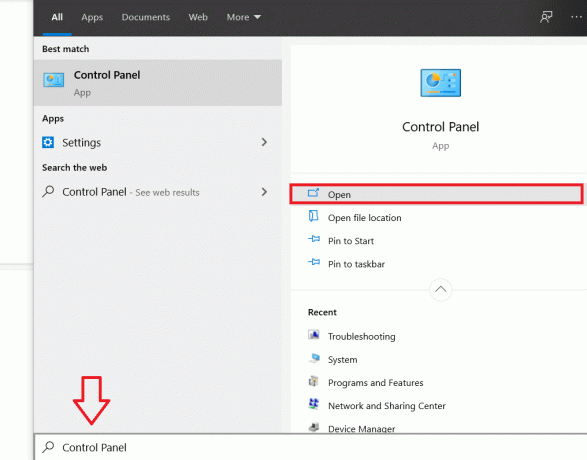
2. Zde naskenujte seznam položek a najděte "Odstraňování problémů". Chcete-li usnadnit hledání toho samého, můžete přepnout na malé ikony kliknutím na šipku vedle „Zobrazit podle:“. Po nalezení otevřete kliknutím na štítek pro odstraňování problémů.

3. Nástroj pro odstraňování problémů s aktualizacemi není k dispozici na domovské obrazovce odstraňování problémů, ale lze jej nalézt kliknutím na "Zobrazit vše" z levého horního rohu.
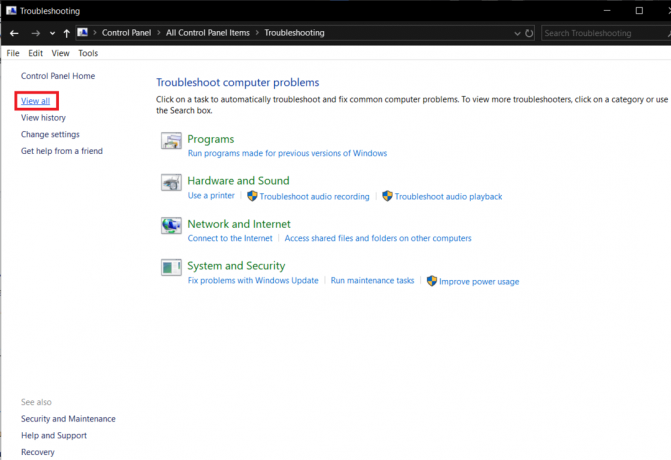
4. Po vyhledání všech dostupných možností odstraňování problémů se vám zobrazí seznam problémů, pro které můžete nástroj pro odstraňování problémů spustit. Ve spodní části seznamu položek bude Windows Update s popisem"Vyřešte problémy, které vám brání v aktualizaci systému Windows’.
5. Kliknutím na něj spustíte Poradce při potížích se službou Windows Update.

6. Nástroj pro odstraňování problémů s aktualizacemi je také dostupný přes Nastavení. Chcete-li to provést, otevřete Nastavení systému Windows (Klávesa Windows + I), klikněte na Aktualizace a zabezpečení a poté Odstraňte problémy v levém panelu a nakonec rozbalte Windows Update a klikněte na Spusťte nástroj pro odstraňování problémů.

Z neznámých důvodů také není nástroj pro odstraňování problémů s aktualizacemi dostupný ve Windows 7 a 8. Můžete si jej však stáhnout z následující stránky Poradce při potížích se službou Windows Update a nainstalujte jej.
7. V následujícím dialogovém okně klikněte na další pokračovat v odstraňování problémů.
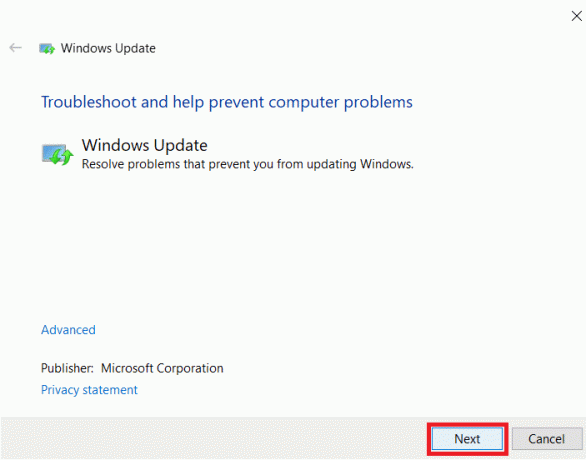
8. Poradce při potížích nyní začne pracovat a pokusí se odhalit všechny problémy, které by mohly způsobovat chyby při aktualizaci. Nechte tomu volný průběh a postupujte podle všech pokynů na obrazovce k vyřešení problému.
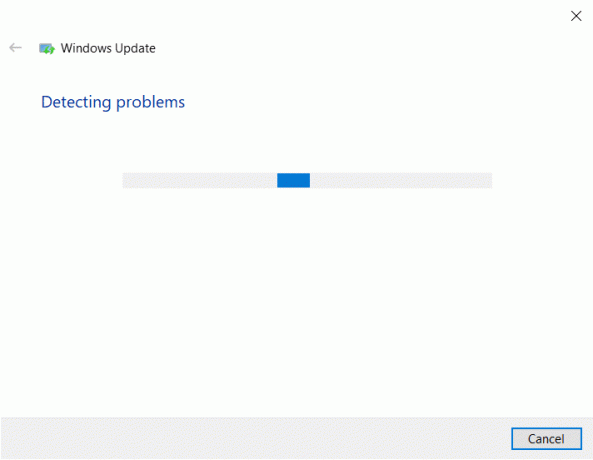
9. Jakmile nástroj pro odstraňování problémů dokončí detekci a řešení všech problémů, restartujte počítač a po návratu zkuste znovu stáhnout a aktualizovat okna.
I když je možné, že nástroj pro odstraňování problémů sám diagnostikoval všechny problémy a vyřešil je za vás, existuje stejná šance, že ne. Pokud je tomu tak, můžete přistoupit ke zkoušení metody 2.
Metoda 2: Automise Windows Update Service
Jak již bylo zmíněno dříve, všechny věci související s aktualizací oken řeší služba Windows Update. Seznam úloh zahrnuje automatické stahování všech nových aktualizací OS, instalaci aktualizací softwaru odeslaných OTA pro aplikace, jako je Windows Defender, Microsoft Security Essentials, atd.
1. Spusťte Run stisknutím klávesy Windows + R na počítači nebo kliknutím pravým tlačítkem myši na tlačítko Start a výběrem příkazu Spustit z nabídky pokročilého uživatele.
2. V příkazu run zadejte services.msc a klepněte na tlačítko OK.

3. Z příslušného seznamu služeb najděte Windows Update a klikněte na něj pravým tlačítkem. Vybrat Vlastnosti ze seznamu možností.

4. Na kartě Obecné klikněte na rozevírací seznam vedle položky Typ spouštění a vyberte Automatický.
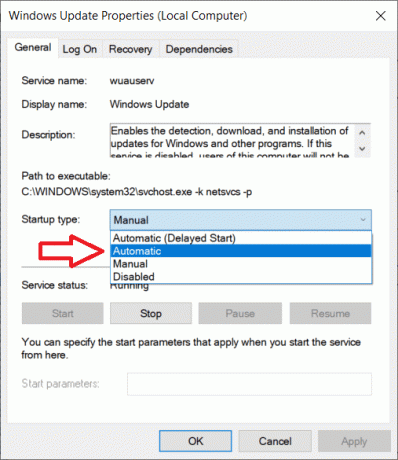
Ujistěte se, že služba běží (stav služby by se měl zobrazovat jako spuštěná), pokud ne, klikněte na Start, poté na Použít a OK pro zaregistrování všech provedených změn.
5. Nyní, zpět v seznamu služeb, hledejte Služba inteligentního přenosu na pozadí (BITS), klikněte na něj pravým tlačítkem a vyberte Vlastnosti.
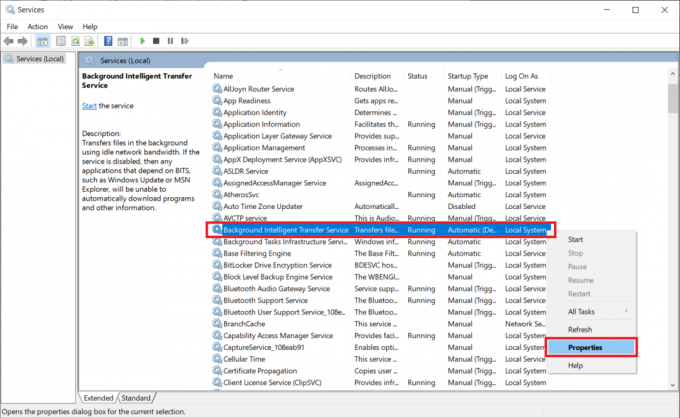
Opakujte krok 4 a nastavte typ spouštění na Automaticky.
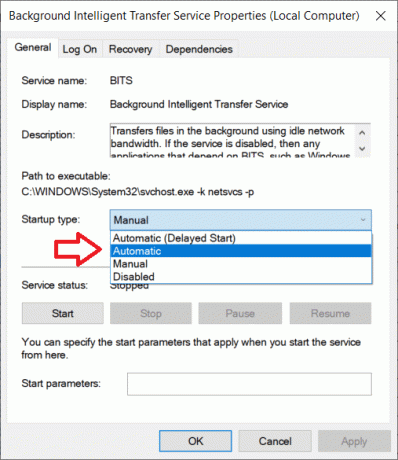
6. Pro poslední krok vyhledejte Kryptografické služby, klepněte pravým tlačítkem myši, vyberte vlastnosti a opakujte krok 4 pro nastavení typu spouštění na Automaticky.
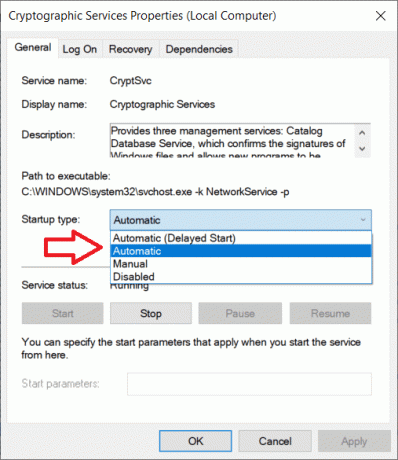
Nakonec zavřete okno Služby a proveďte restart. Zkontrolujte, zda to dokážete opravit chybu Windows 10 aktualizace se nenainstalují, pokud ne, pokračujte v rolování a vyzkoušejte další metodu.
Metoda 3: Použití příkazového řádku
Pro další metodu se obracíme na příkazový řádek: obyčejný černý poznámkový blok s nedefinovaným výkonem. Vše, co musíte udělat, je zadat správné příkazy a aplikace to spustí za vás. I když chyba, kterou máme dnes v rukou, není zcela obecná a bude vyžadovat, abychom spustili více než několik příkazů. Začneme otevřením příkazového řádku jako správce.
1. Otevřete příkazový řádek jako správce.

Bez ohledu na režim přístupu se zobrazí vyskakovací okno ovládacího prvku uživatelského účtu požadující povolení, aby aplikace mohla provádět změny ve vašem počítači. Klepnutím na Ano udělte oprávnění a pokračujte.
2. Jakmile se otevře okno příkazového řádku, zadejte následující příkazy jeden po druhém, po zadání každého řádku stiskněte klávesu Enter a před zadáním dalšího počkejte na provedení příkazu.
síťová zastávka wuauserv. net stop cryptSvc. čisté zastavovací bity. net stop msserver. ren C:\Windows\SoftwareDistribution SoftwareDistribution.old. ren C:\Windows\System32\catroot2 catroot2.old. čistý start wuauserv. net start cryptSvc. čisté startovací bity. čistý start msserver. síťoví správci místních skupin. síťová služba /add. net správci místní skupiny localservice /add
Po provedení všech výše uvedených příkazů zavřete okno příkazového řádku, restartujte počítač a po návratu zkontrolujte, zda byla chyba vyřešena.
Metoda 4: Odinstalujte malwarové aplikace
Aktualizace systému Windows často přinášejí opravy malware a proto se mnoho malwarových aplikací při jejich příchodu nejprve změní s aktualizacemi systému Windows a základními službami a zastaví je ve správném fungování. Jednoduše získat zbavit všech malwarových aplikací na vašem systému vrátí věci do normálu a měl by vyřešit chybu za vás.
Pokud máte nějaký specializovaný software třetí strany, jako je antivirová nebo antimalwarová aplikace, pokračujte a spusťte kontrolu stejné. Pokud se však spoléháte pouze na zabezpečení systému Windows, spusťte kontrolu podle níže uvedených kroků.
1. Klikněte na tlačítko Start, vyhledejte Zabezpečení systému Windows a stisknutím klávesy enter otevřete.

2. Klikněte na Ochrana před viry a hrozbami otevřít totéž.
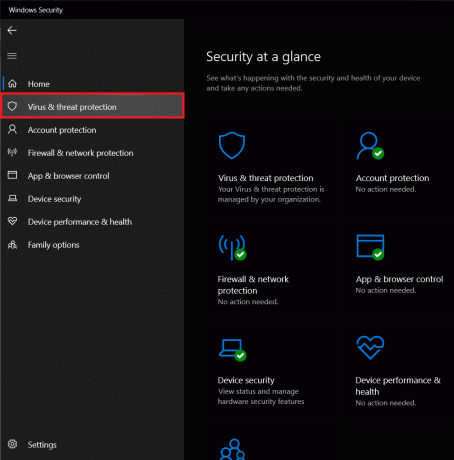
3. Nyní existuje více než několik typů skenování, které můžete spustit. Dostupné možnosti jsou rychlé skenování, úplné skenování a také přizpůsobené skenování. Provedeme úplnou kontrolu, abychom zbavili náš systém veškerého malwaru.
4. Klikněte na Možnosti skenování
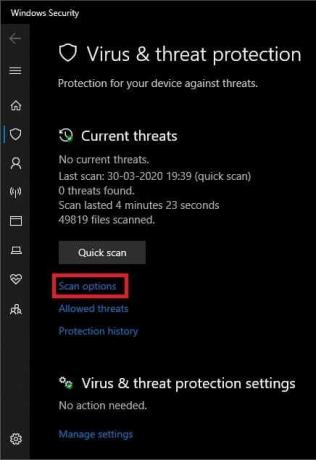
5. Vybrat Úplné skenování možnost a klikněte na Skenujte nyní tlačítko pro zahájení skenování.

6. Po dokončení skenování bezpečnostního systému bude hlášen počet hrozeb s jejich podrobnostmi. Klepnutím na Vyčistit hrozby je odstraníte/umístíte do karantény.
7. Restartujte počítač a zkontrolujte, zda můžete opravit chybu Windows 10 aktualizace se nenainstalují, pokud ne, pokračujte další metodou.
Metoda 5: Zvětšete volné místo na disku
Dalším možným důvodem chyby může být nedostatek vnitřního místa na disku. A nedostatek prostoru znamená, že systém Windows nebude moci stáhnout žádné nové aktualizace operačního systému, natož je nainstalovat. Vyčištění pevného disku odstraněním nebo odinstalováním některých nepotřebných souborů by tento problém mělo vyřešit za vás. Přestože existuje několik aplikací třetích stran, které za vás vyčistí váš disk, budeme se držet integrované aplikace Vyčištění disku.
1. Spusťte příkaz Spustit stisknutím Klávesa Windows + R na vaší klávesnici.
2. Typ diskmgmt.msc a stisknutím klávesy enter otevřete správu disků.

3. V okně správy disků vyberte systémovou jednotku (obvykle jednotka C), klikněte na ni pravým tlačítkem a vyberte Vlastnosti.
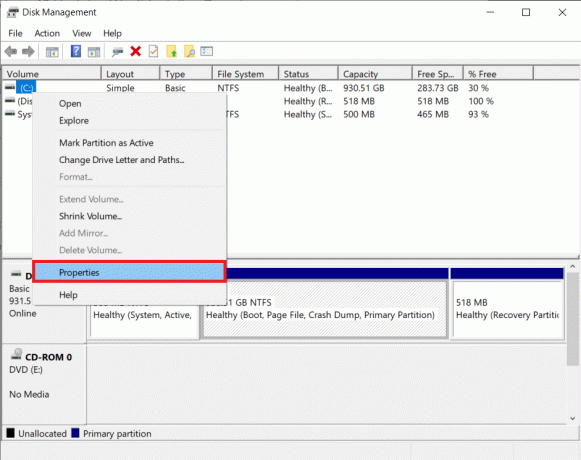
4. V následujícím dialogovém okně klikněte na Vyčištění disku knoflík.

Aplikace nyní prohledá váš disk, zda neobsahuje dočasné nebo nepotřebné soubory, které lze smazat. Proces skenování může trvat až několik minut v závislosti na počtu souborů na disku.
5. Po několika minutách se zobrazí vyskakovací okno Vyčištění disku se seznamem souborů, které lze smazat. Zaškrtněte políčko vedle souborů, které chcete smazat, a klikněte na něj OK je smazat.
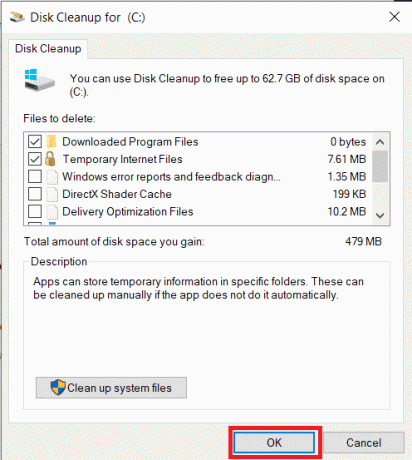
6. Další vyskakovací zpráva s textem „Opravdu chcete tyto soubory trvale smazat? ' přijede. Klikněte na Vymazat soubory potvrdit.
Doporučeno:
- Obnovte zapomenutá hesla Windows 10 pomocí PCUnlocker
- Jak přesunout nainstalované programy na jiný disk v systému Windows 10
Doufáme, že jedna z výše uvedených metod fungovala a vy jste byli schopni úspěšně oprava aktualizace Windows 10 se nenainstalují chyba. Kromě zmíněných metod se můžete také zkusit vrátit k a bod obnovení během které chyba neexistovala nebo při instalaci čisté verze systému Windows.



