Jak opravit chybu připojení Spotify Code 4 ve Windows 10
Různé / / April 03, 2023
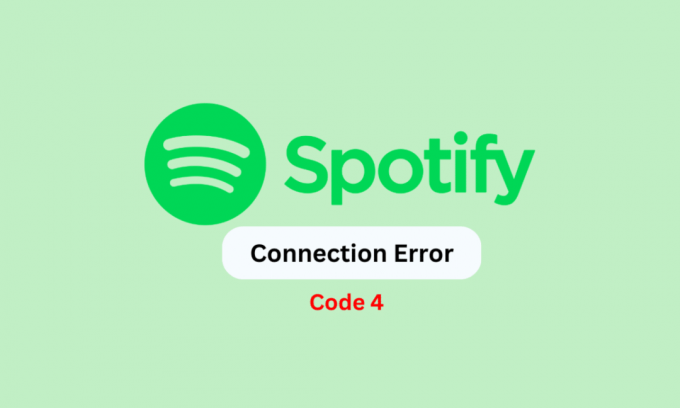
Spotify je jednou z nejpopulárnějších platforem pro streamování hudby. Aplikaci je možné nainstalovat na různá zařízení, jako je Android, iOS a Windows. Uživatelé desktopových aplikací však někdy při streamování aplikace na svých počítačích narazí na různé chyby. Jedním z běžných chybových kódů je chybový kód 4. Uživatelé se často ptají, co je chybový kód 4 na Spotify a co dělat, když se objeví. Tato chyba vám může bránit ve streamování hudby nebo podcastů a je způsobena problémy s nastavením sítě. Pokud máte tento problém se Spotify, v této příručce probereme, jak opravit chybu připojení Spotify code 4.
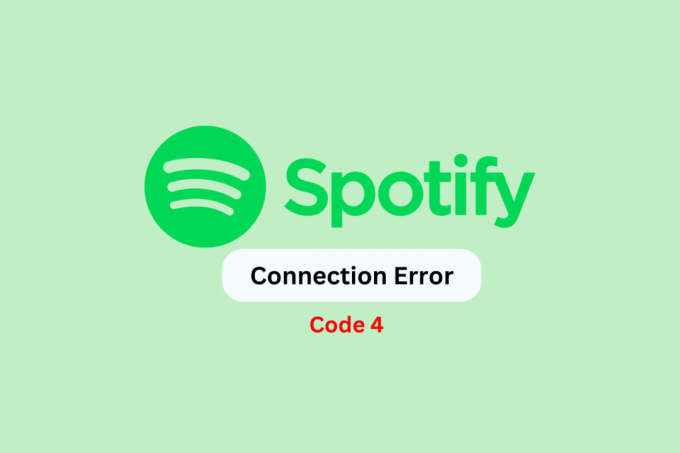
Obsah
- Jak opravit chybu připojení Spotify Code 4 ve Windows 10
- Důvody pro kód chyby Spotify 4 v systému Windows 10
- Jak opravit chybu připojení Spotify Code 4 v systému Windows 10
Jak opravit chybu připojení Spotify Code 4 ve Windows 10
Zde jsme uvedli metody odstraňování problémů k vyřešení chybového kódu Spotify 4 na počítači se systémem Windows 10.
Důvody pro kód chyby Spotify 4 v systému Windows 10
Příčin této chyby u aplikace Spotify může být několik. Některé z častějších důvodů jsou uvedeny zde.
- Chyby aplikace Spotify mohou způsobit systémové chyby a problémy se zaváděním systému.
- Špatné připojení k internetu může také způsobit tento problém s aplikací Spotify.
- Tuto chybu může způsobit také zastaralá aktualizace systému Windows.
- Tento problém může způsobit také poškozená nastavení mezipaměti DNS.
- Tento problém může také způsobit nesprávné nastavení Spotify.
- Nesprávné nastavení DNS může způsobit chybový kód 4 u Spotify.
- Tuto chybu mohou způsobit nesprávné hodnoty klíče registru.
- Tuto chybu se Spotify mohou způsobit různé problémy způsobené bránou Windows Firewall.
- Problémy s antivirem mohou také způsobit tento problém se Spotify.
- Tento problém mohou způsobit i jiné základní problémy nebo nesprávná instalace aplikace.
Jak opravit chybu připojení Spotify Code 4 v systému Windows 10
V následující příručce probereme, co je kód chyby 4 na Spotify a jak tento problém vyřešit.
Metoda 1: Základní metody odstraňování problémů
Problém s kódem chyby 4 u Spotify je nejčastěji způsoben problémy se sítí. Často se nejedná o závažné problémy a lze je vyřešit pomocí některých základních metod odstraňování problémů. Níže jsou uvedeny některé ze základních metod, které můžete použít, abyste zjistili, jak odstranit kód chyby 4.
1A. Restartujte PC
Někdy může být problém způsoben systémovými chybami nebo nesprávným spuštěním zařízení. V tomto případě vám jednoduchý restart počítače pomůže vyřešit problém s chybovým kódem Spotify 4. Restartování počítače vymaže chyby a znovu spustí aplikaci Spotify. Chcete-li restartovat počítač, postupujte podle těchto kroků.
1. zmáčkni klíč Windows.
2. Klikněte na Ikona napájení.
3. Zde vyberte Restartujte volba.

1B. Opravte problémy s internetem
Problémy s internetem mohou také způsobit selhání desktopové aplikace Spotify na vašem počítači. Pokud tedy přijímáte špatné připojení k internetu, měli byste zkusit zahájit odstraňování problémů odtud.
- Pokud pro streamování Spotify používáte WiFi připojení, ujistěte se, že je váš router správně připojen.
- Měli byste se také ujistit, že všechny kabely WiFi a router fungují správně a nejsou poškozené. Pokud zjistíte nějaké závady v elektroinstalaci, vyměňte je.
- Pokud ke streamování Spotify používáte mobilní data, ujistěte se, že máte předplacený platný datový tarif.
Pokud máte i nadále problémy s pomalou sítí, můžete se podívat na Pomalé připojení k internetu? 10 způsobů, jak zrychlit svůj internet! průvodce, jak vyřešit problémy s chybou připojení Spotify code 4.

1C. Nainstalujte nejnovější aktualizace systému Windows
Pokud jste nějakou dobu nenainstalovali nejnovější aktualizace systému Windows, měli byste zkontrolovat dostupné aktualizace, abyste se vyhnuli různým problémům s aplikacemi, jako je kód chyby 4 u Spotify. Obecně platí, že systém Windows instaluje aktualizace automaticky, ale pokud jste zakázali možnost automatických aktualizací, můžete zkusit aktualizace nainstalovat ručně. Podívejte se na našeho průvodce na Jak stáhnout a nainstalovat nejnovější aktualizaci systému Windows 10 se dozvíte, jak zjistit, jak odstranit kód chyby 4 ze Spotify.
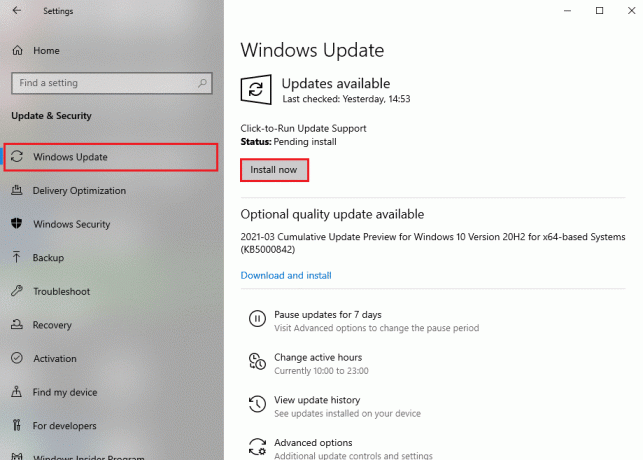
1D. Vyprázdnit nastavení DNS
Protože problém je většinou způsoben problémy se sítí, můžete zkusit vyprázdnit nastavení DNS. Flushing DNS obnoví výchozí nastavení a vrátí všechny změny, které mohou způsobovat problém s chybovým kódem Spotify 4. Můžete se podívat na Jak vyprázdnit a resetovat mezipaměť DNS v systému Windows 10 průvodce k provedení kroků pro tuto metodu. Pokud základní metody nepomáhají a stále nevíte, na čem je kód chyby 4 Spotify a jak to opravit, zkuste to opravit pomocí pokročilejších metod.

Metoda 2: Změňte typ proxy v nastavení Spotify
Snadnou metodou, jak tento problém vyřešit, je provést změny v nastavení Spotify. Ve Spotify můžete vyladit typ proxy serveru a opravit tak problém s chybovým kódem 4.
1. OTEVŘENO Spotify z nabídka Start.
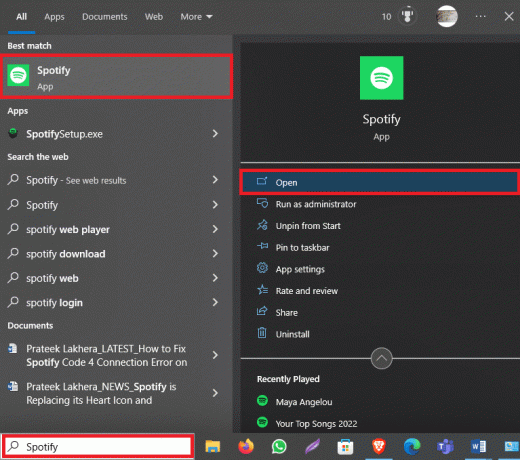
2. V levé horní části okna Spotify klikněte na tři tečky ikona.

3. Nyní klikněte Upravit.
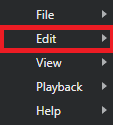
4. Zde vyberte Předvolby….
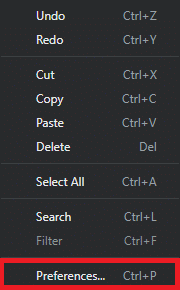
5. Přejděte dolů na Nastavení proxy.

6. V Typ proxy rozevírací seznam, vyberte HTTP.
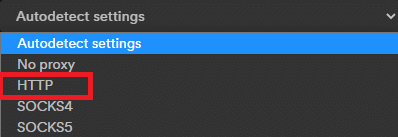
7. Nakonec klikněte Restartujte aplikaci pro uložení změn.

Přečtěte si také: Opravte chybový kód Spotify 17 ve Windows 10
Metoda 3: Změňte nastavení DNS
Vzhledem k tomu, že kód chyby 4 ve Spotify souvisí s problémy s připojením k síti, může být dobré změnit nastavení DNS, abyste problém vyřešili. Jak již bylo uvedeno, nejčastějším důvodem tohoto problému je nesprávné nastavení sítě. Změna DNS vám proto může pomoci problém vyřešit. Můžete použít našeho průvodce na Jak změnit nastavení DNS v systému Windows 10 najít všechny kroky ke změně nastavení DNS a zjistit, jak odstranit kód chyby 4 ze Spotify.

Metoda 4: Povolte Spotify prostřednictvím brány firewall
Brána firewall systému Windows je výchozí nástroj, který chrání váš počítač před online hrozbami, jako jsou malware a virové útoky. Firewall může často nesprávně označit aplikaci jako hrozbu a zablokovat ji pro uživatele. Pokud se vám na Spotify zobrazuje chybový kód 4, může to být způsobeno tím, že vám brána firewall brání v přístupu k aplikaci. Můžete to obejít tím, že povolíte Spotify přes vaši bránu firewall.
1. Na hlavním panelu vyhledejte Zabezpečení systému Windows a klikněte na něj pravým tlačítkem.
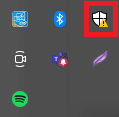
Poznámka: Pokud na hlavním panelu nemůžete najít Zabezpečení systému Windows, zkuste zkontrolovat skryté položky kliknutím na Šíp ikona na hlavním panelu)
2. Nyní klikněte na Zobrazit řídicí panel zabezpečení.
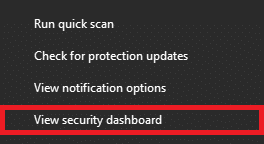
3. Z levého bočního panelu přejděte na Firewall a ochrana sítě.

4. Zde klikněte na Povolit aplikaci přes bránu firewall.

5. Zde klikněte na Změnit nastavení.
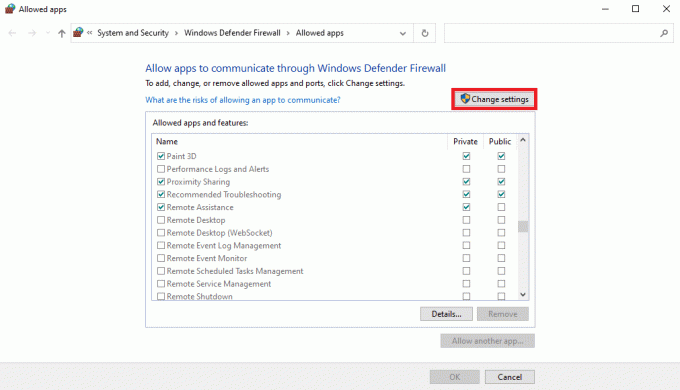
6. Nyní vyhledejte Hudba Spotify v seznamu a zaškrtněte políčko vedle něj.
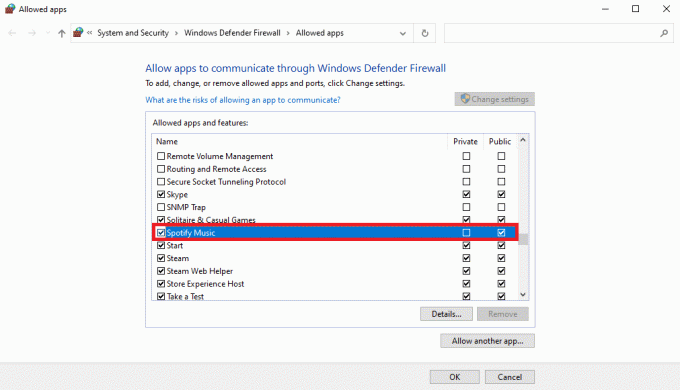
7. Nakonec klikněte OK pro uložení změn.
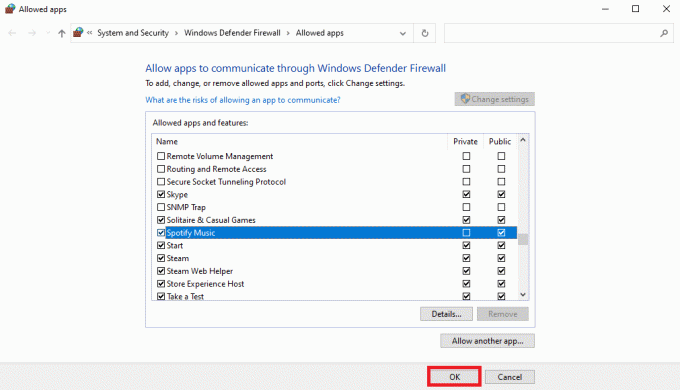
Přečtěte si také: Jak zpomalit skladby na Spotify
Metoda 5: Vyloučení Spotify z antiviru
Pokud k ochraně počítače před viry používáte antivirovou aplikaci, může tento program také zablokovat Spotify poté, co jej nesprávně označil jako možnou hrozbu pro váš počítač. Problém můžete vyřešit vyloučením aplikace Spotify z konkrétního antivirového programu.
1. OTEVŘENO Zabezpečení systému Windows sledováním Kroky 1-2 z Metoda 5.
2. Zde z levého bočního panelu přejděte na Ochrana před viry a hrozbami.
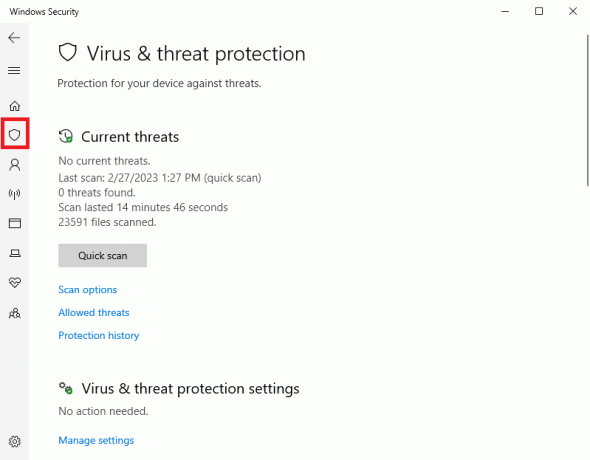
3. Pod Nastavení ochrany před viry a hrozbami klikněte na Spravovat nastavení.

4. Přejděte dolů a vyhledejte Vyloučení možnosti.
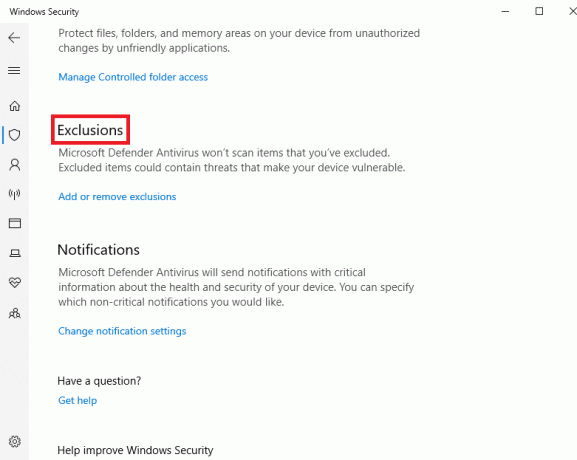
5. Zde klikněte na Přidat nebo odebrat vyloučení.
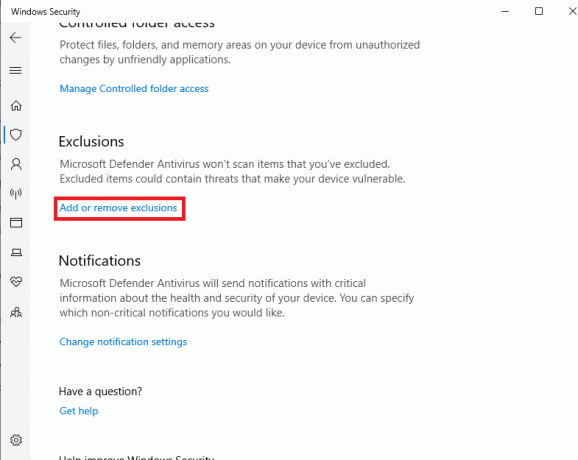
6. Nyní klikněte Přidat vyloučení ikona.
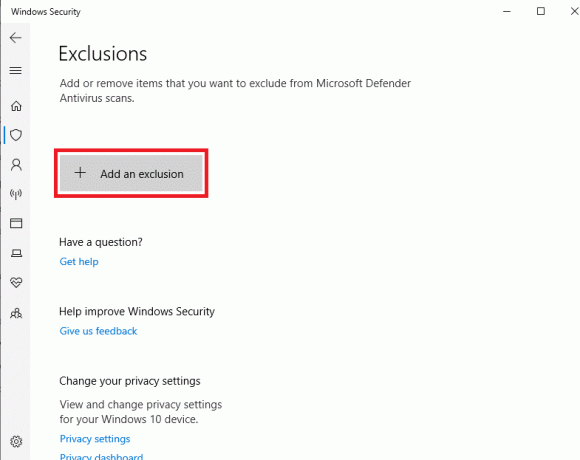
7. Vybrat Soubory.

8. Najděte a vyberte SpotifySetup.exe soubor.
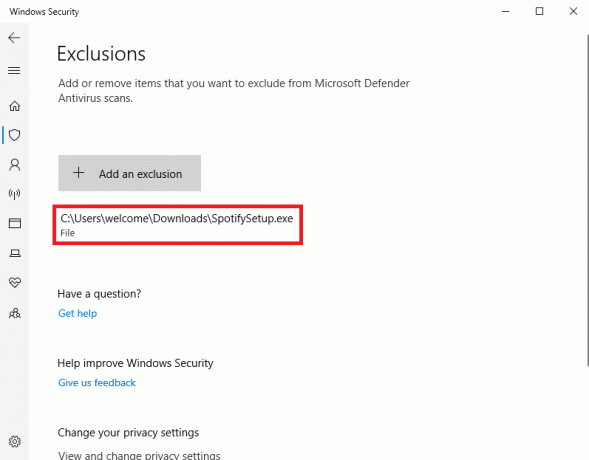
Přečtěte si také: 9 způsobů, jak opravit něco, co se pokazilo Chyba Spotify ve Windows 10
Metoda 6: Přeinstalujte Spotify
Pokud žádná z předchozích metod nefunguje, můžete zkusit přeinstalovat aplikaci Spotify do počítače, abyste zjistili, jak vyřešit problém s chybou připojení Spotify code 4.
1. lis Klávesy Windows + I současně otevřít Nastavení a jít do Aplikace.

2. Zde vyhledejte a vyberte Hudba Spotify aplikaci a poté klikněte Odinstalovat.

3. Klikněte Odinstalovat znovu pro potvrzení akce.
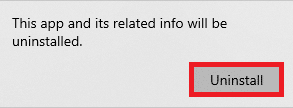
4. Otevři webový prohlížeč a jít do Stáhněte si Spotify strana.
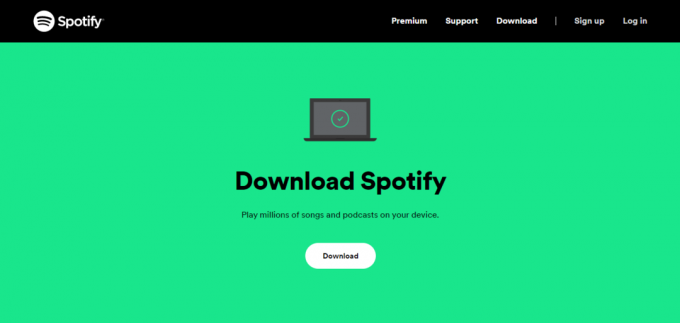
5. Klikněte Stažení ke stažení nastavení Spotify.
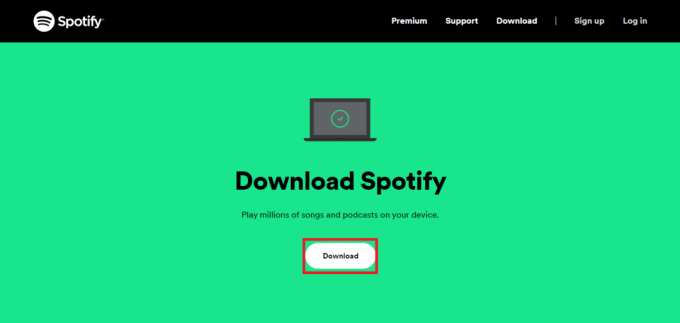
6. Otevři založit a podle pokynů na obrazovce nainstalujte aplikaci do počítače.
Metoda 7: Upravit systémový registr
Pokud předchozí metody nepomohly, můžete zkontrolovat, zda jsou klíče systémového registru správně nastaveny pro Spotify. V takovém případě se můžete pokusit problém vyřešit úpravou registru.
Poznámka: Vždy se ujistěte, že jste vytvořili zálohu systémového registru Windows, než provedete změnu k obnovení dat, pokud je během procesu ztratíte. Můžete se podívat na Jak zálohovat a obnovit registr v systému Windows průvodce k nalezení metod pro vytvoření zálohy registru Windows.
1. OTEVŘENO Editor registru z nabídka Start.

2. Zde přejděte na následující místo cesta.
Počítač\HKEY_LOCAL_MACHINE\SYSTEM\CurrentControlSet\Services\NlaSvc\Parameters\Internet

3. Zde vyhledejte a klikněte pravým tlačítkem na Povolit ActiveProbing DWORD a vyberte Modifikovat….

4. Nyní nastavte Hodnotová data tak jako 1.
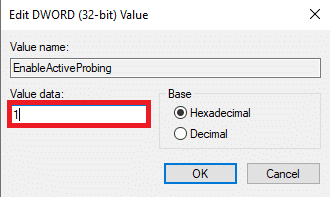
5. Nakonec vyberte OK pro uložení změn.
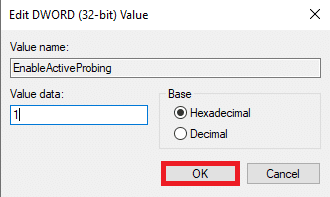
5. Restartujte tvůj počítač.
Doporučeno:
- 8 způsobů, jak opravit rozmazaný problém s legendami Apex
- Jak streamovat Disney Plus na Discord
- 10 způsobů, jak opravit chybu Spotify Unable to Login Error
- Jak propojit Spotify s Facebookem
Doufáme, že vám tento návod pomohl a že jste to dokázali jak opravit chybu připojení Spotify code 4 problém. Dejte nám vědět, která metoda se vám osvědčila. Pokud pro nás máte nějaké návrhy nebo dotazy, dejte nám vědět v sekci komentářů.



