Opravte chybový kód Premiere Pro 3 ve Windows 10
Různé / / April 03, 2023
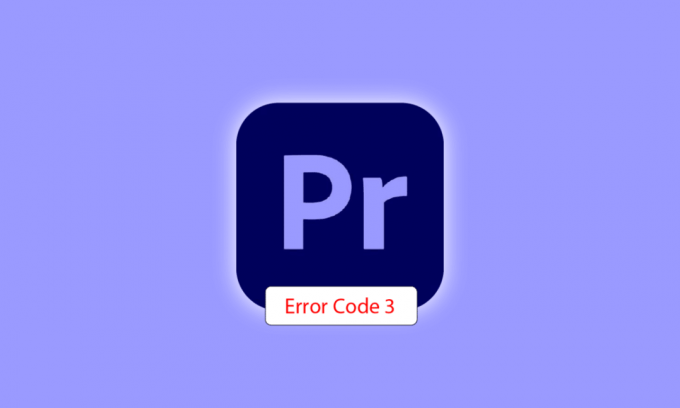
Adobe Premiere Pro je software pro úpravu videa, který provádí nezbytné úkoly pro produkci videa ve vysokém rozlišení a dobré kvalitě. Software je nelineární editační systém, který dokonale vyhovuje profesionálům i amatérům. Tento oceňovaný software je skvělý v tom, co dělá, včetně importu videí, zvuku a grafiky a přidávání efekty, export videí v různých formátech a uspořádání všech prvků dohromady tak, aby odpovídaly vizuálu Časová osa. Lze jej tedy použít pro téměř všechny běžné editační úlohy, i když při exportu videí má software háček: chybový kód Premiere Pro 3. S tímto chybovým kódem se setkalo mnoho uživatelů, když se pokoušeli exportovat své video nebo obsah po jeho úpravě. Pokud jste se také setkali se stejným problémem a hledáte opravy, jste na správném místě. Máme perfektního průvodce pro řešení chybového kódu 3 v Premiere Pro a po cestě vás také seznámíme s důvody chyby. Začněme tedy ihned s naším dokumentem, abychom opravili chybu s kódem chyby 3 při kompilaci filmu.
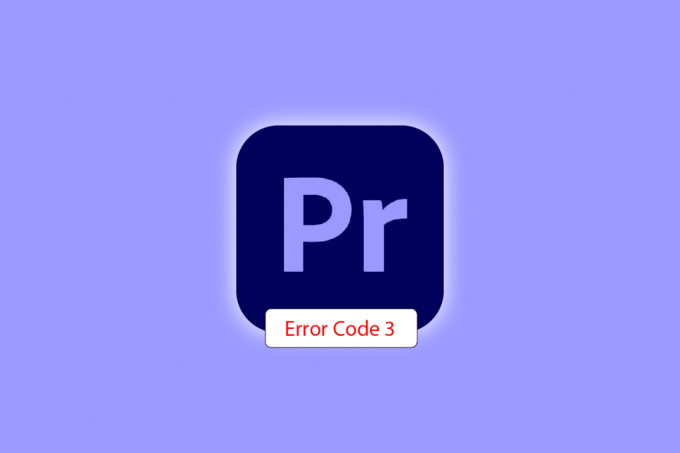
Obsah
- Jak opravit chybový kód Premiere Pro 3 ve Windows 10
- Co způsobuje kód chyby 3?
- Metoda 1: Přejmenujte soubor
- Metoda 2: Restartujte Adobe Premiere Pro
- Metoda 3: Odebrat efekty
- Metoda 4: Zkontrolujte umístění selhání exportu
- Metoda 5: Změňte umístění souboru projektu
- Metoda 6: Aktualizujte Premiere Pro
- Metoda 7: Vytvoření nového projektu
- Metoda 8: Změňte předvolby kódování
- Metoda 9: Změňte Video Renderer
- Metoda 10: Aktualizujte ovladač grafiky
- Metoda 11: Nastavte režim řízení spotřeby na maximum
Jak opravit chybový kód Premiere Pro 3 ve Windows 10
Kód chyby 3 palce Adobe Premiere Pro se vyskytuje v systému, když požadovaná nastavení pro Premiere Pro jsou není správně nastaven. Chybový kód se obvykle zobrazí, když je video vykresleno ve formátu H264, takže veškeré úpravy jsou vypuštěny a videa zůstávají zkompilovaná neúplně. Může to být také chyba při kompilaci filmu, chyba exportu nebo chyba při dokončení vykreslování ve Windows 10/11.
Co způsobuje kód chyby 3?
Některé důvody pro výše uvedený problém jsou uvedeny níže:
- Zastaralé grafické ovladače
- Zastaralý software Premiere Pro
- Duplicitní soubor se stejným názvem a formátem
- Nedostatek místa na pevném disku
- Neplatná výstupní jednotka
- Nízké nebo střední využití GPU
- Poškozené zatížení projekce
Nyní, když znáte příčiny, které obvykle vedou k chybovému kódu 3 při exportu videa na Premiere Pro, je to tak čas podívat se na některé z nejlepších metod odstraňování problémů, které jsou perfektním řešením pro výše uvedené příčiny.
Metoda 1: Přejmenujte soubor
Základní metodou opravy chybového kódu 3 je přejmenování souboru, který se pokoušíte vykreslit. Mnoho chybových kódů obvykle souvisí s názvy souborů, které mají speciální znaky. Také speciální znak může zastavit kompilaci vašeho souboru, protože jej systém nemůže přečíst. Proto musíte zajistit, aby vašenázev souboru má běžnou abecedu a žádné speciální znaky.
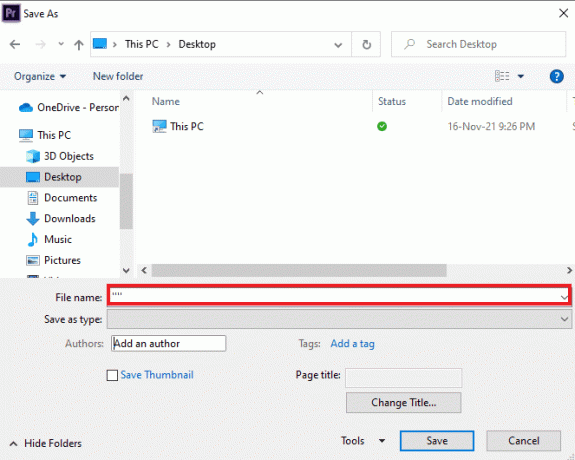
Také přejmenování souboru je skvělé při řešení problému duplicitních souborů. Pokud tam již je soubor s podobný název, formát a název ve vašem systému se může stát překážkou při exportu vašeho aktuálního souboru. Ujistěte se tedy, že jste změnili jméno přidáním písmene nebo slova.
Metoda 2: Restartujte Adobe Premiere Pro
Další metodou, která je jednoduchá, ale účinná, je restartování programu. Je to docela užitečné v případech, kdy menší závada nebo chyba způsobuje problémy s vykreslováním videa.
Poznámka: Upravený soubor před zavřením uložte, aby nedošlo ke ztrátě provedených změn.
1. Udeř Klávesy Ctrl + Shift + Esc společně otevřít Správce úloh.
2. Vyhledejte proces Adobe Premiere Pro a klikněte na něj pravým tlačítkem.
3. Vybrat Ukončit úkol možnost zavřít aplikaci.

4. Nyní, znovu spustitaplikaci a zkontrolujte, zda nyní můžete exportovat video bez kódu chyby.

Přečtěte si také:Jak zakázat Adobe AcroTray.exe při spuštění
Metoda 3: Odebrat efekty
Pokud jste použili nadměrné účinky ve vašem videu a přidáno Speciální funkce jako inteligentní vykreslování nebo vykreslování GPU, mohou způsobit Chyba Premiere Pro kód 3. Proto musíte odstranit nadměrné efekty a speciální funkce, abyste zajistili, že vaše vykreslené video bude bez chyby. Můžete také zkuste klipy odstranit mezi videem, protože mohou být nekompatibilní. Ujistěte se tedy, že do videa nepřidáváte zbytečné efekty.
Metoda 4: Zkontrolujte umístění selhání exportu
Chybový kód 3 aplikace Premiere Pro můžete vyřešit také při exportu videa, pokud přesně víte, kde k chybě došlo. Toho lze dosáhnout posunutím videa o několik snímků zpět nebo o několik snímků dopředu pomocí nabídky v dolní části obrazovky. Můžeš nejprve exportujte malý segment zkontrolujte, zda problém stále přetrvává. Pokud ne, nemůžete exportovat ani zbytek souboru. Přejděte na další metodu.
Metoda 5: Změňte umístění souboru projektu
Následující metoda, kterou je třeba zvážit, pokud stále čelíte problémům s kódem chyby 3, je změnit umístění souboru projektu. Pro mnoho uživatelů byla také velmi užitečná změna umístění exportovaného videa spolu se souborem projektu. Pojďme se tedy podívat na metody, které vám s tím mohou pomoci:
1. Jakmile je váš projekt připraven, vyberte Soubor možnost z levého horního rohu a klikněte na Uložit jako.

2. Poté nastavte umístění souboru na plocha počítače nebo někde jinde a klikněte na Uložit.
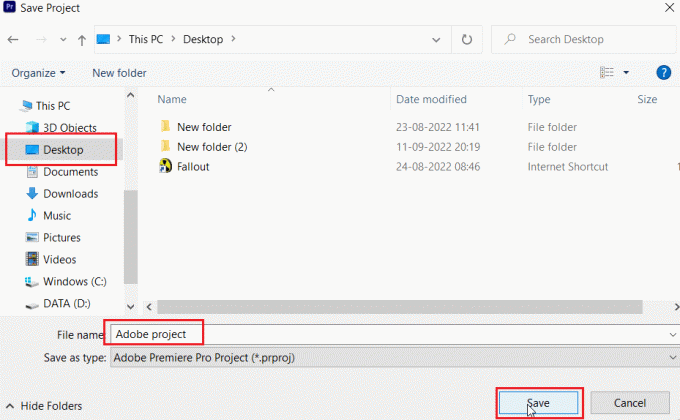
3. Nyní otevřeno Nastavení exportu, vybrat Výstup kartu a klikněte na Vývozní.
Po provedení kroků zkontrolujte, zda lze akci, kterou jste se pokoušeli zpracovat dříve, provést bez chybového kódu 3.
Přečtěte si také:Jak opravím chybu Accelerated Renderer Error
Metoda 6: Aktualizujte Premiere Pro
Pokud se stále snažíte opravit chybu s kódem chyby 3 při kompilaci filmu, můžete zkusit aktualizovat samotnou aplikaci. Pokud je celý problém způsoben chybou, lze jej snadno vyřešit instalací nové verze Premiere Pro. Chcete-li to provést ručně, musíte nejprve odinstalovat aplikaci ze systému a nainstalovat její nejnovější verzi z oficiálních stránek. Pro totéž můžete snadno postupovat podle následujících kroků:
1. Udeř klíč Windows. Typ Kreativní mrak a klikněte na OTEVŘENO.

2. Klikněte na tři vodorovné čáry v levém horním rohu.
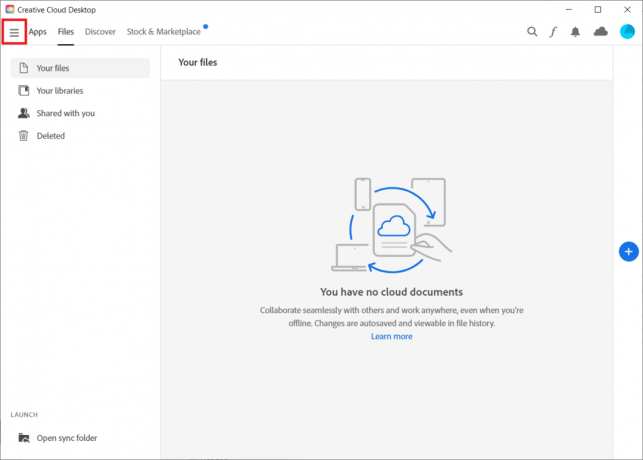
3. Vybrat Nápověda > Vyhledat aktualizace.
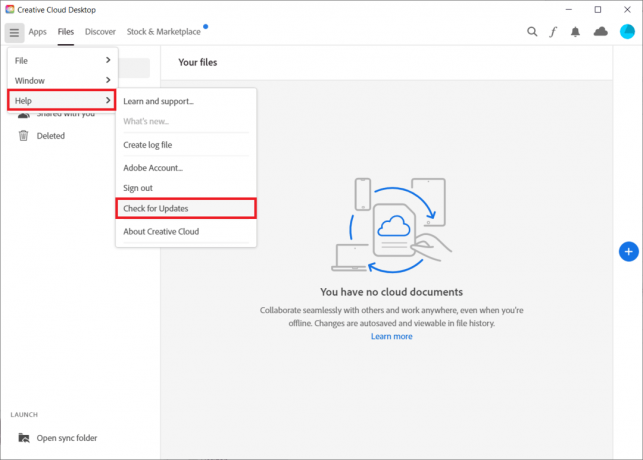
4A. Pokud je k dispozici aktualizace, klikněte na Aktualizace vedle Premiere Pro.
4B. Pokud je software aktuální, zobrazí se Aktuální vedle Premiere Pro.

Poznámka: Případně můžete přímo aktualizovat aplikaci tak, že přejdete na Nápověda > Aktualizace… menu v aplikace Adobe Premiere Pro.

Přečtěte si také:Oprava softwaru Adobe, který používáte, není originální chyba
Metoda 7: Vytvoření nového projektu
Můžete také zkusit vytvořit nový projekt pro stejný soubor, protože je to pohodlná a užitečná oprava. Pro podrobnosti postupujte podle pokynů níže:
1. OTEVŘENO Adobe Premiere Pro a jít do Soubor a vyberte Novinka > Projekt… volba.
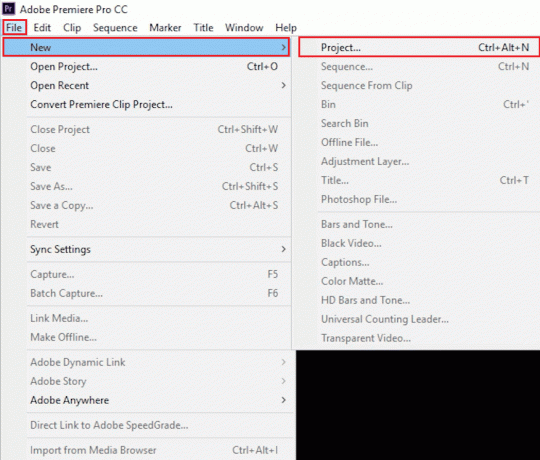
2. Pojmenujte projekt a klikněte na OK.
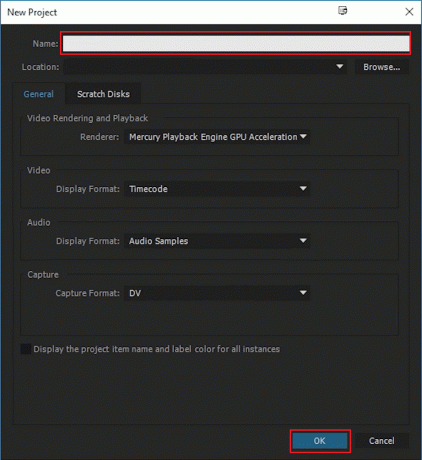
3. Jakmile je nový projekt vytvořen, import předchozí projekt na nový s drag and drop Vlastnosti.
Po dokončení importu zkontrolujte, zda se při vykreslování nebo exportu videa nesetkáte se stejným chybovým kódem.
Metoda 8: Změňte předvolby kódování
Uživatelům, kteří mají problémy s exportem videa v Premiere Pro, bylo zakázání předvoleb hardwarového kódování velkou pomocí při řešení chybového kódu Premiere Pro 3. Totéž můžete provést pomocí kroků uvedených níže:
1. V Export nastavení průvodce, přejděte dolů Video sekce.
2. Vybrat Softwarové kódování pod Výkon: v Nastavení kódování sekce.
3. Poté klikněte na Vývozní knoflík.
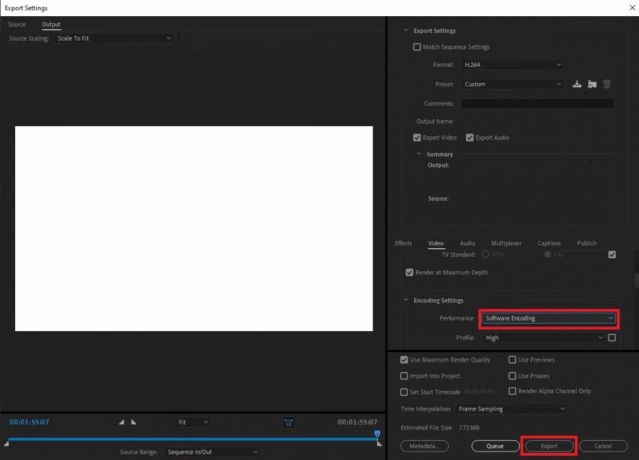
Přečtěte si také:Top 21 nejlepších alternativ k Adobe InDesign
Metoda 9: Změňte Video Renderer
Pokud při vykreslování videa narazíte na chybový kód 3 Premiere Pro, můžete problém vyřešit změnou vykreslovače videa. Je to účinná oprava vyzkoušet, pokud vám žádná z metod dosud nepomohla.
Poznámka:Software Mercury Playback Engine může způsobit problémy se stabilitou v některých konfiguracích PC.
1. Otevři video v Premiere Pro, která chybu způsobuje, a klikněte na Soubor v levém horním rohu.
2. Vybrat Nastavení projektu a klikněte na Všeobecné.

3. Dále přejděte na Vykreslování a přehrávání videa sekce a klikněte na Renderer otevřete rozevírací nabídku.
4. Poté vyberte Pouze software Mercury Playback Engine možnost a klikněte na OK.
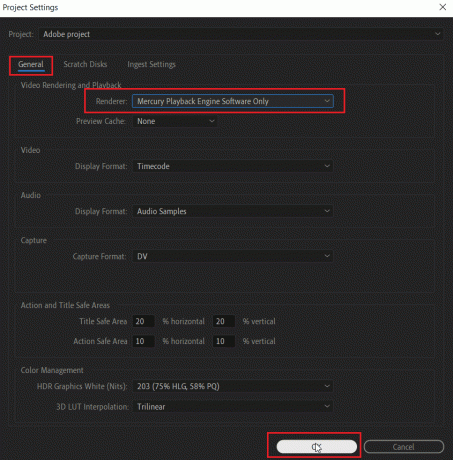
5. Znovu vykreslete video a zkontrolujte, zda byl problém vyřešen.
Metoda 10: Aktualizujte ovladač grafiky
Je také možné, že základní příčinou chybového kódu 3 v Premiere Pro je grafický ovladač vašeho systému. Pokud tomu tak je, je důležité je aktualizovat. I když ovladače vašeho systému dostávají nové aktualizace pokaždé, nainstalujete novou aktualizaci pro Windows. Pokud se jejich aktualizace z nějakého důvodu přeskočí, můžete to provést ručně pomocí našeho průvodce 4 způsoby aktualizace ovladačů grafiky v systému Windows 10. Obecně se vždy doporučuje udržovat grafický ovladač vašeho systému aktuální, aby byla zachována stabilita, bezpečnost a optimalizovaný výkon systémových úloh.
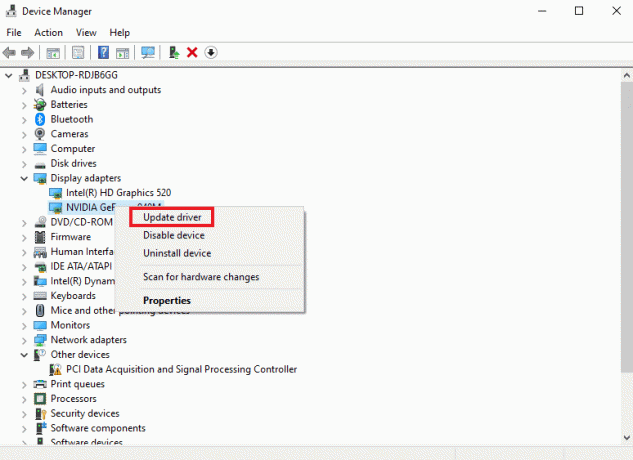
Přečtěte si také:Oprava ovladače NVIDIA není kompatibilní s touto verzí systému Windows
Metoda 11: Nastavte režim řízení spotřeby na maximum
Pro uživatele s ovládacím panelem NVIDIA nebo AMD Radeon Software může být nastavení režimu řízení spotřeby na maximum v GPU extrémně užitečné při opravě chybového kódu 3 v Premiere Pro. Pokud jste tedy uživatelem NVIDIA, postupujte podle následujících kroků:
1. Klikněte pravým tlačítkem na svůj plocha počítače a klikněte na Ovládací panel NVIDIA.

2. Vybrat Spravujte nastavení 3D možnost z levého bočního panelu.
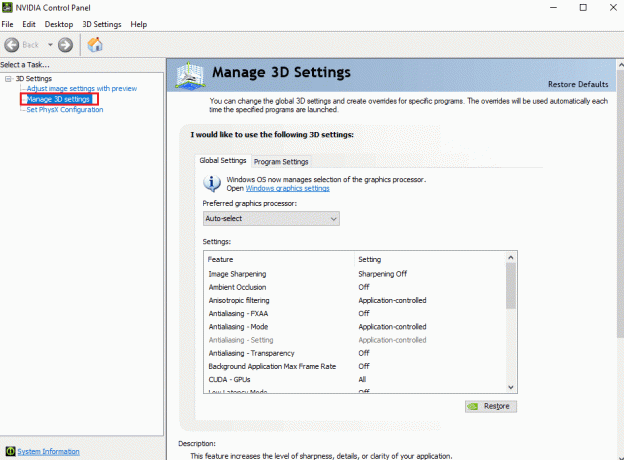
3. Lokalizovat Režim řízení spotřeby pod Nastavení a rozbalte jeho nabídku.

4. Nyní vyberte Preferujte maximální výkon z rozbalovací nabídky.
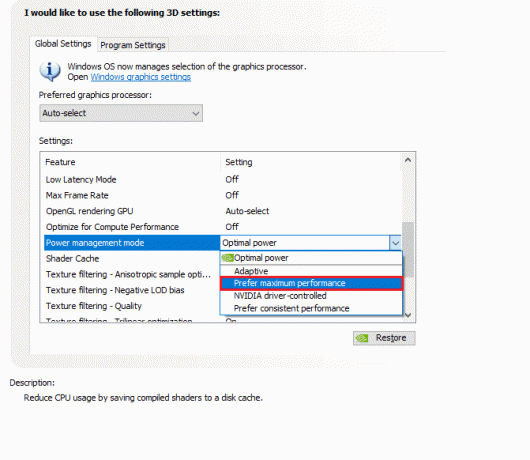
Doporučeno:
- 8 způsobů nápravy Nelze odeslat zprávu do mnoha neodeslaných multimediálních zpráv
- Proč Adobe Shockwave neustále padá?
- Jak zrušit předplatné Adobe Acrobat
- 25 nejlepších bezplatných alternativ Adobe Premiere Pro
Adobe Premiere Pro je dokonalý program pro profesionální úpravu videí. Funkce a obsah aplikace z ní činí jeden z nejlepších editačních programů. Nicméně problémy jako Chybový kód Premiere Pro 3 mohou být spoilery pro editory, kteří tráví hodiny přidáváním efektů a nakonec dostanou chybový kód při exportu své práce. Doufáme, že náš průvodce pomůže lidem v nouzi při hledání řešení, jak tento problém vyřešit. Dejte nám vědět, jak by vám náš doktor mohl pomoci. V případě dotazů nebo návrhů nás můžete kontaktovat zanecháním svých komentářů níže.



