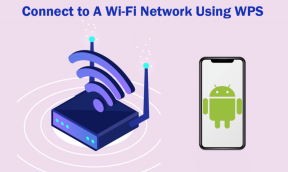Opravit chybu Premiere Pro Media čekající na vyřízení a pak selhání
Různé / / April 03, 2023
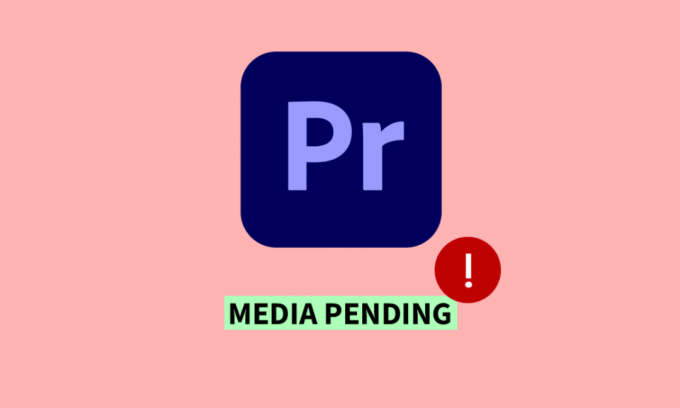
Adobe Premiere Pro je vysoce uznávaný software pro úpravu videa, který využívají profesionálové i amatéři. Navzdory svým špičkovým funkcím a všestrannosti se však mnoho uživatelů setkalo s skličující situací, kdy se čeká na premiéru profesionálních médií a poté se zhroutí. Při pokusu o import mediálních souborů se uživatelé mohou setkat s chybovou zprávou čekající na vyřízení média, která často vede k selhání programu, což způsobuje překážku produktivitě a pracovnímu postupu. V tomto článku se ponoříme do hlavních příčin tohoto problému a poskytneme praktická řešení, jak opravit nevyřízenou chybu Premier pro media a čekající na spuštění. Ať už jste zkušeným uživatelem Premiere Pro nebo teprve začínáte, tento článek vám nabídne cenné informace a pomůže vám rychle se vrátit k procesu úprav.
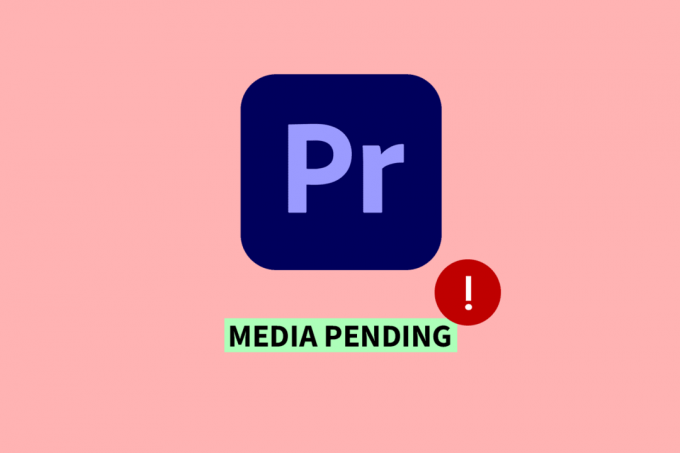
Obsah
- Jak opravit chybu Premiere Pro Media čekající na vyřízení a selhání
- Co je to Media čekající chyba?
- Proč čeká Premier Media?
- Jak opravit chybu Premiere Pro Media čekající na vyřízení
- Metoda 4: Změňte formát kodeku
Jak opravit chybu Premiere Pro Media čekající na vyřízení a selhání
Zde se podrobně seznámíte s tím, jak opravit nevyřízenou chybu médií Premiere Pro.
Co je to Media čekající chyba?
Zde je odpověď na otázku Co je to nevyřízená chyba média. Chyba čekající na vyřízení média v aplikaci Adobe Premiere Pro může způsobit selhání programu kvůli problémům softwaru s načítáním nebo zpracováním mediálních souborů. Může to být způsobeno problémy s kompatibilitou, poškozenými soubory, nedostatečným úložištěm nebo omezením výkonu. Řešení problému vyžaduje identifikaci hlavní příčiny a provedení kroků, jako je aktualizace softwaru, kontrola kompatibility souborů, uvolnění úložiště, optimalizace výkonu systému nebo převod souborů. Proaktivní opatření mohou minimalizovat narušení a umožnit editorům videa hladce pracovat.
Proč čeká Premier Media?
Odpověď na dotaz Proč se čeká na premiéra médií je uvedena zde. Chyba média čekající na vyřízení v Adobe Premiere Pro může nastat z různých důvodů. Zde je několik důvodů, proč mohou média v aplikaci Adobe Premiere Pro čekat:
- Problémy s kompatibilitou s mediálními soubory.
- Poškozené nebo poškozené mediální soubory.
- Nedostatek úložného prostoru v systému nebo na pevném disku.
- Omezení výkonu systému, jako je nedostatečná paměť RAM nebo výpočetní výkon.
- Problémy se softwarem, jako jsou zastaralé nebo nekompatibilní verze.
- Nesprávné nastavení importu, například neodpovídající rozlišení nebo kodek.
- Neúplné nebo přerušené přenosy nebo stahování mediálních souborů.
- Používání nepodporovaných nebo zastaralých formátů médií.
- Konflikty s pluginy nebo rozšířeními třetích stran.
- Současné spouštění dalších aplikací náročných na zdroje s Premiere Pro.
Jak opravit chybu Premiere Pro Media čekající na vyřízení
Zde je několik způsobů, jak opravit nevyřízenou chybu premier pro média:
Metoda 1: Restartujte Premiere Pro
Restartování aplikace Premiere Pro může potenciálně vyřešit nevyřízená média a poté chybu zhroutí, pokud je způsobena dočasným problémem, jako je například závada softwaru nebo nedostatečné systémové prostředky. Restartováním programu vymažete veškerá dočasná data, která mohou chybu způsobovat, a umožní Premiere Pro začít znovu. Přečtěte si našeho průvodce Jak ukončit úkol. Potom znovu otevřít Program.
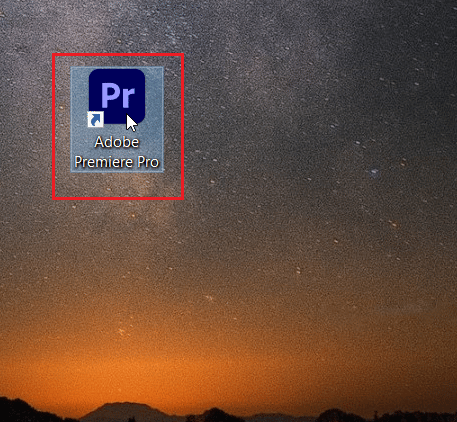
Metoda 2: Vymažte mezipaměť médií
Vymazání souborů mezipaměti v aplikaci Premiere Pro může potenciálně vyřešit nevyřízenou chybu média a poté zhroutí chybu, pokud je způsobena poškozenými nebo poškozenými soubory mezipaměti. Soubory mezipaměti jsou dočasné soubory, které Premiere Pro používá k ukládání často používaných dat, a časem se tyto soubory mohou poškodit, což způsobí chyby nebo selhání programu. Vymazání souborů mezipaměti může pomoci vyřešit problém tím, že vynutíte aplikaci Premiere Pro, aby vytvořila nové soubory mezipaměti, které neobsahují chyby. Přečtěte si našeho průvodce Jak vymazat mezipaměť. Jakmile vymažete soubory mezipaměti, zavřete Adobe Premiere Pro a pak znovu otevřít Program.

Přečtěte si také:Jaké jsou systémové požadavky Adobe Premiere Pro?
Metoda 3: Aktualizujte ovladač grafické karty
Aktualizace ovladače grafické karty může potenciálně vyřešit nevyřízené médium a poté zhroutí chybu v aplikaci Adobe Premiere Pro, pokud problém souvisí se zastaralými nebo nekompatibilními ovladači grafické karty. Ovladače grafických karet hrají zásadní roli v aplikacích pro úpravu videa, jako je Premiere Pro, a zastaralé resp nekompatibilní ovladače mohou způsobit problémy s kompatibilitou, které mohou vést k selhání programu nebo čekajícím na média chyby. V takových případech je nutné identifikovat hlavní příčinu chyby a přijmout vhodná opatření k jejímu odstranění. Můžete použít našeho průvodce na 4 způsoby aktualizace ovladačů grafiky v systému Windows 10 které vám pomohou provést tento úkol.
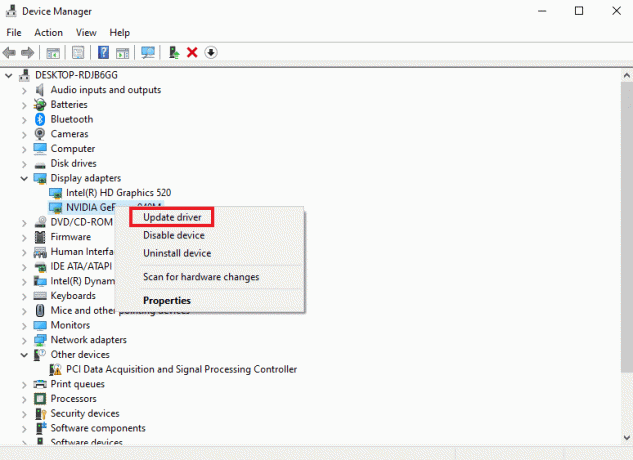
Metoda 4: Změňte formát kodeku
Změna formátu kodeku mediálních souborů v Adobe Premiere Pro může potenciálně vyřešit nevyřízená média a pak zhroutí chybu, pokud problém souvisí s problémy s kompatibilitou s aktuálním kodekem. Některé kodeky nemusí být aplikací Premiere Pro plně podporovány, což může způsobit chyby při pokusu o import nebo úpravu těchto souborů. V takových případech může převod mediálních souborů na kompatibilní formát kodeku pomoci vyřešit problém. Je však důležité si uvědomit, že změna formátu kodeku může ovlivnit kvalitu mediálních souborů, proto se doporučuje vytvořit zálohu původních souborů před jejich převodem. Kromě toho samotná změna formátu kodeku nemusí vždy vyřešit chybu, protože k problému mohou přispět i jiné základní faktory. V takových případech je nutné identifikovat hlavní příčinu chyby a přijmout vhodná opatření k jejímu odstranění.
1. Otevři Export nastavení okno uvnitř Adobe Premiere Pro.

2. Vybrat QuickTime nebo Žádný z nabídky formátu kliknutím na tlačítko nabídky.
3. Vybrat Fotografie a JPEG z rozbalovací nabídky pod Video kodek.
4. Zkuste exportovat znovu, abyste viděli změny.
Přečtěte si také:Jak opravím chybu Accelerated Renderer Error
Metoda 5: Vymažte úložný prostor
Zajištění dostatečného úložného prostoru může pomoci vyřešit nevyřízenou chybu médií Premiere Pro a pak selhání. Nedostatek úložného prostoru může způsobit chybu čekající na vyřízení média, protože Premiere Pro vyžaduje určité množství volného místa pro zpracování a práci s mediálními soubory. Když je úložný prostor málo, software může mít potíže s načtením nebo zpracováním mediálních souborů, což má za následek nevyřízenou chybu média a selhání programu. Místo na pevném disku počítače se systémem Windows 10 můžete uvolnit různými způsoby. Chcete-li se o těchto metodách dozvědět více, můžete se podívat na naši příručku 10 způsobů, jak uvolnit místo na pevném disku v systému Windows 10.

Metoda 6: Ukončete ostatní programy
Zavření dalších programů na pozadí může pomoci vyřešit nevyřízenou chybu médií Premiere Pro a selhání. Pokud je současně spuštěno příliš mnoho programů, mohou zabírat značné množství systémových prostředků, což může způsobit zpomalení nebo dokonce selhání aplikace Premiere Pro. Uzavřením ostatních programů uvolníte více zdrojů pro Premiere Pro, což může pomoci k plynulejšímu běhu. Můžete postupovat podle našeho průvodce jak ukončit úlohy v systému Windows 10 abyste se naučili, jak to udělat.
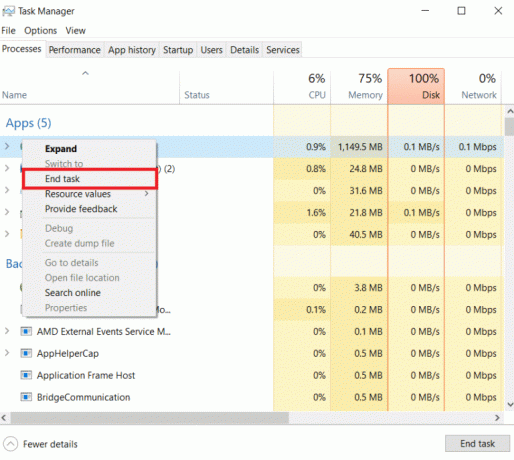
Přečtěte si také:Opravte chybový kód Premiere Pro 3 ve Windows 10
Metoda 7: Aktualizujte Adobe Premier Pro
Aktualizace Adobe Premiere Pro na nejnovější verzi může potenciálně vyřešit nevyřízená média a následně zhroutí chybu, zejména pokud je chyba způsobena softwarovými chybami nebo problémy s kompatibilitou. Nejnovější verze Premiere Pro obvykle obsahuje opravy chyb, vylepšení výkonu a nové funkce, které mohou zlepšit stabilitu a funkčnost softwaru. Při aktualizaci Adobe Premiere Pro lze snadno provést následující kroky:
1. OTEVŘENO Adobe Premiere Pro na tvém počítači.

2. Přejít na Pomoc menu a vyberte Aktualizace.
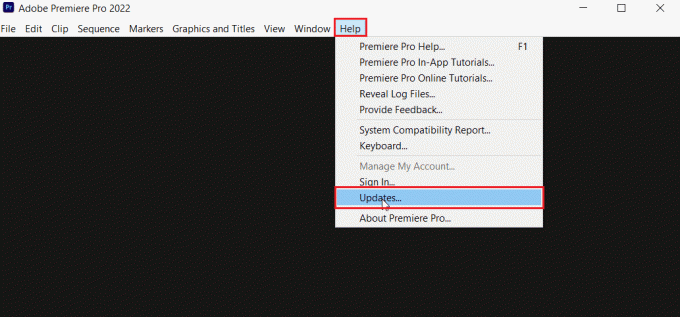
3. Nyní můžete zkontrolovat a nainstalovat všechny dostupné aktualizace pro Premiere Pro.
4. Pokud je k dispozici aktualizace, klikněte na Aktualizace tlačítko pro zahájení procesu instalace.
5. Jakmile je aktualizace nainstalována, budete k tomu vyzváni restartovat Adobe Premiere Pro.
Metoda 8: Přeinstalujte Adobe Premiere Pro
Odinstalace a přeinstalace aplikace Premiere Pro může potenciálně vyřešit nevyřízené chyby médií a chyby zhroucení, pokud byly způsobeny poškozenými soubory programu nebo neúplnými instalacemi. Před odinstalací je důležité zálohovat všechny důležité soubory projektu a nastavení.
1. zmáčkni klíč Windows, hledat Kontrolní panel, a otevři to.

2. Změňte ovládací panel Zobrazit podle nastavení do Kategorie a vyberte Odinstalujte program možnost pod Programy sekce.

3. Nalézt Adobe Premiere Pro v seznam nainstalovaných programů, klikněte na něj pravým tlačítkem a vyberte Odinstalovat volba.

4. Dokončete odinstalování programu podle pokynů na obrazovce a poté restartujte PC.
5. Poté jděte k úředníkovi Adobe Premiere Pro webová stránka, stáhnout software, a Nainstalujte to ve vašem systému.

Přečtěte si také:Opravit Premiere Pro Došlo k chybě při dekompresi zvuku nebo videa
Metoda 9: Obnovte předvolby Premiere Pro
Resetování předvoleb Premiere Pro může pomoci vyřešit nevyřízenou chybu média a poté zhroucení. Je to proto, že předvolby se někdy mohou poškodit nebo špatně nakonfigurovat, což způsobí problémy s funkčností programu. Obnovením předvoleb můžete obnovit výchozí nastavení a případně opravit všechny problémy, které byly způsobeny nesprávným nastavením. Chcete-li resetovat předvolby Premiere Pro, postupujte takto:
1. Zavřít Premiere Pro, pokud je otevřená.
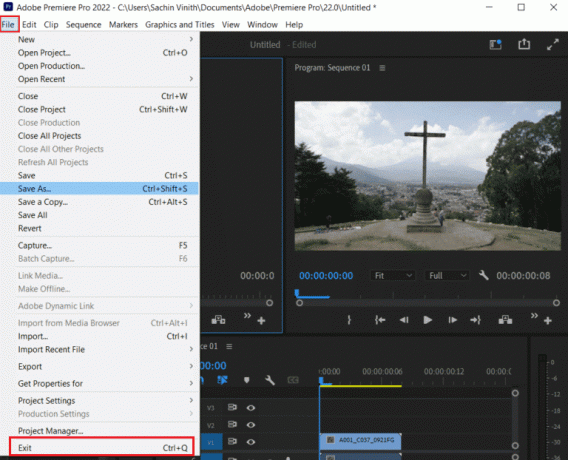
2. Podržte tlačítko Klávesa Alt (Windows) popř Tlačítko volby (Mac) a spusťte Premiere Pro.
3. Když úvodní obrazovka objeví se, uvolnění a Klávesa Alt/Option.
4. Zobrazí se dialogové okno s dotazem, zda chcete resetujte předvolby. Klikněte Ano. Premiere Pro bude zahájení s výchozí předvolby.
Doporučeno:
- Jak přidat seznam v Trello
- Existuje rozdělená obrazovka Apex Legends na Xbox One?
- Jak vykreslit náhled v Premiere Pro
- Opravit problém s exportem Premiere Pro
Doufáme tedy, že jste pochopili, jak na to oprava premiera pro media čekající na vyřízení a poté dojde k chybě s podrobnými kroky, které vám pomohou. Můžete nám sdělit jakékoli dotazy nebo návrhy týkající se jakéhokoli jiného tématu, o kterém chcete, abychom vytvořili článek. Dejte je do sekce komentářů níže, abychom je věděli.