Jak vypnout Scroll Lock v Excelu
Různé / / April 03, 2023

Není to frustrující, když se celá stránka začne posouvat, když pracujete s velkým množstvím dat? Váš posuvný zámek je aktivní, což způsobuje toto. Jediné, co můžeme poradit, je zhluboka se nadechnout a dodržet naše pokyny, jak vypnout zámek rolování v Excelu. Šetří čas a zabraňuje frustraci. Tak. bez dalších okolků začněme s naším příspěvkem. Nejprve se podíváme na to, kde je zámek posouvání v Excelu, než budeme pokračovat.
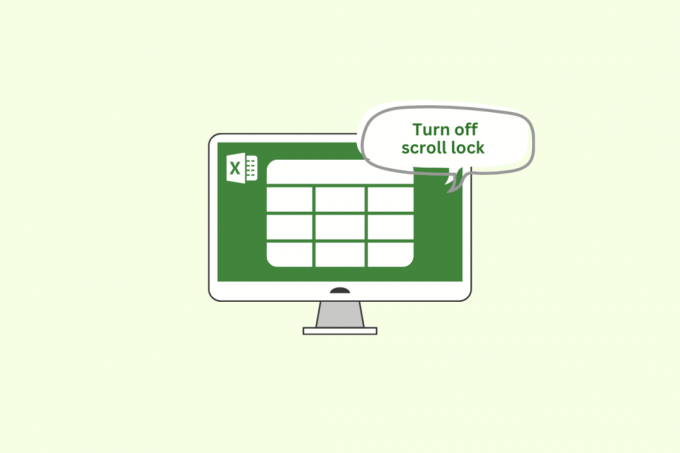
Obsah
- Jak vypnout Scroll Lock v Excelu
- Co je Scroll Lock v Excelu?
- Kde je Scroll Lock v Excelu?
- Jak vypnout klávesovou zkratku Scroll Lock Excel
- Jak zjistit, že Scroll Lock je v Excelu vypnutý
Jak vypnout Scroll Lock v Excelu
Zde jsme ukázali, jak vypnout rolovací zámek Microsoft Excel.
Co je Scroll Lock v Excelu?
V aplikaci Microsoft Excel se funkce zámku posouvání používá k zmrazení polohy posuvníků na listu. Když je aktivován zámek rolování, nebudete moci procházet listem pomocí kláves se šipkami. Místo toho budou klávesy se šipkami posouvat aktivní buňku nahoru, dolů, doleva nebo doprava v rámci listu.
Scroll lock může být užitečný, pokud chcete zobrazit určitou oblast listu, zatímco pracujete na jiné části listu. Může to však být také matoucí, pokud si nejste vědomi, že je aktivován zámek rolování, protože může být obtížné procházet listem pomocí kláves se šipkami.
Přečtěte si také:Rychlé přepínání mezi listy v Excelu
Kde je Scroll Lock v Excelu?
Pokud přemýšlíte, kde je Scroll lock v Excelu? Pak si musíte být vědomi toho, že samotný list nezobrazuje funkci zámku posouvání aplikace Excel. Místo toho se jedná o nastavení, které lze zapnout nebo vypnout pomocí nabídky možností aplikace Excel na klávesnici. Chcete-li zapnout nebo vypnout funkci Scroll Lock pomocí klávesnice, budete muset stisknout klávesu Scroll Lock (obvykle označenou jako „ScrLk“). Tato klávesa se často nachází poblíž klávesy Print Screen v pravém horním rohu klávesnice. Dále v článku uvidím, jak vypnout scroll lock v excelu
Přečtěte si také:Jak zmrazit řádky a sloupce v Excelu
Jak vypnout klávesovou zkratku Scroll Lock Excel
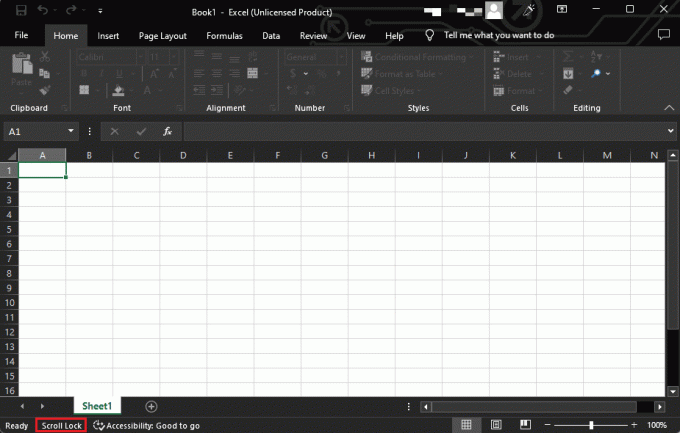
Chcete-li vypnout zámek posouvání v aplikaci Excel, můžete zkusit jednu z následujících metod:
- zmáčkni klávesa ScrLk (Scroll Lock) na klávesnici. Tento klíč se často nachází v blízkosti Klávesa Print Screen v pravém horním rohu klávesnice.
- Pokud na klávesnici nemáte klávesu Scroll Lock, můžete zámek rolování v Excelu vypnout tak, že přejdete na stránku Možnosti aplikace Excel Jídelní lístek. Chcete-li to provést, klepněte na Soubor v Excelu a poté klikněte Možnosti v levém postranním panelu. V Možnosti aplikace Excel v okně klepněte na Pokročilý a přejděte dolů na Zobrazit možnosti pro tento sešit sekce. Měli byste vidět zaškrtávací políčko označené Scroll Lock v této části. Zrušte zaškrtnutí políčka pro vypnout rolovací zámek.
- Pokud žádná z těchto metod nefunguje, můžete zkusit použít Klávesnice na obrazovce. Chcete-li otevřít klávesnici na obrazovce, klepněte na Tlačítko Start, poté zadejte Klávesnice na obrazovce do vyhledávacího pole a stiskněte Zadejte klíč. Na obrazovce se objeví klávesnice na obrazovce. Klikněte na klávesa ScrLk pro vypnutí rolovacího zámku.
Po této metodě můžete vypnout klávesovou zkratku Excel lock.
Jak zjistit, že Scroll Lock je v Excelu vypnutý
Existuje několik způsobů, jak zjistit, zda je funkce Scroll Lock v Excelu vypnutá:
- Zkontrolujte stavový řádek: Pokud je funkce Scroll Lock zapnutá, ve stavovém řádku v dolní části okna aplikace Excel se zobrazí „SCRL“. Chcete-li funkci Scroll Lock vypnout, stiskněte tlačítko Klávesa Scroll Lock na klávesnici nebo pomocí klávesnice na obrazovce vypněte funkci Scroll Lock.
- Použití klávesnice na obrazovce: Chcete-li zkontrolovat stav funkce Scroll Lock, můžete pomocí klávesnice na obrazovce zjistit, zda je klávesa Scroll Lock zvýrazněna. Chcete-li otevřít klávesnici na obrazovce, stiskněte tlačítko Klávesa Windows + R otevřít Dialogové okno Spustit, typ osk a stiskněte Vstupteklíč. Pokud je funkce Scroll Lock zapnutá, na virtuální klávesnici se zvýrazní klávesa Scroll Lock.
- Použijte klávesovou zkratku: Můžete použít klávesovou zkratku Klávesy Ctrl + Shift + F14 pro přepnutí Scroll Lock zapnutí a vypnutí. Pokud je funkce Scroll Lock zapnutá, tato zkratka jej vypne, pokud je vypnutá, zapne jej.
Poznámka: Pokud vaše klávesnice nemá klávesu Scroll Lock, můžete použít klávesnici na obrazovce nebo Ctrl + Shift + F14klíče zkratku pro zapnutí nebo vypnutí funkce Scroll Lock, jak je popsáno výše. Doufáme, že bylo docela snadné prolomit, jak vypnout zámek rolování v Excelu
Přečtěte si také:opravit načítání dat počkejte několik sekund
Často kladené otázky (FAQ)
Q1. Proč se v Excelu používá klávesa Scroll Lock?
Ans. The Klávesa Scroll Lock byl původně určen k použití ve spojení s klávesami se šipkami k procházení obsahu textového okna. V aplikaci Excel ovládá funkce Scroll Lock chování kláves se šipkami. Když je funkce Scroll Lock povolena, budou klávesy se šipkami posouvat obsah okna namísto přesunutí kurzoru do nové buňky. To může být užitečné, pokud chcete vidět data v různých částech listu bez změny aktivní buňky.
Q2. Jak lze funkci zámku posouvání vrátit zpět nebo odebrat z aplikace Excel?
Ans. Chcete-li zámek rolování zrušit, postupujte podle výše uvedených kroků.
Q3. Co se stane s rolovacím zámkem?
Ans. Když je funkce povolena v aplikaci Excel, chování kláves se šipkami se změní. Místo přesunutí aktivní buňky na nové místo v listu budou klávesy se šipkami posouvat obsah okna. To může být užitečné, pokud chcete vidět data v různých částech listu bez změny aktivní buňky.
Q4. Proč se v Excelu nemohu posunout dolů?
Ans. Existuje několik důvodů, proč nemusí být možné posouvat se v listu aplikace Excel dolů. Jedním z důvodů může být, že pokud jste zmrazili horní řádek nebo první sloupec listu, nebudete moci posouvat dolů nebo doprava. Chcete-li zrušit ukotvení listu, přejděte na kartu Zobrazit a klikněte na tlačítko Zrušit ukotvení podoken ve skupině Okno.
Doporučeno:
- Jak otevřít složku aplikací na Macu
- Jaký je rozdíl mezi Xlookup a Vlookup?
- Rozdíl mezi řádky a sloupci v Excelu
- Oprava pomalého otevírání aplikace Excel ve Windows 10
Doufáme, že to nyní víte jak vypnout zámek posouvání v aplikaci Excel. Pomocí výše uvedených postupů můžete nyní vyřešit problém s rolováním a pracovat efektivně. Projděte si prosím článek a do níže uvedené oblasti napište své myšlenky.


