Jak vymazat mezipaměť a soubory cookie na Microsoft Edge
Různé / / April 03, 2023

Mezipaměť uložená v prohlížeči vám pomůže procházet rychleji. Časem se však tyto dočasné soubory mohou poškodit a zpomalit rychlost prohlížení. Proto byste měli vědět, jak vymazat mezipaměť v Microsoft Edge. Cookie je část informace z webové stránky, která je uložena ve webovém prohlížeči pro následné načtení webem. Soubory cookie umožňují serveru vědět, zda uživatel znovu navštívil konkrétní webovou stránku. Soubory cookie třetích stran však mohou ovlivnit vaše soukromí. Měli byste tedy vědět, jak vymazat mezipaměť a soubory cookie na Microsoft Edge a důvody, proč bych měl vymazat mezipaměť na Edge. Takže prosím pokračujte ve čtení, abyste se o tom dozvěděli.

Obsah
- Jak vymazat mezipaměť a soubory cookie na Microsoft Edge
- Mám vymazat mezipaměť na Edge?
- Jak vymazat mezipaměť v Microsoft Edge?
- Jak automaticky vymazat mezipaměť na Microsoft Edge?
- Jak odstranit soubory cookie v Microsoft Edge?
Jak vymazat mezipaměť a soubory cookie na Microsoft Edge
V této příručce vám řekneme, jak vymazat mezipaměť a soubory cookie na Microsoft Edge. Dostanete také odpověď na otázku, zda mám vymazat mezipaměť na Edge. Takže bez dalších řečí můžeme začít!
Mám vymazat mezipaměť na Edge?
Ano, měli byste vymazat mezipaměť prohlížeče z následujících důvodů:
- Mezipaměť uložená v prohlížeči může být zastaralá, protože webové stránky pravidelně aktualizují informace. A když prohlížeč načte zastaralá data, nemůžete zobrazit nejaktuálnější informace.
- Dočasné soubory lze také získat poškozený.
- Bude uvolnit místo a zlepšit zážitek z prohlížení.
- Kromě toho bude zvýšit soukromí.
Pokračujte ve čtení a zjistěte, jak vymazat mezipaměť v Microsoft Edge.
Jak vymazat mezipaměť v Microsoft Edge?
Některé weby se mohou při vymazání mezipaměti otevírat pomalu, ale zvýší to soukromí. Kroky k vymazání mezipaměti v diskutovaném webovém prohlížeči jsou uvedeny níže:
1. Otevři Microsoft Edge prohlížeč na vašem PC.
2. Nyní klikněte na ikona se třemi tečkami z pravého horního rohu obrazovky.

3. Z rozbalovací nabídky vyberte Nastavení.
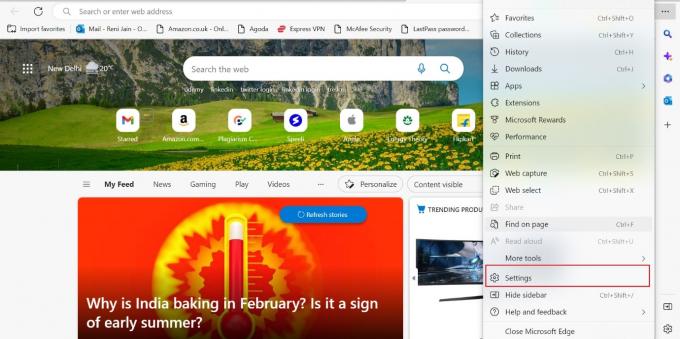
4. Poté klikněte na Soukromí, vyhledávání a služby možnost z levého panelu.
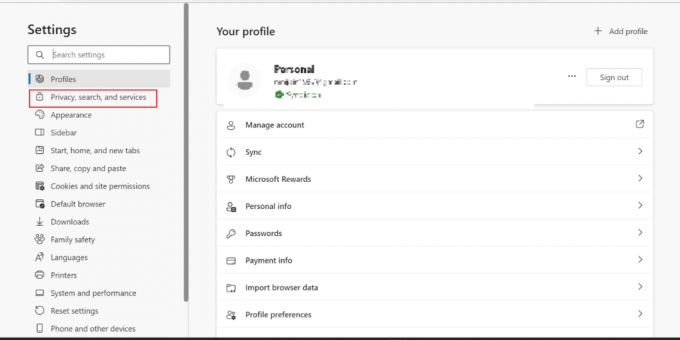
5. Dále pro Smazat údaje o prohlížení sekce, klikněte na Vyberte, co chcete vymazat.

6. Nyní vyberte požadovanýčasový rozsah z Časový rozsah možnost rozbalovací nabídky.
Poznámka: Vybrali jsme Poslední hodina na obrázku níže.
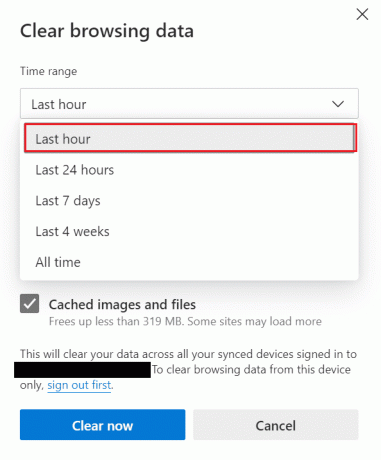
7. Vybrat požadovaná zaškrtávací políčka u kterých nevymažete mezipaměť.
- Historie procházení
- Stáhnout historii
- Soubory cookie a další data webu
- Obrázky a soubory uložené v mezipaměti
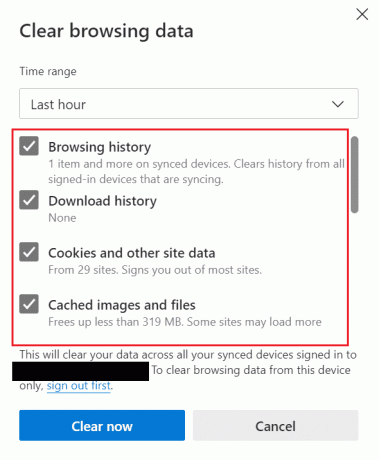
8. Nakonec klikněte na Jasno hned.
Poznámka: Jakmile stisknete tlačítko Vymazat nyní, všechna data mezipaměti a prohlížení budou vymazána.
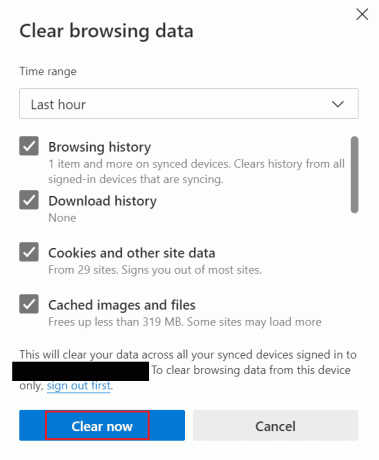
Pokračujte ve čtení a zjistěte, jak vymazat mezipaměť a soubory cookie v Microsoft Edge.
Přečtěte si také: Jak vymazat mezipaměť na Samsung TV
Jak automaticky vymazat mezipaměť na Microsoft Edge?
Pokud neradi děláte věci ručně, jděte na tuto metodu. Jakmile zapnete obrázky a soubory uložené v mezipaměti a historii procházení, všechny dočasné soubory se automaticky odstraní. V níže uvedených krocích se tedy dozvíte, jak vymazat mezipaměť v Microsoft Edge:
1. Nejprve otevřete Microsoft Edge.
2. Klikněte na ikona se třemi tečkami > Nastavení volba.

3. Nyní klikněte na Soukromí, vyhledávání a služby > Vyberte, co se má vymazat při každém zavření prohlížeče.
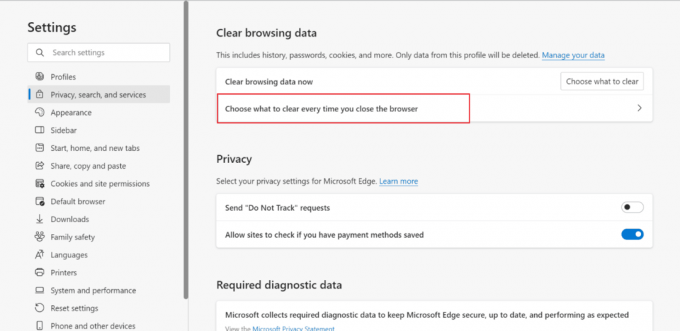
4. Zapnout přepínače pro Historie procházení a Obrázky a soubory uložené v mezipaměti možnosti, jak je znázorněno.
Poznámka: Jakmile přepnete na tyto dvě možnosti, automaticky se vymaže mezipaměť a historie procházení, kdykoli zavřete Microsoft Edge v systému Windows.
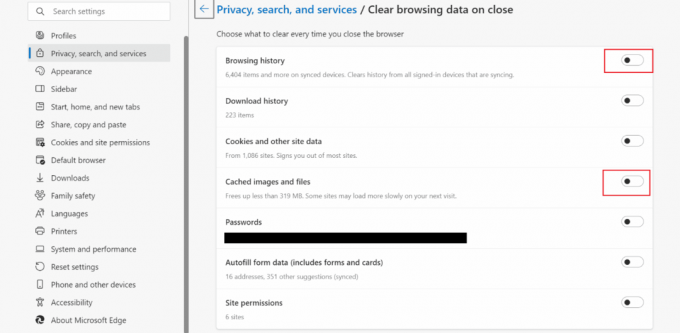
Jak odstranit soubory cookie v Microsoft Edge?
Soubory cookie vylepšují vaše uživatelská zkušenost uložením informací o prohlížení; kvůli uloženým informacím nemusíte znovu vybírat své preference. Pokud však zařízení sdílíte s ostatními, měli byste jej odstranit. Kromě toho mohou zastaralé soubory cookie způsobovat problémy při návštěvě aktualizovaného webu. Chcete-li zjistit, jak odstranit soubory cookie v aplikaci Microsoft Edge, pokračujte ve čtení.
Možnost I: Smazat všechny soubory cookie
Chcete-li odstranit všechny soubory cookie v diskutovaném webovém prohlížeči, postupujte podle kroků uvedených níže:
1. OTEVŘENO Microsoft Edge na vašem PC.
2. Nyní stiskněte Ctrl + Shift + Delete klíče k otevření Smazat údaje o prohlížení Okna.
3. Vyber Časový rozsah z rozevíracího seznamu.
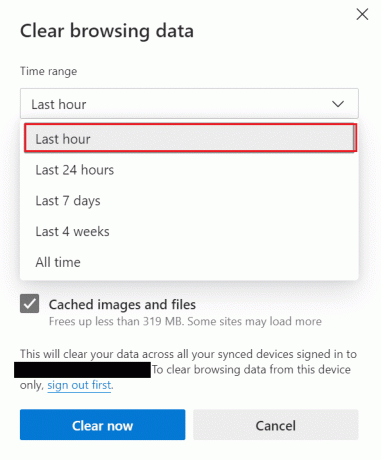
4. Poté pouze vyberte zaškrtávací políčko pro Soubory cookie a další data webu volba.

5. Klikněte na Jasno hned smazat všechny soubory cookie pro vámi zvolené časové období.

Přečtěte si také: Jak vymazat mezipaměť a soubory cookie v prohlížeči Google Chrome
Možnost II: Z konkrétního webu
Pokud po návštěvě pochybné webové stránky zaznamenáte snížení výkonu prohlížeče, můžete soubory cookie pro tuto konkrétní stránku odstranit. Navíc, pokud antivirový software na vašem PC označí cookie, měli byste jej odstranit. Kromě toho můžete smazat soubory cookie třetích stran, protože vás mohou nechat zranitelnými. Kroky k provedení stejného na vašem PC jsou uvedeny níže:
1. Zahájení Microsoft Edge a klikněte na ikona se třemi tečkami.
2. Klikněte na Nastavení.
3. Nyní vyberte Soubory cookie a povolení webu z levého panelu.
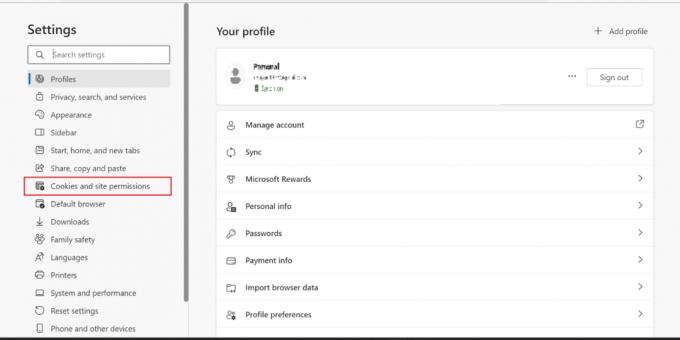
4. Zde klikněte na Spravujte a mažte soubory cookie a data stránek.
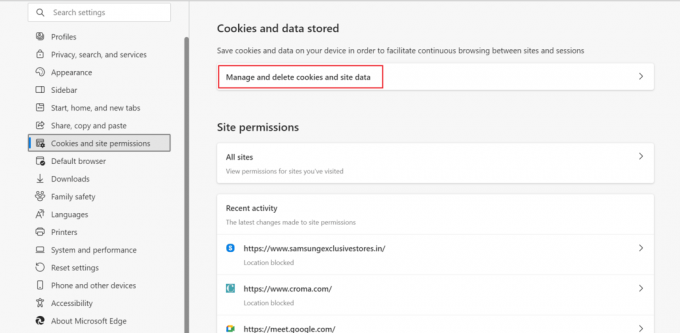
5. Poté klikněte na Zobrazit všechny soubory cookie a data webu.
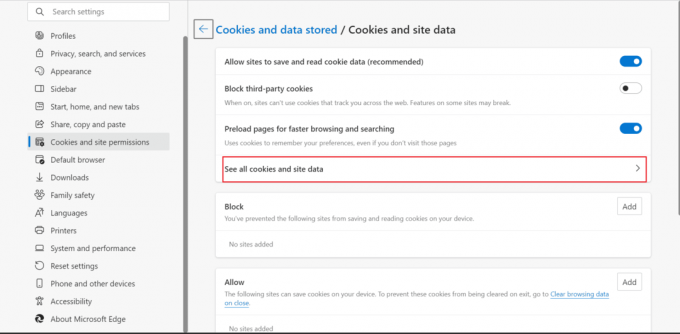
6. Zde klikněte na rozevírací šipka z požadované místo pro které chcete soubory cookie smazat.
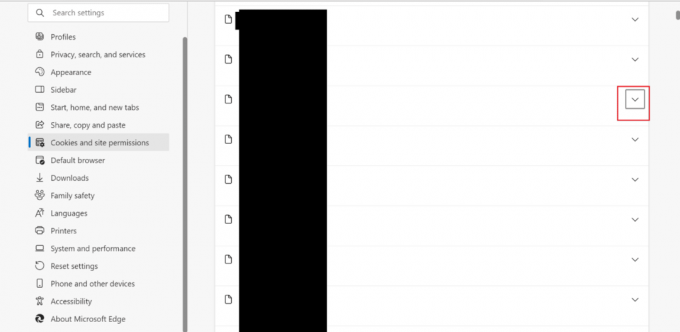
7. Nakonec klikněte na Smazat ikonu.

Přečtěte si také: Oprava zástupce Microsoft Edge, který se stále zobrazuje na ploše
Možnost III: Pokaždé, když zavřete Edge
Je to další metoda, která smaže soubory cookie pokaždé, když zavřete prohlížeč. Je pro všechny, kteří chtějí ušetřit čas a nemají osobní zařízení. V níže uvedených krocích se dozvíte, jak automaticky odstranit soubory cookie v Microsoft Edge:
1. Přejděte na Microsoft Edge stránka nastavení.
2. Nyní klikněte na Soukromí, vyhledávání a služby > Vyberte, co se má vymazat při každém zavření prohlížeče.

3. Potom, zapnout přepínač pro Soubory cookie a další data webu volba.

Doporučeno:
- 9 způsobů, jak opravit Apex Legends Žádné servery nenalezeny chyby
- Jak exportovat kontakty z Gmailu
- Jak vymazat mezipaměť Spotify ve Windows 10
- [NÁVOD] Obnovte výchozí nastavení Microsoft Edge
Doufáme, že jste se poučili jak vymazat mezipaměť a soubory cookie na Microsoft Edge a zda mám vymazat mezipaměť na Edge. Neváhejte se na nás obrátit se svými dotazy a návrhy prostřednictvím sekce komentářů níže. Také nám dejte vědět, o čem se chcete dozvědět příště.



