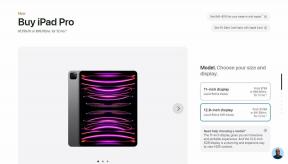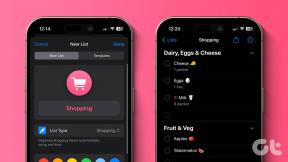8 způsobů, jak opravit nefunkční tlačítka obchodu Steam
Různé / / April 03, 2023

Miliony hráčů spoléhají na Steam Store při nákupu, stahování a hraní svých oblíbených her. Uživatelé se však mohou setkat s problémy, kdy tlačítka obchodu nefungují správně, což jim brání v nakupování nebo efektivní navigaci na platformě. Může to být frustrující zkušenost, ale dobrou zprávou je, že existuje několik dostupných řešení, jak se pokusit problém vyřešit. Tento článek vás provede kroky nezbytnými k odstranění a vyřešení problému s nefunkčními tlačítky obchodu Steam. Nejprve se však podívejme, proč nefungují tlačítka Steam.

Obsah
- Způsoby, jak opravit nefunkční tlačítka obchodu Steam
- Proč nefungují tlačítka Steam?
- Proč nefungují tlačítka Steam Deck?
- Jak opravit nefunkční tlačítka obchodu Steam
- Metoda 1: Počkejte na dostupnost serveru
- Metoda 2: Odstraňování problémů se síťovým připojením
- Metoda 3: Aktualizujte Steam
- Metoda 4: Znovu se přihlaste k účtu Steam
- Metoda 5: Obnovte Steam Store
- Metoda 6: Vymažte mezipaměť stahování Steam
- Metoda 7: Přeinstalujte Steam
- Metoda 8: Kontaktujte podporu Steam
Způsoby, jak opravit nefunkční tlačítka obchodu Steam
Zde se podrobně seznámíte s problémem nefunkčních tlačítek Steam.
Proč nefungují tlačítka Steam?
Existuje několik důvodů, proč tlačítka Steam nefungují, včetně:
- Jedním z důvodů, proč tlačítka Steam nemusí fungovat, je zastaralý klientský software Steam.
- Dalším častým důvodem, proč tlačítka Steam nefungují, jsou konflikty s jiným softwarem v počítači. To může zahrnovat antivirový software, nastavení brány firewall nebo jiné aplikace, které mohou narušovat normální fungování obchodu Steam Store.
- Poškozené herní soubory a problémy se servery Steam.
- Problémy s prohlížečem nebo rozšířeními prohlížeče mohou také způsobit, že tlačítka Steam přestanou fungovat.
- Zastaralé ovladače grafické karty mohou také způsobit, že tlačítka Steam nebudou správně fungovat.
Nyní pojďme vědět, proč tlačítka Steam Deck nefungují.
Rychlá odpověď
Zkuste problém vyřešit aktualizací klienta Steam. Můžete také obnovit Steam Store kliknutím pravým tlačítkem myši kdekoli na stránce a výběrem Znovu načíst volba.
Proč nefungují tlačítka Steam Deck?
Při používání Steam Deck, přenosného herního ovladače od Valve Corporation, uživatelé často hlásí, že steam nemůže na nic kliknout. Může existovat několik důvodů, proč tlačítka na Steam Decku nefungují, včetně:
- Zastaralý firmware: K vyřešení problémů s tlačítky může Steam Deck vyžadovat aktualizaci firmwaru.
- Problémy s připojením: Steam Deck může být nesprávně připojen k zařízení, což má za následek problémy s tlačítky.
- Problémy s baterií: Pokud je baterie vybitá, Steam Deck, včetně tlačítek, nemusí správně fungovat.
- jiný aplikací nebo softwaru na zařízení může být zasahující se Steam Deck, což má za následek problémy s tlačítky.
- Fyzické poškození: Pokud Steam Deck spadne nebo utrpí fyzické poškození, může to způsobit problémy s tlačítky.
- Problémy s kalibrací: Pokud není Steam Deck správně zkalibrován, tlačítka nemusí fungovat podle očekávání.
- Hardwarové chyby: V některých případech jsou tlačítka Steam Deck jednoduše vadná a musí být vyměněna.
Uživatelé mohou podniknout příslušné kroky k vyřešení problému a obnovení plné funkčnosti svého Steam Decku tím, že pochopí možné příčiny problémů s nefunkčností tlačítek Steam Deck. Nyní přejdeme k hlavní části článku, opravte nefunkční tlačítka Steam Store.
Jak opravit nefunkční tlačítka obchodu Steam
Pokud jste se objevili zde, pravděpodobně máte potíže s navigací v obchodě Steam, protože některá tlačítka nefungují. Poskytli jsme tedy několik metod, jak vyřešit problém s nefunkčností tlačítek Steam Store, zde jsou:
Metoda 1: Počkejte na dostupnost serveru
Uživatelé mohou také přejít na DownDetector webová stránka. Tento web monitoruje řadu serverů, včetně Steamu. Uživatelé mohou jednoduše přejít na webovou stránku, zadat Steam a zobrazit další uživatelské zprávy o výpadcích serverů v různou dobu během dne.

Metoda 2: Odstraňování problémů se síťovým připojením
Restartování routeru může někdy vyřešit problémy s připojením k internetu. Vypněte router a počkejte 30 sekund, než jej znovu zapnete. Zkontrolujte připojení kabelů: Zkontrolujte, zda jsou všechny kabely, včetně napájecího kabelu a ethernetového kabelu spojující router s počítačem, správně připojeny. Přečtěte si náš článek na Jak řešit problémy se síťovým připojením.

Přečtěte si také:Jak opravit příliš mnoho selhání přihlášení do služby Steam z důvodu chyby sítě
Metoda 3: Aktualizujte Steam
Steam tedy nemůže kliknout na nic nebo tlačítka prostě nefungují, a aktualizace Steamu může problém vyřešit. Chcete-li aktualizovat Steam, postupujte takto:
1. Přejít na aplikace Steam na vašem počítači a přihlásit se na váš účet.
2. Klikněte na Parní v levém horním rohu okna.

3. z rozbalovací nabídka, vyberte Zkontrolujte aktualizace klienta Steam.
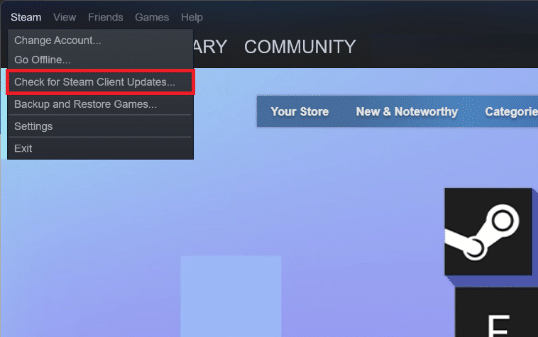
Steam nyní zkontroluje všechny aktualizace softwaru a stáhne je, pokud jsou k dispozici.
4. Podle pokynů na obrazovce nainstalujte všechny dostupné aktualizace.
5. Po instalaci aktualizací restartujte Steam aplikujte změny.
Metoda 4: Znovu se přihlaste k účtu Steam
Zde jsou kroky k opětovnému přihlášení ke svému účtu Steam:
1. Otevři aplikace Steam na tvém počítači.
2. Klikněte na svůj Název profilu Steam v pravém horním rohu okna.

3. V rozevírací nabídce klikněte na Odhlaste se z účtu.

4. Klikněte na ODHLÁSIT SE potvrdit.

5. Nyní zadejte svůj JMÉNO ÚČTU a HESLO v příslušných polích a poté klikněte na Přihlásit se.
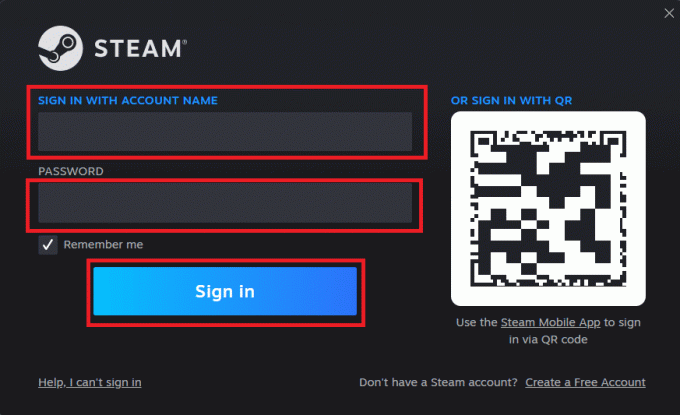
Přečtěte si také:Oprava obrázku Steam se nepodařilo nahrát
Metoda 5: Obnovte Steam Store
Protože Steam nemůže na nic kliknout, někteří uživatelé uvedli, že problém s obchodem Steam vyřešilo pouhé obnovení stránky. Servery Steamu se mohou zpomalovat, což způsobuje, že se některá tlačítka nenačítají správně.
Chcete-li obnovit obchod Steam:
1. Kliknutím pravým tlačítkem kamkoli na stránku vyvolejte soubor nabídka možností.
2. Chcete-li obnovit Steam, vyberte Znovu načíst volba.

Metoda 6: Vymažte mezipaměť stahování Steam
Mezipaměť stahování na Steamu obsahuje data a aktualizovat soubory pro aplikaci Steam a také pro vaše hry. Pokud některá tlačítka Steam Store na platformě nefungují, zkuste vymazat mezipaměť stahování a zkontrolujte, zda problém nezmizel. Chcete-li to provést, postupujte takto:
1. Nejprve přejděte na Steam Nastavení.

2. Poté vyberte Karta Stahování.

3. Nakonec klikněte na Vymažte mezipaměť stahování a pokračujte podle pokynů na obrazovce.

Přečtěte si také:Opravit chybu AppHangB1 ve službě Steam
Metoda 7: Přeinstalujte Steam
Pokud tlačítka Steam Store stále nefungují, doporučujeme přeinstalovat Steam do počítače. Tímto způsobem můžete zajistit, že jeho instalační soubory nejsou poškozeny a že máte nejnovější verzi. Chcete-li znovu nainstalovat Steam, postupujte takto:
1. Otevři aplikace Steam a klikněte na Parní v levém horním rohu. Zde vyberte Nastavení možnost v nabídce.

2. V Stahování klepněte na SLOŽKY PARNÍ KNIHOVNY otevřete správce úložiště.
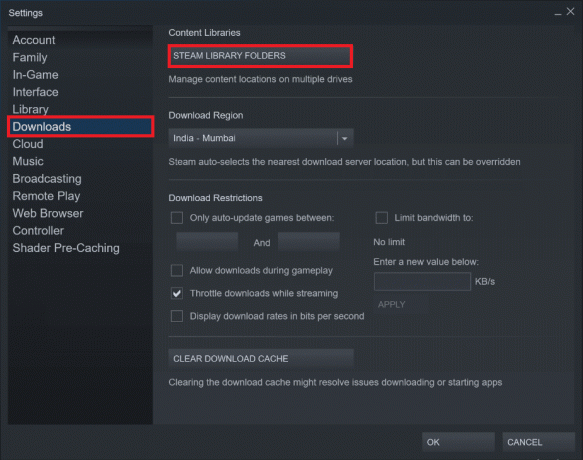
3. Vyber místní disk na kterém jsou hry nainstalovány. Tady jsme vybrali Místní jednotka (d).
Poznámka: Výchozí umístění instalace her Steam je Místní jednotka (c).
4. Klikněte na tři tečky a vyberte Procházet složku otevřít steamapps složku.
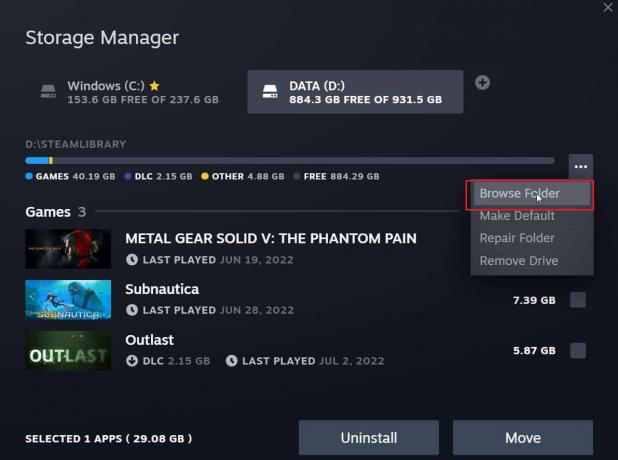
5. Klikněte na SteamLibrary jak je znázorněno níže, abyste se vrátili zpět.
Poznámka: Pokud jste nenašli SteamLibrary v adresním řádku, přejděte do předchozí složky a vyhledejte složku SteamLibrary.
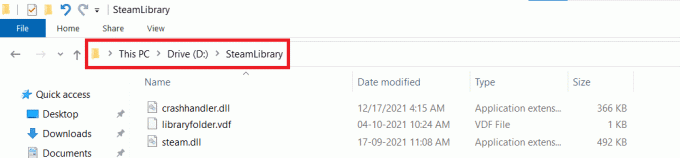
6. Zkopírujte steamapps složku stisknutím klávesy Ctrl + C spolu.

7. Vložte steamapps složku do jiného umístění pro zálohování stisknutím klávesy Ctrl + V zároveň.
8. zmáčkni klíč Windows, typ Kontrolní panela poté klikněte na OTEVŘENO.

9. Soubor Zobrazit podle > Kategoriea poté klikněte na odinstalovat program možnost pod Programy sekce.
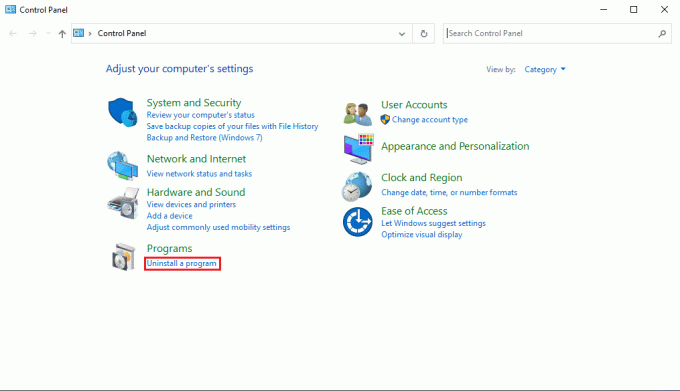
10. Lokalizovat Parní a klikněte na něj pravým tlačítkem.
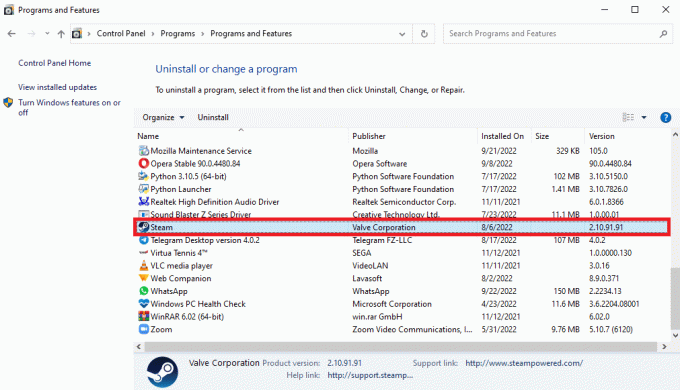
11. Nakonec klikněte Odinstalovat.
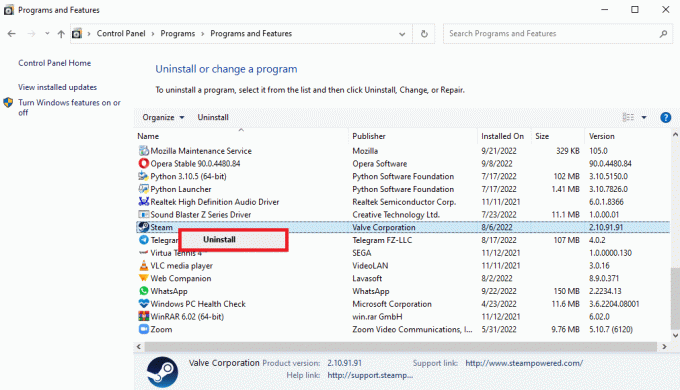
12. Klikněte na Ano ve výzvě UAC.
13. Klikněte na Odinstalovat pro potvrzení odinstalace.

14. Klikněte na Zavřít jakmile je aplikace zcela odinstalována ze systému.
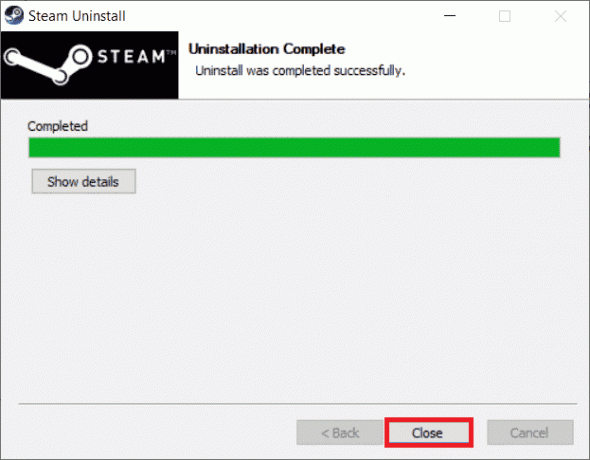
15. Klikněte na Start, typ %localappdata% a udeřit do Zadejte klíč.
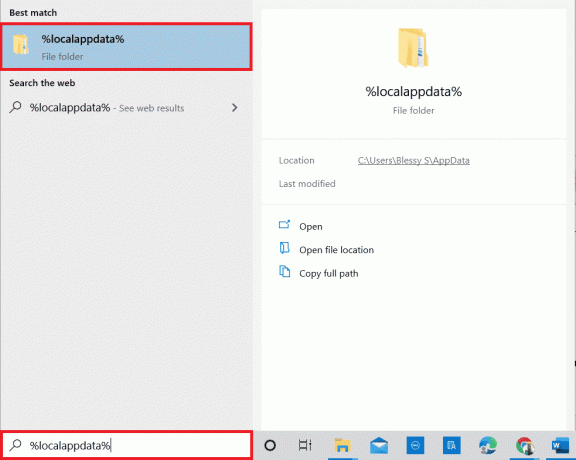
16. Nyní klikněte pravým tlačítkem na Parní složku a vyberte Vymazat.
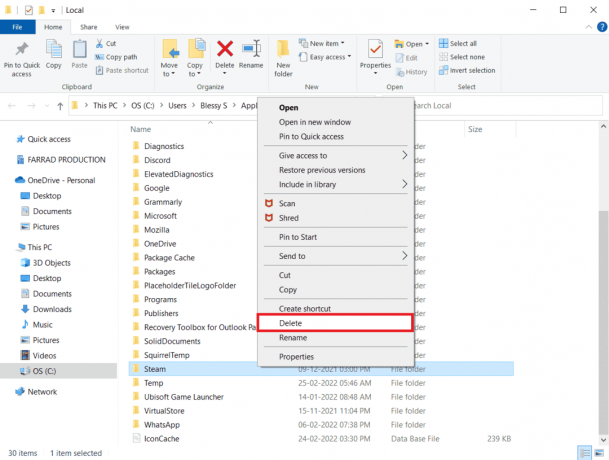
17. Znovu stiskněte tlačítko klíč Windows, typ %data aplikací% a klikněte na OTEVŘENO.
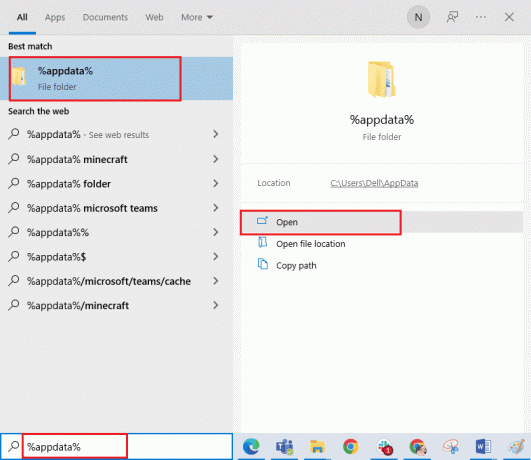
18. Smazat Parní složky jako dříve.
19. Pak, restartujte PC.
20. Navštivte Oficiální stránky Steamu a klikněte na NAINSTALUJTE STEAM získat spustitelný instalační soubor Steam.
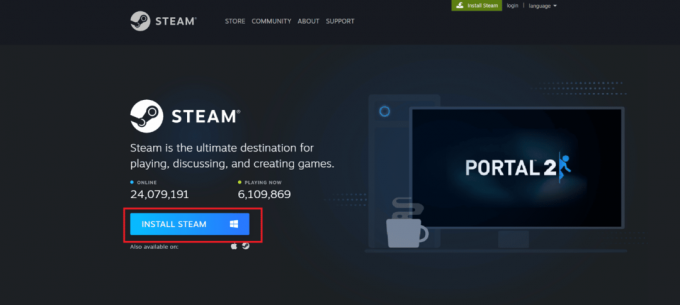
21. Klikněte na nainstalovaný spustitelný soubor nainstalovat aplikaci a opravit chybu Steam 26.
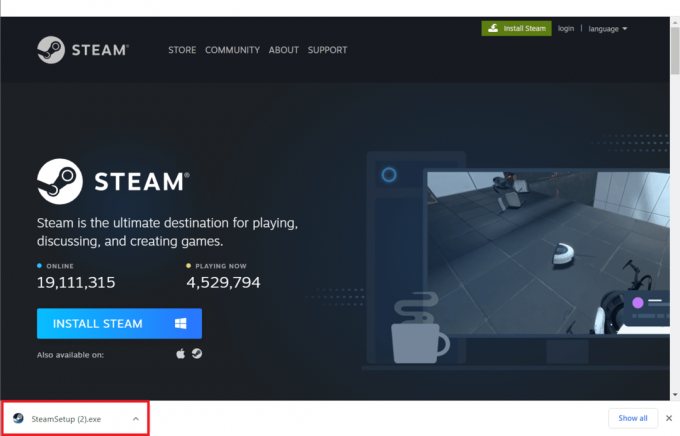
22. Klikněte na Ano ve výzvě.
23. V průvodci instalací klikněte na Další >.

24. Vybrat požadovaný jazyk a klikněte na Další >.
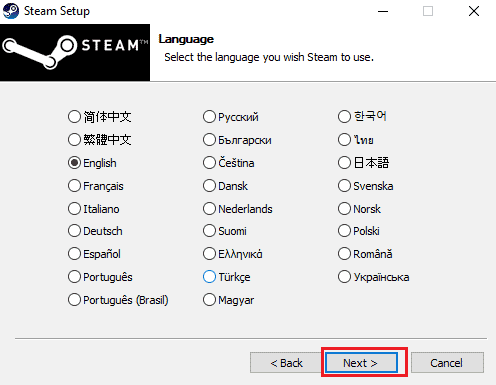
25. Poté klikněte na Nainstalujte.
Poznámka: Pokud nechcete, aby byla aplikace nainstalována ve zmíněné výchozí složce, vyberte požadovanou cílovou složku kliknutím na Procházet volba.

26. Počkejte na Steam klient k instalaci a klikněte na Dokončit.
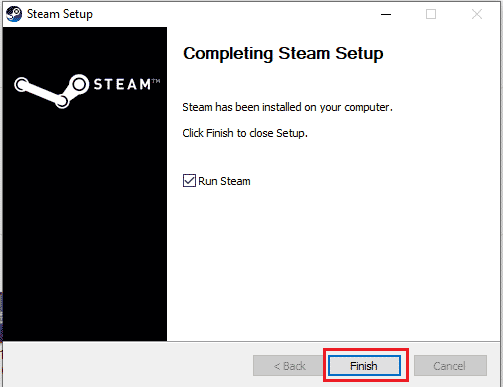
27. Po dokončení instalace se přihlaste pomocí svého Přihlašovací údaje pro Steam.

28. Vložte steamapps složku do výchozího umístění cesta.
C:\Program Files (x86)\Steam\SteamLibrary
Poznámka: Umístění se může změnit v závislosti na tom, kde stahujete hry.
Přečtěte si také:Oprava chyby Steam 26 ve Windows 10
Metoda 8: Kontaktujte podporu Steam
Pokud však tlačítka Steam Store nefungují, je to jediné řešení, kterému zbývá nahlásit problém Podpora Steam. Protože vás provedou požadovanými kroky a procesem k vyřešení vašeho problému. S jejich vedením musíte být schopni problém vyřešit.

Doporučeno:
- 7 způsobů, jak opravit, že se nálepky WhatsApp nezobrazují
- Můžete trvale smazat účet Steam?
- Co je to Steam Deck?
- Oprava Nelze se připojit k síti Steam Chyba
Proto je problém s nefunkčními tlačítky obchodu Steam běžným problémem mezi uživateli služby Steam. Nicméně, s metodami popsanými v tomto článku na opravit nefunkční tlačítka Steam Store, měli byste být schopni problém vyřešit a nadále si užívat hry Steam bez jakéhokoli přerušení. Ať už se jedná o jednoduchý problém s mezipamětí nebo složitější problém s vaším prohlížečem, podle kroků uvedených v tomto článku by vám měly pomoci tlačítka Steam Store okamžitě opravit. Pokud problém přetrvává, je nejlepší kontaktovat podporu Steam pro další pomoc. Pokud máte nějaké dotazy nebo návrhy, můžete je zanechat v sekci komentářů níže.