10 nejlepších způsobů, jak opravit problém se synchronizací Microsoft Teams
Různé / / April 03, 2023
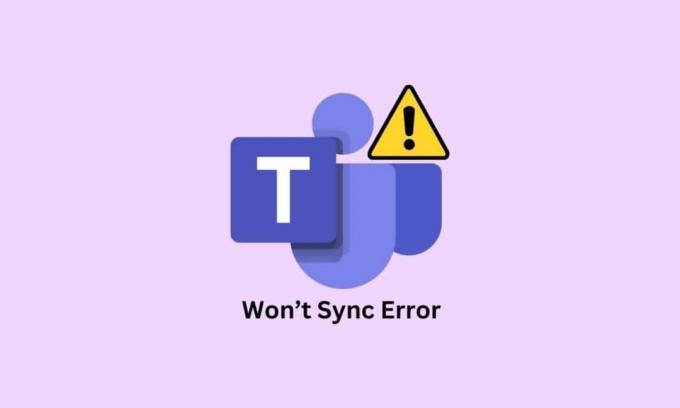
Microsoft Teams je nezbytným nástrojem pro profesionály a studenty, aby mohli spolupracovat, komunikovat a zůstat ve spojení. Mnoho uživatelů bohužel zažilo obávanou chybovou zprávu, že Microsoft Teams nebude synchronizovat. Tento problém může být extrémně frustrující, zvláště když je třeba splnit důležité úkoly nebo termíny. Naštěstí existuje několik jednoduchých kroků, které vám mohou pomoci vyřešit problém a rychle vás znovu spustit. V tomto článku se podíváme na to, jak opravit chybu Microsoft Teams nebude synchronizovat Windows 10.
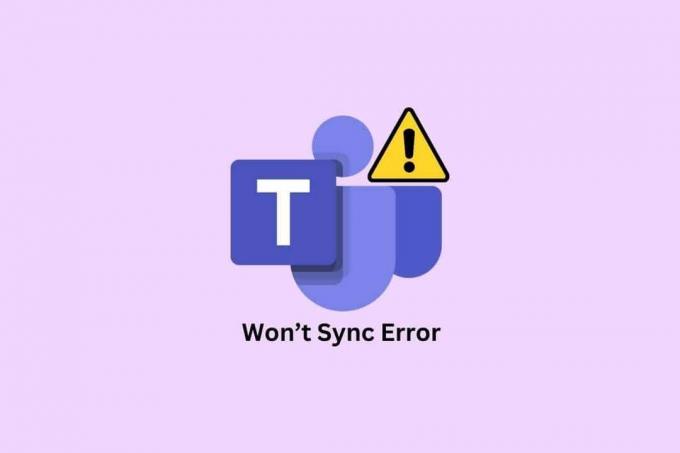
Obsah
- Jak opravit problém se synchronizací Microsoft Teams
- Metoda 1: Základní kroky pro odstraňování problémů
- Metoda 2: Monitorování stavu serveru Teams
- Metoda 3: Spusťte Poradce při potížích s aplikacemi Windows Store
- Metoda 4: Vymažte mezipaměť Teams
- Metoda 5: Vymažte přihlašovací údaje klienta
- Metoda 6: Oprava Microsoft Teams
- Metoda 7: Aktualizujte aplikaci Microsoft Teams
- Metoda 8: Resetujte Microsoft Teams
- Metoda 9: Použití webové verze Teams
- Metoda 10: Vyhledejte týmovou podporu
Jak opravit problém se synchronizací Microsoft Teams
Tato chyba může být způsobena řadou problémů, od problémů s připojením k síti až po poškozené systémové soubory. Aby bylo možné problém vyřešit, je důležité zjistit jeho příčinu. V této části prozkoumáme různé příčiny chyby na vašem PC.
- Problémy s připojením k síti: Pokud je vaše síťové připojení nestabilní nebo pomalé, může to způsobit problémy se synchronizací.
- Poškozená mezipaměť DNS: Další možnou příčinou chyby je poškozená mezipaměť DNS. Mezipaměť DNS obsahuje seznam webových stránek a jejich přidružených IP adres.
- Poškozené systémové soubory: Poškozené systémové soubory mohou způsobit poruchu aplikace, což má za následek chybu.
- Přítomnost viru: Viry mohou způsobit různé problémy s vaším systémem, včetně nemožnosti synchronizace. Měli byste spustit antivirovou kontrolu, abyste zkontrolovali, zda se nevyskytuje škodlivý software, který může problém způsobovat.
- Zastaralý OS: Pokud je váš operační systém zastaralý, může to způsobit chybu.
- Zastaralé ovladače: Zastaralé ovladače mohou také způsobit problém se synchronizací Microsoft Teams.
- Problémy s výpadkem serveru: Pokud jsou servery Microsoft Teams mimo provoz, může to způsobit problémy se synchronizací. Můžete zkontrolovat stavovou stránku Microsoft Teams a zkontrolovat případné výpadky serveru.
- Mezipaměť aplikace Corrupt Teams: Mezipaměť ukládá informace o aplikaci, aby se mohla načítat rychleji. Pokud je mezipaměť poškozená, může to způsobit problémy se synchronizací.
- Zastaralá aplikace Teams: Chyba synchronizace Microsoft Teams může být způsobena také zastaralou aplikací Teams.
Zde je několik účinných metod odstraňování problémů, jak vyřešit problém se synchronizací Microsoft Teams.
Metoda 1: Základní kroky pro odstraňování problémů
Než přejdete k pokročilé, postupujte podle těchto základních metod.
1A. Restartujte PC
Restartování počítače je důležité z mnoha důvodů, ale zejména pokud máte problémy s nesprávnou synchronizací Microsoft Teams. Jednoduché restartování počítače může často vyřešit jakékoli problémy, které můžete mít s programem, který se správně nesynchronizuje.
Obecným trikem k vyřešení všech dočasných závad je restartovat váš počítač.
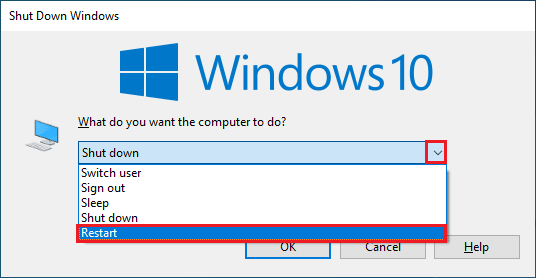
1B. Vynutit uzavření Microsoft Teams
Vynucení ukončení Microsoft Teams je důležitým krokem při řešení běžného problému, kdy se Teams nesynchronizují. Vynucení ukončení Microsoft Teams může pomoci rychle vyřešit jakékoli problémy se synchronizací a vrátit vás zpět do práce. Když vynutíte zavření aplikace, nebude již spuštěna na pozadí, čímž se uvolní další paměť. To může pomoci zlepšit výkon počítače, zejména pokud máte spuštěno více aplikací. Chcete-li to provést, zavřete všechny procesy na pozadí Teams a znovu je otevřít.
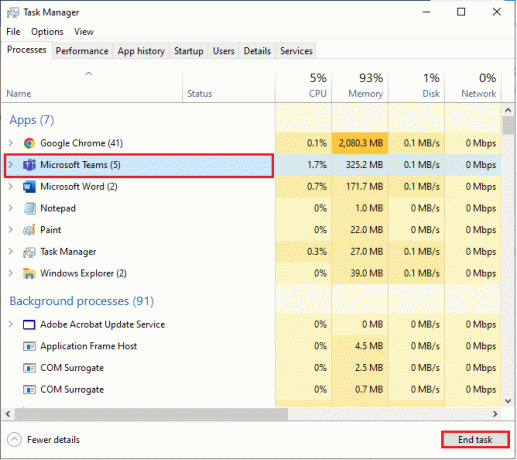
Tím se zavřou všechny procesy na pozadí spojené s Teams. Zkontrolujte, zda jste diskutovanou chybu opravili.
1C. Spusťte Microsoft Teams jako správce
Bez potřebných oprávnění by Teams nemohl přistupovat k datům a synchronizovat je, což by způsobilo selhání synchronizace. Spuštění Microsoft Teams jako správce pomáhá zajistit, že program běží s nejaktuálnější verzí. To je důležité zejména z bezpečnostních důvodů, protože nejnovější verze programu bude obsahovat nejnovější bezpečnostní záplaty a aktualizace.
1. Klepněte pravým tlačítkem myši na Zástupce Microsoft Teams na ploše nebo přejděte na instalační adresář a klikněte na něj pravým tlačítkem.
2. Nyní vyberte Vlastnosti volba.

3. Poté přepněte na Kompatibilita kartu a zaškrtněte políčko Spusťte tento program jako správce.

4. Nakonec klikněte na Aplikovat a OK pro uložení změn.
1D. Zajistěte správné síťové připojení
Pro používání Microsoft Teams je nezbytné zajistit správné síťové připojení. Špatné připojení může vést k pomalému výkonu, ztrátě dat a dalším problémům. Chcete-li vyřešit potenciální problémy se synchronizací Microsoft Teams, měli by uživatelé zkontrolovat nastavení routeru, restartovat modem nebo v případě potřeby přepínat mezi různými sítěmi Wi-Fi. Můžeš navštívit Test rychlosti webové stránky, abyste zjistili optimální úroveň rychlosti sítě potřebnou pro správné připojení.

Pokud se vyskytnou nějaké problémy s připojením k internetu, podívejte se do našeho průvodce Jak řešit problémy s připojením k síti v systému Windows 10 k řešení stejných problémů.
Přečtěte si také:Jak zabránit otevírání Microsoft Teams při spuštění
1E. Vymažte mezipaměť a data DNS
Jen málo uživatelů navrhlo, že vymazání mezipaměti DNS a dat v počítači jim pomohlo vyřešit problém se synchronizací Microsoft Teams. Postupujte podle pokynů.
1. Udeř klíč Windows a typ cmd. Poté klikněte na OTEVŘENO.
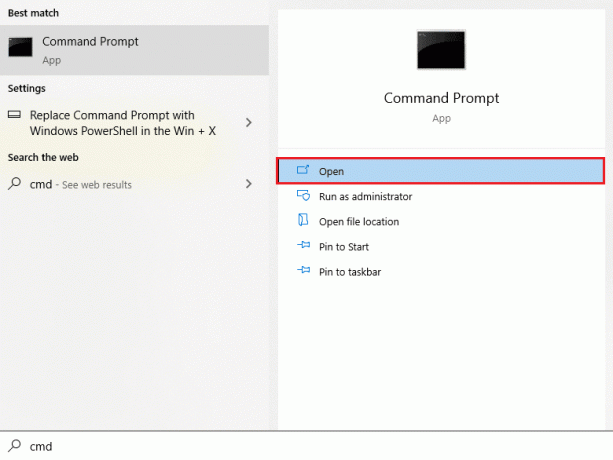
2. Nyní zadejte následující příkazy jeden po druhém. Udeřil Vstupte po každém příkazu.
ipconfig/flushdnsipconfig/registerdnsipconfig/releaseipconfig/obnovitreset netsh winsock
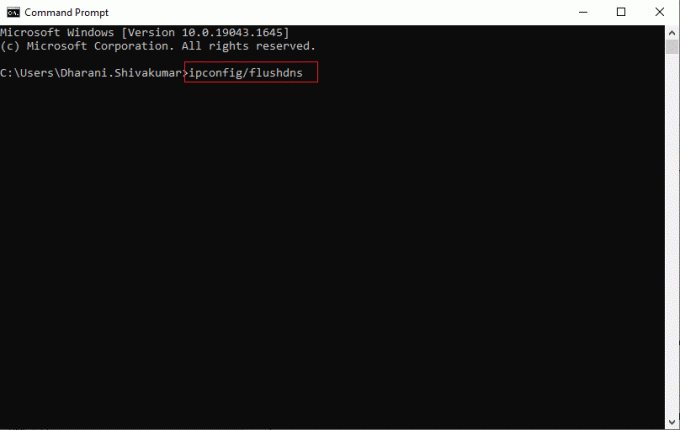
3. Počkejte na provedení příkazů a restartujte počítač.
1F. Opravit systémové soubory
Oprava systémových souborů je důležitým krokem při pokusu o opravu chyby. Oprava systémových souborů může vyřešit řadu problémů, včetně poškozených nebo chybějících systémových souborů a chyb registru. Patří mezi ně používání Poradců při potížích se systémem Windows, Kontrola systémových souborů (SFC) a příkazy DISM z rozhraní příkazového řádku (CLI).
Přečtěte si našeho průvodce Jak opravit systémové soubory v systému Windows 10 a postupujte podle pokynů k opravě všech poškozených souborů.

Po opravě souborů zkontrolujte, zda to pomůže.
1G.Spusťte Malware Scan
Spuštění kontroly malwaru je účinný způsob, jak chránit počítač před škodlivým softwarem a udržovat Microsoft Teams v nejlepším chodu. Je důležité pravidelně spouštět kontrolu, abyste se ujistili, že váš počítač neobsahuje žádné potenciální hrozby, které by mohly způsobit selhání Microsoft Teams nebo selhání synchronizace. Chcete-li skenovat počítač, postupujte podle pokynů v naší příručce Jak spustím antivirovou kontrolu v počítači?
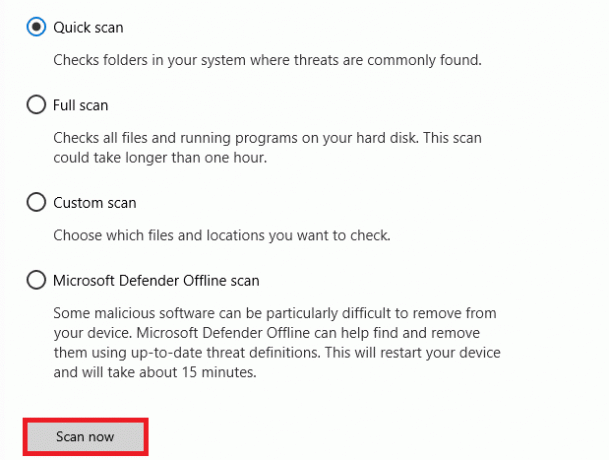
Pokud chcete malware ze svého počítače odstranit, podívejte se do našeho průvodce Jak odstranit malware z počítače v systému Windows 10.
1H.Aktualizujte systém Windows
Udržování aktuálního operačního systému Windows je nezbytné pro správné fungování Microsoft Teams. Pokud tak učiníte, pomůžete zajistit, že Microsoft Teams nebude mít žádné problémy se synchronizací. Proto se ujistěte, že jste aktualizovali svůj operační systém Windows a pokud nějaké aktualizace čekají na dokončení, použijte našeho průvodce Jak stáhnout a nainstalovat nejnovější aktualizaci systému Windows 10

1I. Aktualizujte ovladač WLAN
Aktualizace ovladače WLAN může zlepšit výkon vaší bezdrátové sítě a pomoci vyřešit jakékoli problémy, se kterými se můžete setkat. Je důležité se ujistit, že používáte nejaktuálnější ovladač pro vaše zařízení WLAN, protože to může pomoci předejít možným problémům. Postupujte podle našeho průvodce Jak aktualizovat ovladače síťového adaptéru v systému Windows 10 udělat to tak.
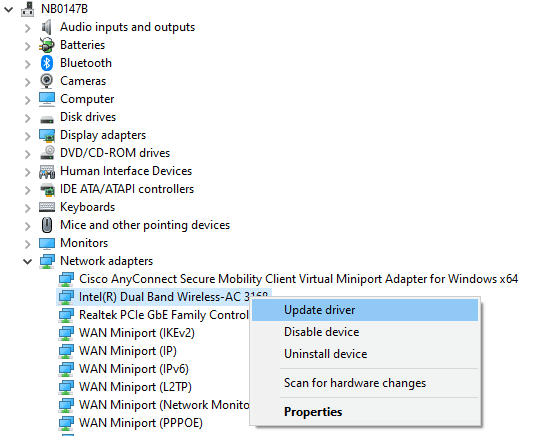
1J. Přeinstalujte ovladač WLAN
Jakmile aktualizujete ovladač WLAN, můžete restartovat počítač a zkontrolovat, zda se Microsoft Teams nyní správně synchronizuje. Pokud tomu tak není, můžete zkusit několik přeinstalací ovladače a pokusit se problém vyřešit. Postupujte podle našeho průvodce Jak odinstalovat a znovu nainstalovat ovladače v systému Windows 10
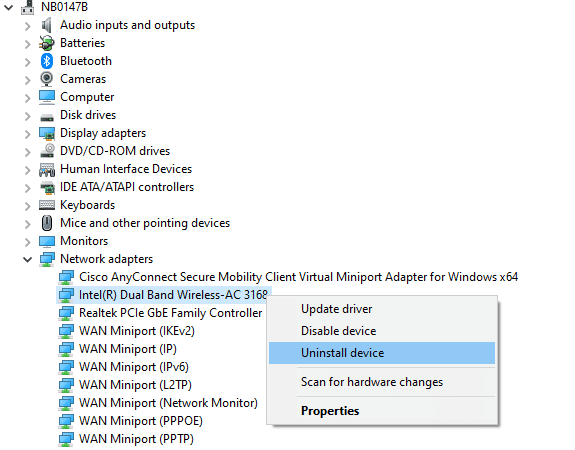
Po přeinstalaci síťových ovladačů zkontrolujte, zda jste vyřešili diskutovaný problém se synchronizací týmů Microsoft.
Metoda 2: Monitorování stavu serveru Teams
Kontrola stavu serveru Teams je důležitým prvním krokem při řešení jakýchkoli problémů s aplikací Teams. Tímto způsobem můžete určit, zda je problém ve vašem zařízení nebo zda se jedná o problém se serverem. To vám může ušetřit čas a pomoci vám rychle se vrátit ke spolupráci se svým týmem.
1. Přejděte na oficiální stránky Stav downdetektoru Microsoft Teams strana.
2. Musíte přijímat Zprávy uživatelů neuvádějí žádné aktuální problémy v Microsoft Teams zpráva.
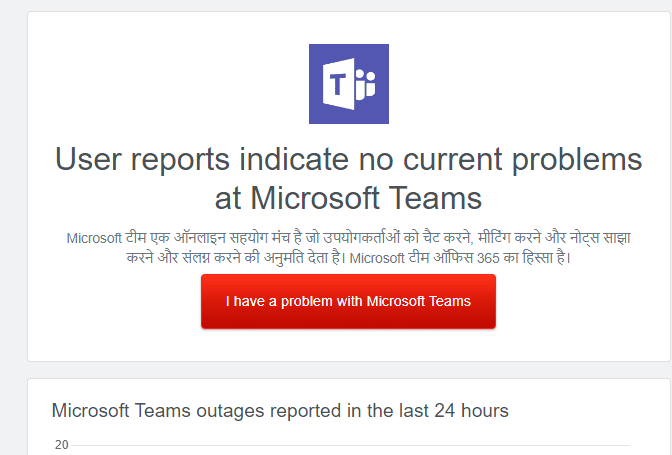
2A. Pokud obdržíte stejnou zprávu, neexistují žádné chyby na straně serveru. Chcete-li problém vyřešit, postupujte podle metod popsaných v tomto článku.
2B. Pokud uvidíte nějaké neobvyklé zprávy, musíte počkat, dokud se nevyřeší.
Přečtěte si také:Opravte problém s černou obrazovkou Microsoft Teams
Metoda 3: Spusťte Poradce při potížích s aplikacemi Windows Store
Poradce při potížích s aplikacemi pro Windows Store je důležitým nástrojem pro řešení problémů s Microsoft Teams a dalšími aplikacemi pro Windows Store. Může pomoci identifikovat a opravit problémy se softwarem, včetně problémů se synchronizací a dalších problémů. Naštěstí může nástroj pro odstraňování problémů s aplikacemi Windows Store pomoci diagnostikovat a vyřešit problém.
1. Udeř klíč Windows a typ Odstraňování problémů s nastavením jak je znázorněno.
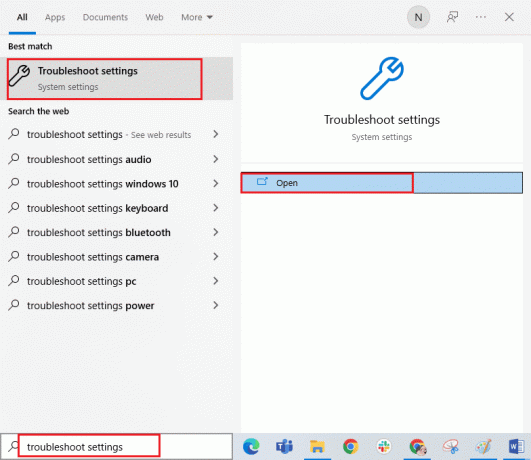
2. Poté klikněte na Aplikace Windows Store a pak Spusťte nástroj pro odstraňování problémů jak je znázorněno.

3. Pokud váš poradce při potížích zjistil nějaké problémy na vašem PC, klikněte na Použijte tuto opravu.
4. Nakonec postupujte podle pokynů na obrazovce a dokončete odstraňování problémů a restartovat váš počítač. Zkontrolujte, zda jste problém vyřešili nebo ne.
Metoda 4: Vymažte mezipaměť Teams
Vymazání mezipaměti je jednoduchý, ale účinný způsob, jak vyřešit problémy se synchronizací Microsoft Teams. Mezipaměť ukládá dočasná data související s aplikací, jako jsou nastavení, uživatelské preference a další informace. V průběhu času se tato data mohou poškodit nebo zastarat, což způsobí problémy s aplikací. Vymazáním mezipaměti můžete aplikaci vynutit, aby se resetovala a spustila znovu, což umožní její správné fungování.
1. lis Klávesy Windows + E společně otevřít Průzkumník souborů.
2. Nyní se přesuňte na následující místo cesta.
C:\Users\USERNAME\AppData\Roaming
Poznámka: Ujistěte se, že jste zaškrtli Skryté položky krabice v Pohled kartu pro zobrazení složky AppData.
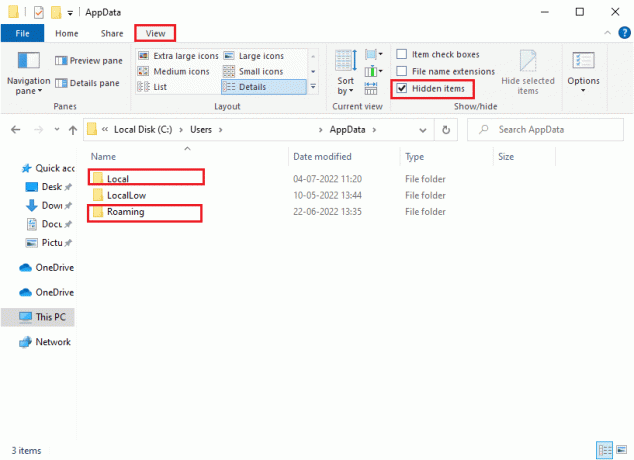
3. Nyní v obou umístěních klikněte pravým tlačítkem na Týmy složku a klikněte na Vymazat volba.
Poznámka: Složku můžete také přejmenovat nebo přesunout na jiné místo, pokud ji chcete zpět.
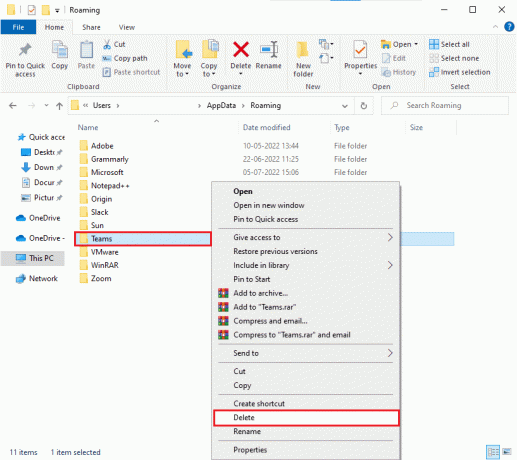
4. Restartujte počítač a zkontrolujte, zda to funguje nebo ne.
Přečtěte si také:Jak požádat o kontrolu v Microsoft Teams
Metoda 5: Vymažte přihlašovací údaje klienta
Nejčastější příčinou tohoto problému jsou nesprávné nebo chybějící přihlašovací údaje klienta. Pověření klienta jsou informace, které váš počítač odesílá na server, aby vás ověřil a umožnil vám přístup k serveru. Pokud jsou tyto informace nesprávné nebo chybí, server nebude moci ověřit vaši identitu a nebude synchronizovat vaše data.
1. Udeř klíč Windows a typ Správce pověření. Poté klikněte na OTEVŘENO.

2. Nyní klikněte na Přihlašovací údaje systému Windows jak je znázorněno.

3. Nyní rozbalte rozbalovací nabídku vedle Office 365/týmy a klikněte na Odstranit volba.
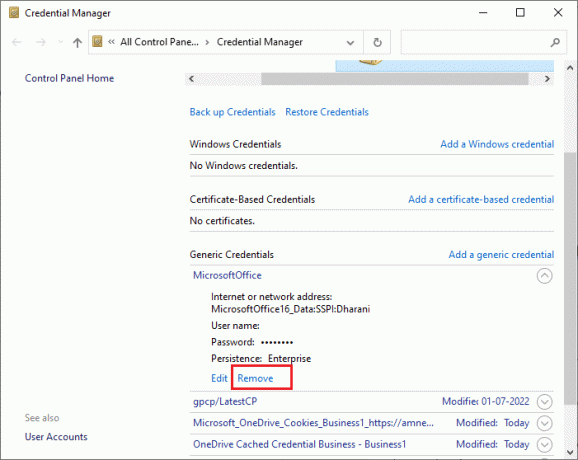
4. Nyní klikněte na Ano pokud budete vyzváni a znovu se přihlaste do svého Microsoft Teams účet. Zkontrolujte, zda Microsoft Teams nebude synchronizovat Windows 10, problém je vyřešen nebo ne.
Metoda 6: Oprava Microsoft Teams
Někteří uživatelé uvedli, že chybu lze snadno vyřešit opravou aplikace pomocí vestavěného nástroje. Tento nástroj systému Windows vyřeší všechny problémy spojené s aplikací a pomůže vám problém vyřešit bez jakýchkoli potíží.
1. Udeř klíč Windows a typ Aplikace a funkcea poté klikněte na OTEVŘENO.

2. Teď hledej Týmy v nabídce vyhledávání a klikněte na Microsoft Teams jak je znázorněno.
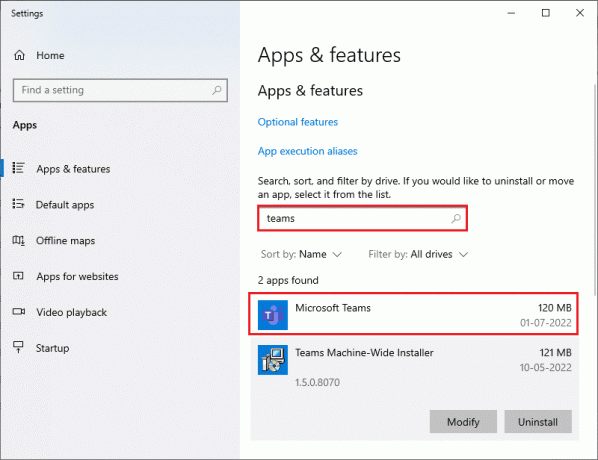
3. Nejprve přejděte na obrazovce dolů a klikněte na Opravit možnost, jak je zvýrazněno.
Poznámka: Vaše data aplikace nebudou během opravy ovlivněna Microsoft Teams.
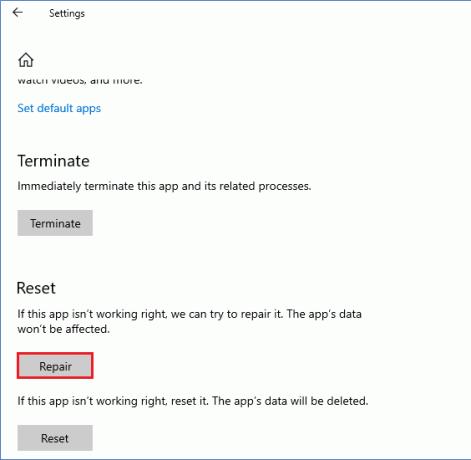
Přečtěte si také:Opravte chybu Microsoft Teams, u kterých nemůžete odesílat zprávy
Metoda 7: Aktualizujte aplikaci Microsoft Teams
Jednou z nejdůležitějších věcí, kterou musíte udělat, je ujistit se, že používáte nejaktuálnější verzi aplikace. Microsoft Teams prochází častými aktualizacemi, protože společnost pracuje na zlepšení uživatelského prostředí pro své zákazníky. Chcete-li se ujistit, že je vaše verze aplikace aktuální, přejděte do obchodu Microsoft Store a nainstalujte nejnovější verzi.
1. Klikněte na ikona se třemi tečkami vedle vašeho Profilový obrázek v týmech.

2. Poté vyberte Kontrola aktualizací možnost, jak je znázorněno.
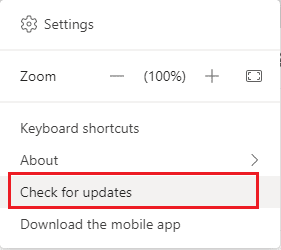
3. Uvidíte zprávu Zatímco budete pokračovat v práci, zkontrolujeme a nainstalujeme případné aktualizace v horní části obrazovky.

4. Nakonec se Teams aktualizuje na vašem počítači s Windows 10. Zkontrolujte, zda jste nevyřešili problém se synchronizací týmů Microsoft.
Metoda 8: Resetujte Microsoft Teams
Resetováním Microsoft Teams se vymažou všechna poškozená data nebo soubory a obnoví se původní nastavení aplikace. To může pomoci vyřešit problém se synchronizací a také jakékoli další problémy, se kterými se můžete s aplikací setkat. Chcete-li resetovat Microsoft Teams, můžete použít možnost resetování v nastavení aplikace. Tím obnovíte výchozí nastavení aplikace a vymažete všechna poškozená data.
1. Zahájení Aplikace a funkce nastavení systému.

2. Teď hledej Týmy v nabídce vyhledávání a klikněte na Microsoft Teams jak je znázorněno.
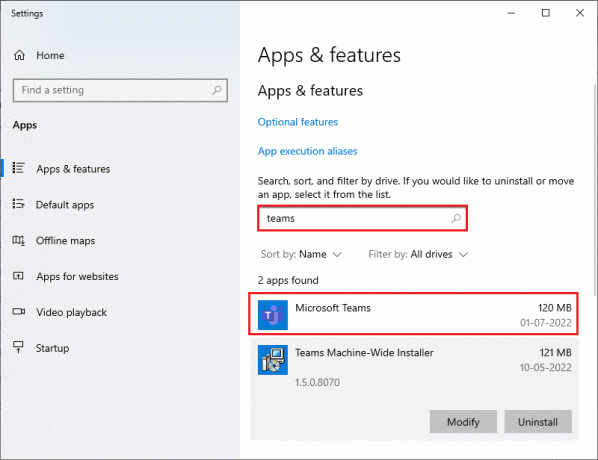
3. Nejprve přejděte na obrazovce dolů a klikněte na Resetovat možnost, jak je zvýrazněno.
Poznámka: Data vaší aplikace budou při resetování smazána Microsoft Teams.
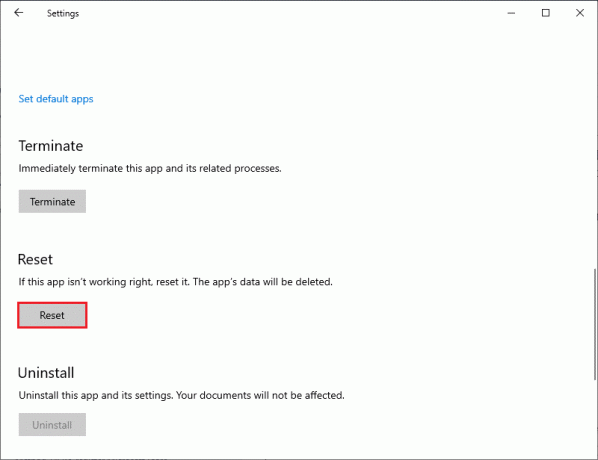
Zkontrolujte, zda problém se synchronizací Microsoft Teams stále přetrvává nebo ne.
Metoda 9: Použití webové verze Teams
Použití webové verze Microsoft Teams je důležitý způsob, jak řešit a opravovat problémy se synchronizací. Lze jej také použít k rychlému přístupu k účtu Teams, přidávání souborů a spolupráci s týmem. V první řadě je důležité vědět, že webová verze Teams není jen webová verze desktopové aplikace. Poskytuje řadu funkcí a funkcí, které nejsou dostupné ve verzi pro stolní počítače, včetně spolupráce v reálném čase, vylepšeného sdílení souborů a dalších.
1. NavštivteWebová aplikace Microsoft Teams a přihlaste se ke svému Účet Microsoft.
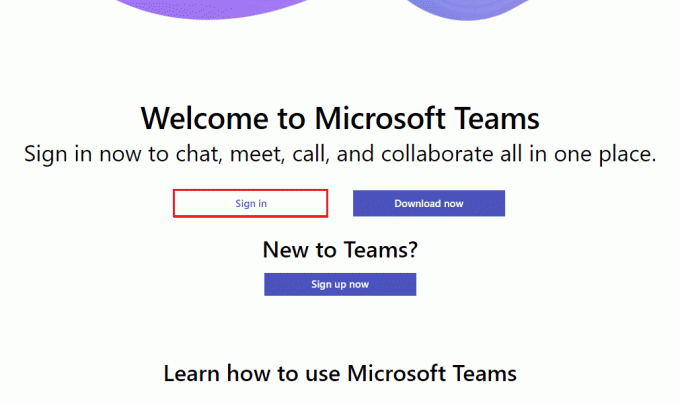
2. Přihlaste se pomocí svých přihlašovacích údajů a zkontrolujte, zda nemáte problémy s webovou verzí aplikace.
Přečtěte si také:Oprava chyby Teams caa7000a ve Windows 10
Metoda 10: Vyhledejte týmovou podporu
Přesto, pokud nemáte přístup k Teams kvůli problému se synchronizací Microsoft Teams na ploše i na webu verze Teams, pak využijte poslední šance a odešlete dotaz na oficiální podporu společnosti Microsoft strana.
1. Navštivte Stránka podpory společnosti Microsoft.
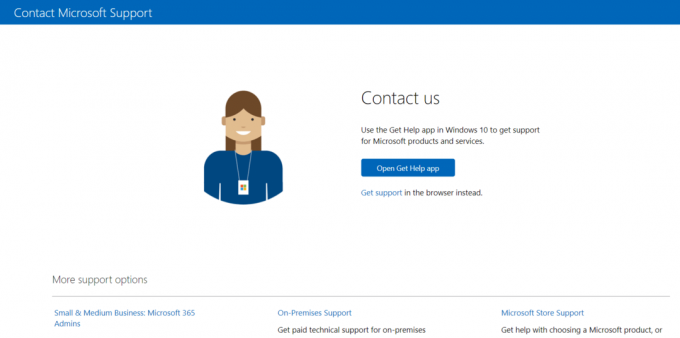
2A. Můžete použít Získejte aplikaci Nápověda ve vašem systému Windows 10 k odeslání vašeho dotazu. Za tímto účelem klikněte na Otevřete aplikaci Získat nápovědu a potvrďte výzvu kliknutím na OTEVŘENO knoflík.
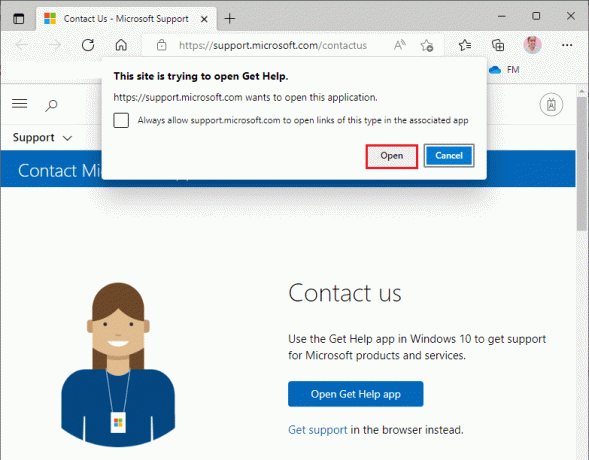
2B. Také byste mohli použít verze prohlížeče odeslat svůj problém. Chcete-li tak učinit, klikněte na Dostat podporu odkaz.

3. Nyní zadejte tvůj problém v Sdělte nám svůj problém, abychom vám mohli poskytnout správnou pomoc a podporu pole a hit Vstupte.
4. Poté odpovězte na otázky podle svých možností a nakonec byste vyřešili problém se synchronizací týmů Microsoft.
Doporučeno:
- Jak udělat 10letou výzvu na Facebooku a Instagramu
- 14 způsobů, jak opravit chybu Microsoft Outlook 0x80040115
- 11 způsobů, jak opravit pomalý běh Microsoft Teams
- Oprava Microsoft Teams stále říká, že jsem pryč, ale nedělám chybu
Doufáme, že vám tento návod pomohl a mohli jste jej opravit Microsoft Teams se nesynchronizují na vašem zařízení. Neváhejte se na nás obrátit se svými dotazy a návrhy prostřednictvím sekce komentářů níže. Také nám dejte vědět, co se chcete dále naučit.



