Jak opravit nefunkční reproduktory iPhone
Různé / / April 03, 2023
Reproduktory na iPhonu jsou pro mnoho uživatelů životně důležitou součástí, která jim umožňuje přistupovat a užívat si různé formy zvukového a vizuálního obsahu, komunikujte s ostatními a zůstaňte informováni pomocí oznámení a upozornění. Reproduktory iPhone však mohou někdy narazit na problémy, které mohou ovlivnit jejich funkčnost nebo výkon, jako je nízká hlasitost, zkreslený zvuk nebo nerovnoměrné vyvážení zvuku. V tomto článku tedy prozkoumáme některé běžné problémy, se kterými se mohou uživatelé iPhone setkat se svými reproduktory například nefunkční ušní reproduktor pro iPhone a nefunkční spodní reproduktor pro iPhone a poskytněte řešení pro opravu jim. Od základních kroků pro odstraňování problémů až po pokročilejší možnosti opravy vám tato příručka pomůže vyřešit a opravit problém s nefunkčními reproduktory iPhone, abyste obnovili jejich optimální výkon. Začněme!

Obsah
- Jak opravit nefunkční reproduktory iPhone
- Proč můj reproduktor iPhone nefunguje během hovorů?
- Jak opravit nefunkční reproduktory iPhone?
- Metoda 1: Základní metody odstraňování problémů
- Metoda 2: Zakažte Bluetooth
- Metoda 3: Zakažte AirPlay
- Metoda 4: Upravte nastavení zvuku
- Metoda 5: Upravte nastavení mikrofonu FaceTime
- Metoda 6: Vypněte režim ostření
- Metoda 7: Aktualizujte iOS
- Metoda 8: Odstraňte konfliktní aplikaci
- Metoda 9: Odeberte profil iOS Beta
- Metoda 10: Obnovte všechna nastavení
- Metoda 11: Obnovení továrního nastavení iPhone
- Metoda 12: Kontaktujte podporu Apple
Jak opravit nefunkční reproduktory iPhone
Některým lidem reproduktory nefungují vůbec, zatímco některým je zvuk slabý. V některých případech se lidé potýkají s problémem pouze se spodním reproduktorem. Pokud čelíte některému z těchto problémů, jste na správném místě! Po přečtení našeho průvodce budete schopni diskutované problémy snadno vyřešit. Pokračujte ve čtení, abyste se o tom dozvěděli podrobněji. Nejprve se však podívejme, proč můj reproduktor iPhone během hovorů nefunguje.
Rychlá odpověď
Nejčastějším důvodem, proč vaše reproduktory iPhone nefungují, je, když jsou připojeny k jinému zařízení BT a přesměrují se na něj zvuk. Takže z reproduktoru iPhone nic neslyšíte. Takže musíte deaktivovat funkci BT na vašem iPhone:
1. Otevři Nastavení aplikace na vašem iPhone.
2. Klepněte na Bluetooth.
3. Vypnout Bluetooth, přepněte přepínač do polohy vlevo, odjet aby se to ukázalo bílý místo zelené.
Proč můj reproduktor iPhone nefunguje během hovorů?
Níže jsme zmínili body, abychom odpověděli, proč můj reproduktor iPhone během hovorů nefunguje. Než se pustíte do řešení, je důležité vědět o příčinách problému. Přečtěte si pozorně níže uvedené příčiny, abyste se o nich dozvěděli:
- Dočasná závada
- Povoleno a připojeno k dalším zařízením Bluetooth
- Špinavé reproduktory
- Tichý mód
- Aktivován režim Airplay
- Nesprávné nastavení zvuku
- Nesprávné nastavení mikrofonu Facetime
- Povolen režim ostření
- Konfliktní aplikace třetí strany
- Zastaralý software
To je důvod, proč váš reproduktor iPhone nemusí během hovorů fungovat. Nyní pojďme k metodám, jak tento problém vyřešit.
Jak opravit nefunkční reproduktory iPhone?
V této příručce jsme se zabývali řešeními, jak vyřešit problém s nefunkčními reproduktory iPhone. Nejprve můžete začít se základními metodami, protože je snadné je sledovat. Pokud nejste schopni problém vyřešit ani po jejich vyzkoušení, můžete si přečíst i pokročilé metody. Dodržujte je, jak je uvedeno, abyste problém vyřešili.
Metoda 1: Základní metody odstraňování problémů
Než se ponoříme do složitějších a technických řešení pro řešení iPhone reproduktory ne funkční problém, stojí za to vyzkoušet jednoduché metody odstraňování problémů popsané níže sekce. Tyto základní kroky mohou být často účinné při řešení problému, aniž byste potřebovali pokročilé techniky.
1A. Zvýšit zvuk telefonu, pokud je ztlumený nebo při nízké hlasitosti
Pokud jste zařízení nastavili na tichý režim nebo nízkou hlasitost, váš reproduktor nemá problém. Musíte pouze zajistit, aby stav reproduktoru není ztlumen a hlasitost je vysoká.
1. Otevři Nastavení aplikace na vašem iPhone.
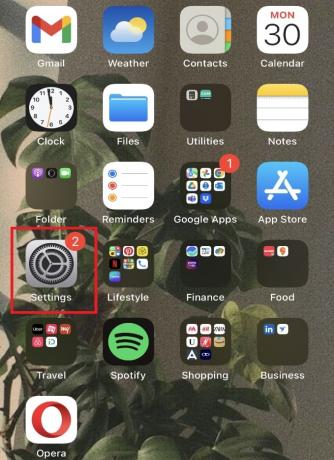
2. Klepněte na Zvuky a haptika volba.
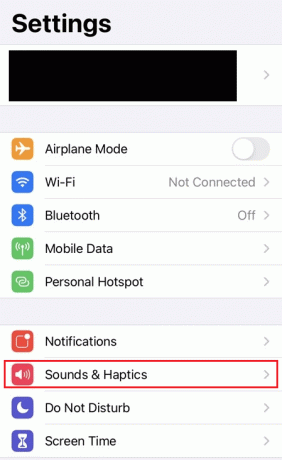
3. Přesuňte posuvník pro ZVONĚNÍ A VÝSTRAHY možnost vpravo na maximalizovat hlasitost.
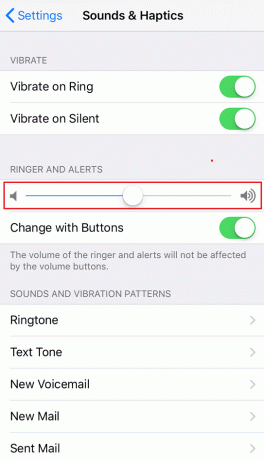
Přečtěte si také: Jak mohu vypnout zvuk číselníku na mém iPhone
1B. Restartujte iPhone
Problém s nefunkčními reproduktory iPhone můžete vyřešit restartováním iPhone. Dočasné závady se po restartu opraví. Toto je jedna ze základních metod řešení problému. S touto metodou se můžete seznámit přečtením našeho průvodce Jak restartovat iPhone X.

1C. Vynutit restart iPhone
Toto je další řešení, jak vyřešit problém s nefunkčním uchem nebo spodním reproduktorem pro iPhone. Vynucené restartování iPhone také pomáhá opravit dočasné závady. Takže to vyzkoušejte, protože tato metoda může fungovat pro vás. Přečtěte si a postupujte podle kroků uvedených v našem průvodci Jak vynutit restart iPhone X k úspěšnému provedení této metody.

1D. Vyčistěte reproduktory iPhone
Nečistoty a prach uvnitř reproduktoru mohou bránit fungování reproduktorů. Vyčistěte tedy reproduktory, abyste problém vyřešili.
1. Vypněte iPhone: Zabrání náhodnému poškození zařízení při čištění.
2. Použijte kartáček s měkkými štětinami nebo zubní kartáček: Jemně očistěte mřížky reproduktorů, abyste odstranili veškeré nečistoty nebo nečistoty, které mohou reproduktory ucpat. Dávejte pozor, abyste nevyvíjeli příliš velký tlak nebo sílu, což by mohlo poškodit reproduktory.
3. Použijte stlačený vzduch: K odfouknutí všech zbývajících nečistot z mřížek reproduktorů můžete použít stlačený vzduch. Držte plechovku se stlačeným vzduchem několik palců od reproduktorů a používejte krátké dávky vzduchu, abyste nevyvinuli příliš velký tlak.
Poznámka: Pokud problém stále není vyřešen, zkuste použít a Q tip a isopropylalkohol k jejich čištění. Buďte při tom opatrní, protože nadměrné množství alkoholu může poškodit reproduktory.
4. Otestujte reproduktory: Znovu zapněte iPhone a přehrajte nějaký zvuk, abyste ověřili, zda reproduktory fungují správně.
Přečtěte si tento článek od začátku a zjistěte, zda se chcete dozvědět, proč můj reproduktor iPhone nefunguje během hovorů.
Metoda 2: Zakažte Bluetooth
Pokud je iPhone připojen k jinému zařízení Bluetooth, jako je reproduktor nebo sluchátka, může automaticky přesměrovat zvukový výstup na toto zařízení namísto reproduktorů iPhone. V některých případech se zvuk nemusí přepnout zpět do reproduktorů iPhone, když je zařízení Bluetooth odpojeno, což vede k pocitu, že reproduktory iPhone nefungují.
Chcete-li tento problém vyřešit, můžete zkusit následující kroky:
1. Otevři Nastavení aplikace na vašem iPhone.

2. Klepněte na Bluetooth volba.

3. Pak, vypnout přepínač pro Bluetooth volba.
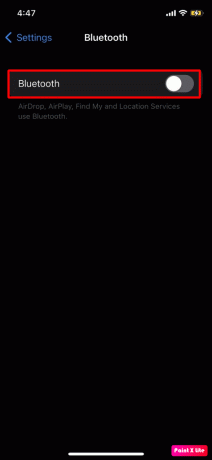
Podle těchto kroků byste měli být schopni vyřešit jakékoli problémy s nefunkčními reproduktory iPhone při připojení k zařízení Bluetooth.
Přečtěte si také: Jak funguje reproduktor Bluetooth
Metoda 3: Zakažte AirPlay
Pokud jste použili AirPlay k přenosu videa nebo zvuku do jiného zařízení, jako jsou televizory, je možné, že jste režim Airplay nechali zapnutý. Měli byste deaktivovat AirPlay, abyste získali přístup k médiím iPhone pro přehrávání zvuku z reproduktorů telefonu. Podívejme se, jak na to:
1. Jít do Nastavení na vašem iPhone.
2. Klepněte na Všeobecné.

3. Klepněte na AirPlay & Handoff.

4. Klepněte na Automaticky AirPlay do televizorů, Jak je ukázáno níže.

5. Vybrat Nikdy volba.
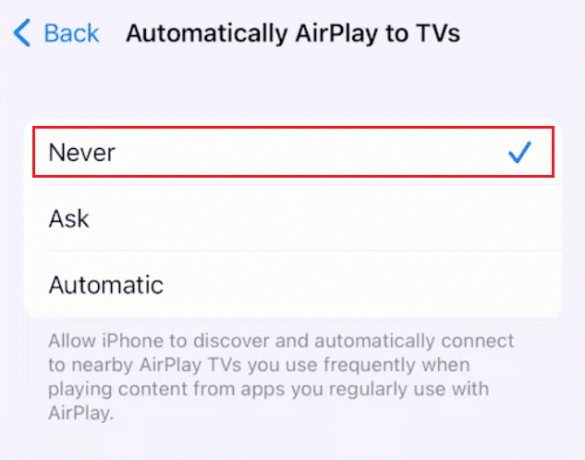
6. Vraťte se k AirPlay & Handoff menu a vypnout přepínače pro Přenést do HomePodu a Ruce pryč možnosti.

Metoda 4: Upravte nastavení zvuku
Nesprávné nastavení zvuku na vašem zařízení je dalším důvodem, proč čelíte problému s nefunkčními reproduktory iPhone. Chcete-li to vyřešit, změňte nastavení zvuku na vašem iPhone. Chcete-li tak učinit, přečtěte si níže:
1. Nejprve přejděte na iPhone Nastavení.
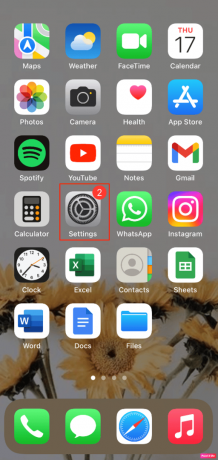
2. Poté klepněte na Přístupnost volba.

3. Poté vyberte Směrování zvuku hovorů možnost a nastavte ji na Automatický.
4. Nyní, vynutit restart váš iPhone a poté se ujistěte, že reproduktor iPhone funguje.
5. Pokud problém přetrvává, přejděte na Přístupnost znovu a vyberte Audiovizuální volba.

6. Poté nastavte Zůstatek posuvník v střední.

7. Poté přejděte na Zvuk a haptika menu a poté vyberte Bezpečnost sluchátek volba.
8. Zapnout přepínač pro Snížit hlasité zvuky volba.
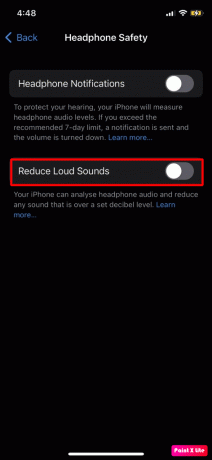
Přečtěte si také: 16 způsobů, jak vyřešit problém s nevyzváněním iPhone
Metoda 5: Upravte nastavení mikrofonu FaceTime
Pokud během hovoru Facetime pomocí reproduktoru nefungují reproduktory, může to být způsobeno nesprávnou konfigurací nastavení mikrofonu FaceTime. Chcete-li změnit nastavení mikrofonu FaceTime, přečtěte si níže uvedené kroky:
1. Zahájení FaceTime a pak začněte a FaceTime hovor.
2. Poté přejděte na Kontrolní centrum přejetím prstem dolů z pravého horního rohu obrazovky a poté klepnutím na Režim mikrofonu záložka umístěná v pravém horním rohu.
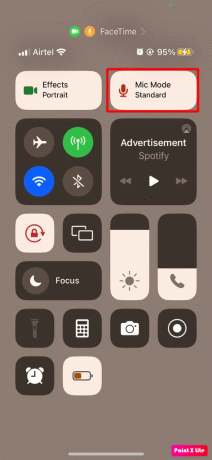
3. Poté vyberte Široké spektrum a poté zkontrolujte, zda reproduktor funguje správně.

Poznámka 1: Můžete také zapnout LTE z Mobilní > Možnosti mobilních dat > Hlas a data nabídce v Nastavení vašeho iPhone.
Poznámka 2: Pokud problém přetrvává, zkuste použít a 5G SIM k odstranění problému.
Metoda 6: Vypněte režim ostření
Když na iPhonu zapnete režim ostření, můžete narazit na problém s nefunkčním sluchátkem pro iPhone. K tomu dochází, protože režim ostření neumožňuje zvuk. Problém tedy vyřešíte deaktivací režimu zaostření. Chcete-li tak učinit, zkontrolujte následující kroky:
1. Otevři Nastavení aplikaci na vašem iPhone a poté klepněte na Soustředit se volba.

2. Nyní klepněte na požadovaný režim ostření které používáte, jako např Nerušit.

3. Vypnout přepínač pro Nerušit volba.
Přečtěte si také: 12 špatných návyků pro iPhone, které je třeba dnes přerušit
Metoda 7: Aktualizujte iOS
Pokud je váš iOS zastaralý, můžete narazit na problém s nefunkčním spodním reproduktorem iPhone. Aktualizujte svůj iPhone na nejnovější verzi, abyste se vyhnuli takovým problémům. Nejnovější aktualizace softwaru přináší nové funkce, nové emotikony, bezpečnostní funkce, opravy chyb a další.
Chcete-li se seznámit s tím, jak můžete aktualizovat iPhone, podívejte se na níže uvedené kroky:
1. Spusťte iPhone Nastavení.
2. Klepněte na Všeobecné volba.

3. Dále klepněte na Aktualizace softwaru volba.

4. Klepněte na Stáhnout a nainstalovat volba.
Poznámka: Pokud se zobrazí zpráva s žádostí o dočasné odebrání aplikací, protože iOS potřebuje pro aktualizaci více místa, klepněte na Pokračovat nebo Zrušit.

5A. Pokud chcete, aby aktualizace proběhla ihned, klepněte na Nainstalujte volba.
5B. Nebo pokud klepnete na Nainstalujte dnes večer a zapojte své iOS zařízení do napájení před spaním, vaše zařízení bude automaticky aktualizována přes noc.
Poznámka: Máte také možnost nainstalovat software později výběrem možnosti Připomeň mi později.
Metoda 8: Odstraňte konfliktní aplikaci
Konfliktní aplikace třetí strany může také vést k tomu, že reproduktory iPhone nefungují, protože může zneužít výstup reproduktoru. V takovém případě odinstalujte tuto aplikaci třetí strany. Budete muset zjistit, která aplikace je ve vašem zařízení konfliktní. Postupujte podle uvedených kroků:
1. Klepněte a podržte ikona cílové aplikace ze zásuvky aplikace na vašem iPhone.
2. Klepněte na Odebrat aplikaci možnost z vyskakovacího okna.

3. Potvrďte proces klepnutím na Smazat aplikaci volba.

4. Restartujte váš iPhone, abyste zjistili, zda je problém s reproduktorem vyřešen nebo ne.
Metoda 9: Odeberte profil iOS Beta
Je možné, že problém s reproduktorem mohou způsobovat určité softwarové chyby nebo závady spojené s profilem beta. Pokud máte problémy s reproduktory a jste aktuálně zaregistrováni do beta programu, doporučujeme odebrat profil beta a vrátit se ke stabilní veřejné verzi iOS.
Zde jsou kroky k odstranění profilu beta:
1. Spusťte Nastavení aplikace na vašem zařízení.
2. Klepněte na Profil stažen z hlavní nabídky Nastavení.
3. Klepněte na Odebrat stažený profil.

4. Vložte svoje přístupový kód pro iPhone a klepněte na Odstranit z následujícího vyskakovacího okna.
5. Restartujte váš iPhone, abyste úspěšně odstranili beta profil iOS.
Přečtěte si také: Jak odstranit viry z kalendáře iPhone
Metoda 10: Obnovte všechna nastavení
Pokud žádné z výše uvedených řešení nefungovalo pro vás, můžete resetovat všechna nastavení na svém zařízení, abyste vyřešili problém s nefunkčními reproduktory iPhone. Abyste pochopili, jak to můžete udělat, přečtěte si níže uvedené kroky:
1. Zahájení Nastavení a klepněte na Všeobecné volba.

2. Klepněte na Přenést popřResetovatiPhone volba.
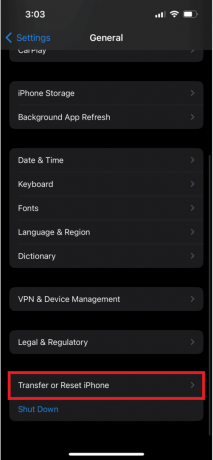
3. Klepněte na Resetovat.
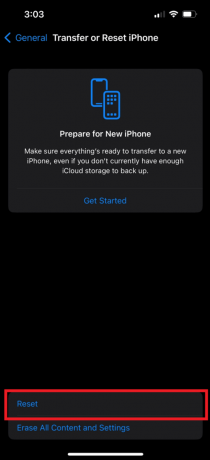
4. Klepněte na Resetovat všechna nastavení.
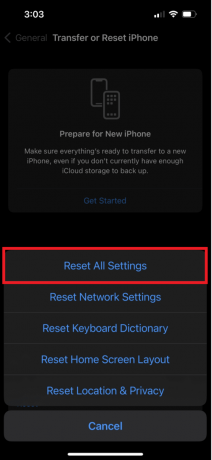
5. Následuj pokyny na obrazovce úspěšně dokončit resetování nastavení iPhone.
Metoda 11: Obnovení továrního nastavení iPhone
Poznámka: Obnovení továrního nastavení je extrémní opatření a může z vašeho zařízení odstranit všechny informace a obsah. Před provedením následujících kroků vám proto doporučujeme zálohovat data zařízení.
Pokud pro vás výše uvedené metody nefungovaly, můžete se rozhodnout pro obnovení továrního nastavení iPhone. Sledujte náš článek na Jak obnovit tovární nastavení iPhone X se dozvíte, jak úspěšně obnovit tovární nastavení vašeho iPhone.
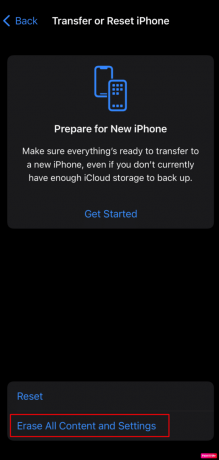
Přečtěte si také: Jak povolit hlasovou izolaci na iPhone
Metoda 12: Kontaktujte podporu Apple
Pokud některá z výše uvedených metod pro vás nefungovala, budete muset kontaktovat podporu Apple. Můžete získat a odborný názor a pomoc o tom, co můžete udělat pro vyřešení problému s nefunkčními reproduktory iPhone. Apple poskytuje online helpdesk, který poskytuje články i živou podporu z jejich centrály. Můžete navštívit Stránka podpory pro iPhone pro připojení k týmu podpory Apple.
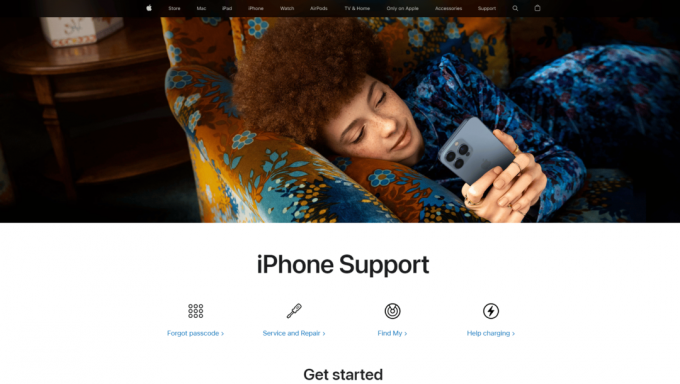
Doporučeno:
- Jak provést čisté spouštění v systému Windows 11
- Jak stáhnout a nainstalovat iOS 16.5 Beta na iPhone
- Proč moje oznámení nevydávají zvuk na iPhone?
- Jak opravit sluchátka AirPods připojená, ale zvuk přichází z telefonu
Tím se dostáváme na konec našeho článku. Po přečtení této příručky doufáme, že jste se dozvěděli, proč můj reproduktor iPhone během hovorů nefunguje a jak to opravit Nefungují reproduktory pro iPhone. Řekněte nám, která z výše uvedených metod se vám osvědčila. Pokud máte nějaké návrhy nebo dotazy, dejte nám vědět v sekci komentářů níže. Také můžete sdělit to, o čem se chcete dozvědět dále.
Nesdílejte mé osobní údaje.



