Jak nastavit 3 monitory na notebooku
Různé / / November 28, 2021
Chcete zlepšit své hraní nebo multitasking ve Windows pomocí nastavení tří monitorů? Pokud ano, pak jste dorazili na správné místo! Někdy je prostě nemožné provádět multitasking na jedné obrazovce. Naštěstí Windows 10 podporuje více displejů. Když potřebujete zkoumat mnoho dat najednou, žonglovat mezi tabulkami nebo psát články při provádění výzkumu a tak dále, ukázalo se, že mít tři monitory je docela užitečné. Pokud vás zajímá, jak nastavit více monitorů s notebookem, pak se nebojte! Postupujte podle tohoto podrobného průvodce, který vás přesně naučí, jak nastavit 3 monitory na notebooku ve Windows 10. To také bez použití aplikací třetích stran.

Obsah
- Jak nastavit 3 monitory na notebooku s Windows 10
- Krok 1: Správně připojte porty a kabely.
- Krok 2: Konfigurace více monitorů
- Krok 3: Uspořádejte monitory v Nastavení zobrazení
- Krok 4: Přizpůsobte si hlavní panel a tapetu plochy
- Krok 5: Upravte měřítko a rozvržení displeje
- Krok 6: Vyberte režim zobrazení více displejů
- Krok 7: Správa pokročilých nastavení zobrazení
- Krok 8: Změňte obnovovací frekvenci obrazovky
- Krok 9: Zobrazit hlavní panel na více obrazovkách
Jak nastavit 3 monitory na notebooku s Windows 10
V závislosti na počtu portů ve vašem systému k němu můžete připojit několik monitorů. Protože jsou monitory plug-and-play, operační systém nebude mít problém je detekovat. Může také výrazně zvýšit produktivitu. Systém s více monitory se ukáže jako výhodný pouze tehdy, když je správně nakonfigurován. Proto vám doporučujeme provést kroky popsané níže, abyste udělali totéž.
Profesionální tip: I když můžete změnit nastavení pro každý monitor, je lepší používat stejnou značku a model monitorů se stejným nastavením, kdykoli je to možné. V opačném případě byste mohli mít potíže a Windows 10 by mohl mít potíže se škálováním a přizpůsobením různých součástí.
Krok 1: Správně připojte porty a kabely
1. Před instalací více displejů do zařízení zajistit všechna připojenívčetně napájecích a video signálů přes VGA, DVI, HDMI nebo Display Ports & kabely, jsou propojeny s monitory a notebookem.
Poznámka: Pokud si nejste jisti uvedenými připojeními, zkontrolujte značku a model monitoru s webové stránky výrobce, například Intel zde.
2. Použijte porty grafické karty nebo základní desky pro připojení mnoha displejů. Pokud však vaše grafická karta nepodporuje tři monitory, budete si muset zakoupit další grafickou kartu.
Poznámka: I když existuje více portů, neznamená to, že je můžete používat všechny najednou. Chcete-li to ověřit, zadejte číslo modelu své grafické karty na webu výrobce a zkontrolujte jej.
3. Pokud váš displej podporuje Multistreaming přes DisplayPort, můžete připojit několik monitorů pomocí kabelů DisplayPort.
Poznámka: V této situaci se ujistěte, že váš počítač má dostatek místa a slotů.
Krok 2: Konfigurace více monitorů
I když můžete monitor připojit k libovolnému dostupnému video portu na grafické kartě, je možné je připojit v nesprávném pořadí. Budou stále fungovat, ale můžete mít potíže s používáním myši nebo spouštěním programů, dokud je správně neorganizujete. Zde je návod, jak nastavit a nakonfigurovat 3 monitory na notebooku:
1. lis klávesy Windows + P současně otevřít Zobrazit projekt Jídelní lístek.
2. Vyberte nový Zobrazovací mód z uvedeného seznamu:
- Pouze obrazovka PC – Používá pouze primární monitor.
- Duplikát -Windows zobrazí stejný obraz na všech monitorech.
- Rozšířit – Více monitorů spolupracuje na vytvoření větší pracovní plochy.
- Pouze druhá obrazovka – Jediný monitor, který bude použit, je druhý.
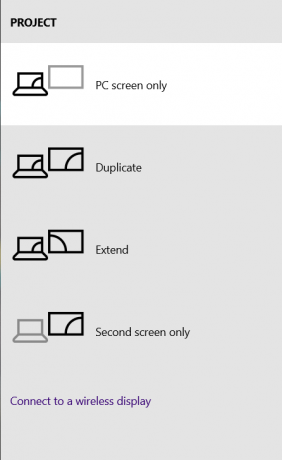
3. Vybrat Rozšířit možnost, jak je zvýrazněno níže, a nastavte své displeje v systému Windows 10.

Přečtěte si také:Jak opravit problémy se zobrazením monitoru počítače
Krok 3: Změňte uspořádání monitorů v Nastavení zobrazení
Podle uvedených kroků nastavte, jak by tyto monitory měly fungovat:
1. lis Klávesy Windows + I společně otevřít Windows Nastavení.
2. Zde vyberte Systém Nastavení, jak je znázorněno.

3. Pokud není možnost Přizpůsobte si displej poté klikněte na Zjistit tlačítko pod Více displejů pro detekci dalších monitorů.
Poznámka: Pokud se některý z monitorů nezobrazí, před stisknutím tlačítka se ujistěte, že je zapnutý a správně připojen Zjistit knoflík.

4. Uspořádejte displeje na ploše, přetáhněte je obdélníkové krabice pod Přizpůsobte si pracovní plochu sekce.
Poznámka: Můžete použít Identifikovat tlačítko, abyste zjistili, který monitor vybrat. Poté zaškrtněte označené políčko Nastavit toto jako hlavní displej aby se jeden z připojených monitorů stal vaší primární obrazovkou.

5. Klikněte Aplikovat pro uložení těchto změn.
Nyní si Windows 10 zachová fyzické uspořádání, které vám umožní pracovat na několika displejích a spouštět programy. Takto lze nastavit více monitorů s notebookem. Dále se naučíme, jak přizpůsobit různé displeje.
Krok 4: Přizpůsobte si hlavní panel a tapetu plochy
Windows 10 odvádí skvělou práci při identifikaci a nastavování nejlepších nastavení při připojení jednoho nebo více monitorů k jednomu počítači. V závislosti na vašich potřebách však možná budete muset upravit hlavní panel, plochu a tapetu. Chcete-li tak učinit, přečtěte si níže.
Krok 4A: Přizpůsobte hlavní panel pro každý monitor
1. Jít do plocha počítače stisknutím klávesy Windows + D zároveň.
2. Poté klikněte pravým tlačítkem na libovolné prázdné místo na plocha počítače a klikněte na Přizpůsobit, jak je znázorněno.

3. Zde vyberte Hlavní panel v levém panelu.
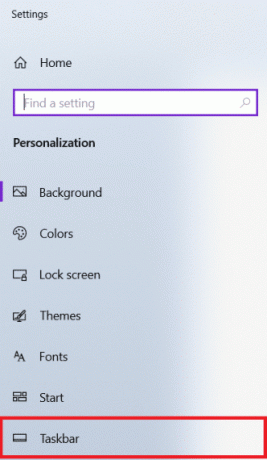
4. Pod Více displejů a přepněte na možnost Zobrazit hlavní panel na všech displejích volba.

Krok 4B: Přizpůsobte tapetu pro každý monitor
1. Navigovat do Plocha > Přizpůsobit, jako dříve.
2. Klikněte na Pozadí z levého panelu a vyberte Prezentace pod Pozadí rozbalovací nabídka.
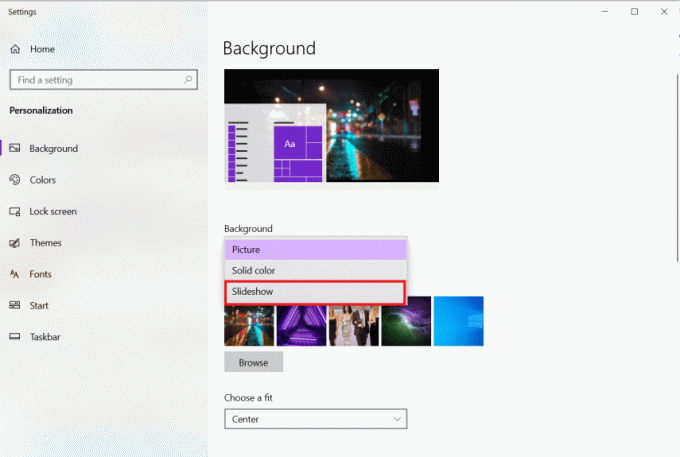
3. Klikněte na Procházet pod Vyberte alba pro vaše prezentace.
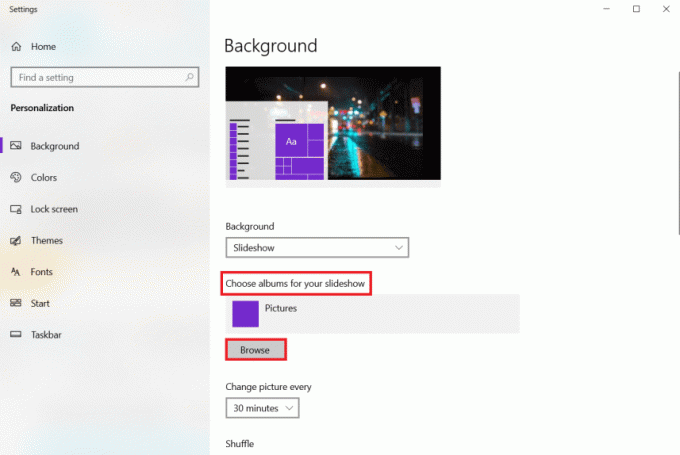
4. Nastav Změňte každý obrázek možnost k časový úsek poté se má zobrazit nový obrázek z vybraného alba. Například, 30 minut.

5. Zapnout Zamíchat možnost, jak je znázorněno níže.

6. Pod Vyberte si střih, Vybrat Vyplnit.

Takto nastavíte 3 monitory na notebooku a přizpůsobíte hlavní panel a také tapetu.
Přečtěte si také:Jak kalibrovat barvu zobrazení monitoru v systému Windows 10
Krok 5: Upravte měřítko a rozvržení displeje
Navzdory skutečnosti, že systém Windows 10 konfiguruje nejoptimálnější nastavení, možná budete muset upravit měřítko, rozlišení a orientaci pro každý monitor.
Krok 5A: Nastavte měřítko systému
1. Zahájení Nastavení > Systém jak je uvedeno v Krok 3.
2. Vyberte vhodné Měřítko možnost od Změňte velikost textu, aplikací a dalších položek rozbalovací nabídka.
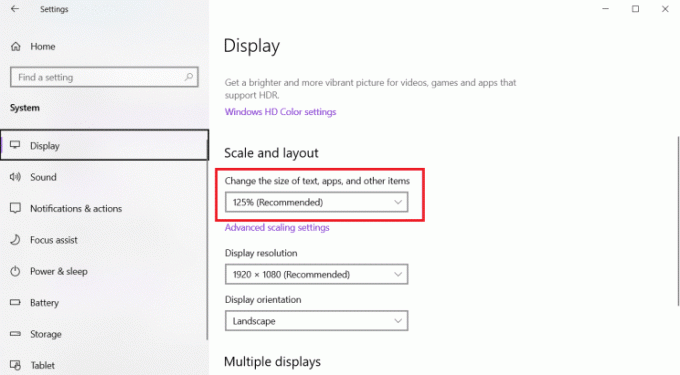
3. Opakovat výše uvedené kroky upraví nastavení měřítka také na dalších displejích.
Krok 5B: Vlastní škálování
1. Vybrat Zobrazit monitor a jít do Nastavení > Systém jak je uvedeno v Krok 3
2. Vybrat Pokročilé nastavení měřítka z Měřítko a rozložení sekce.

3. Nastavte měřítko velikost mezi 100%- 500% v Vlastní škálování zobrazená část je zvýrazněna.

4. Klikněte na Aplikovat k aplikaci uvedených změn.

5. Odhlaste se ze svého účtu a poté, co dokončíte výše uvedené kroky, se vraťte k otestování aktualizovaných nastavení.
6. Pokud se vám nová konfigurace měřítka nezdá správná, opakujte postup s jiným číslem dokud neobjevíte ten, který vám vyhovuje.
Krok 5C: Nastavte správné rozlišení
Normálně Windows 10 stanoví navrhované rozlišení pixelů automaticky při připojení nového monitoru. Můžete jej však upravit ručně podle následujících kroků:
1. Vybrat Zobrazit obrazovku chcete změnit a přejít na Nastavení > Systém jak je znázorněno v Metoda 3.
2. Použijte Rozlišení displeje rozbalovací nabídka v Měřítko a rozložení části pro výběr správného rozlišení pixelů.

3. Opakovat výše uvedené kroky upraví rozlišení na zbývajících displejích.
Krok 5D: Nastavte správnou orientaci
1. Vybrat Zobrazit & navigovat do Nastavení > Systém jako dříve.
2. Vyberte režim z Orientace displeje rozbalovací nabídka pod Měřítko a rozložení sekce.

Po dokončení všech kroků se zobrazení změní na zvolenou orientaci – na šířku, na výšku, na šířku (převrácený) nebo na výšku (převrácený).
Krok 6: Vyberte režim zobrazení více displejů
Můžete si vybrat režim zobrazení pro své displeje. Pokud používáte druhý monitor, můžete si vybrat:
- buď roztáhněte hlavní obrazovku, aby se do ní vešel další displej
- nebo zrcadlit oba displeje, což je skvělá volba pro prezentace.
Pokud používáte notebook s externím monitorem, můžete dokonce deaktivovat hlavní displej a použít druhý monitor jako primární. Postupujte podle uvedených kroků, jak nastavit více monitorů s notebookem a nastavit režim zobrazení:
1. Navigovat do Nastavení > Systém Jak je ukázáno níže.

2. Vyberte požadované Zobrazit monitor pod Zobrazit sekce.
3. Poté použijte rozevírací nabídku pod Více displejů pro výběr vhodného režimu zobrazení:
- Duplicitní plocha – Na obou displejích se zobrazí identická plocha.
- Prodloužit - Primární plocha se rozbalí na sekundárním displeji.
- Odpojit tento displej –Vypněte monitor, který jste vybrali.
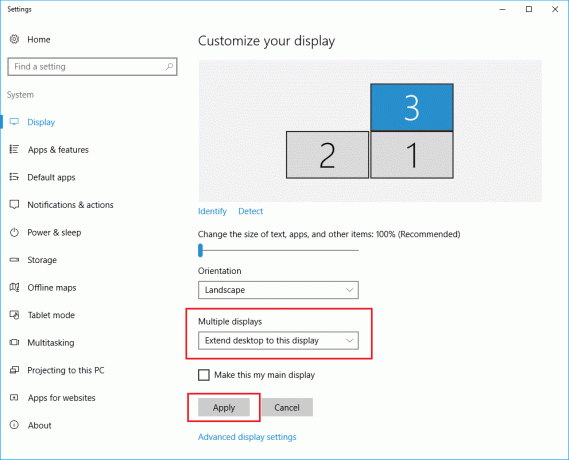
4. Opakováním výše uvedených kroků upravte režim zobrazení i na zbývajících displejích.
Přečtěte si také:Jak připojit dva nebo více počítačů k jednomu monitoru
Krok 7: Správa rozšířených nastavení zobrazení
I když změna pokročilých nastavení zobrazení není vždy dobrý nápad, protože ne všechny monitory si mohou být stejné pokud jde o velikost, možná to budete muset udělat pro zvýšení přesnosti barev a odstranění blikání obrazovky, jak je vysvětleno v tomto textu sekce.
Krok 7A: Nastavte vlastní barevný profil
1. Zahájení Nastavení systému sledováním kroky 1-2 z Metoda 3.
2. Zde klikněte na Pokročilé nastavení zobrazení.

3. Klikněte na Vlastnosti grafického adaptéru pro Display 1.
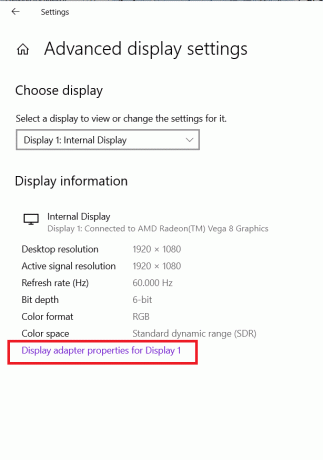
4. Klikněte na Správa barev… tlačítko pod Správa barev kartu, jak je znázorněno níže.
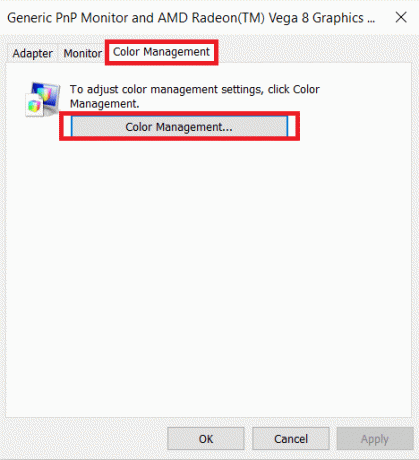
5. Pod Zařízení vyberte svůj Zobrazit z přístroj rozbalovací seznam.

6. Zaškrtněte políčko s názvem Použít moje nastavení pro toto zařízení.

7. Klikněte Přidat… tlačítko, jak je znázorněno.

8. Klikněte na Procházet..tlačítko na Přidružený barevný profil obrazovce najít nový barevný profil.

9. Přejděte do adresáře, kde Profil ICC, Barevný profil zařízení, nebo Dprofil modelu zařízení Je uložen. poté klikněte na Přidat, zobrazeno zvýrazněno níže.
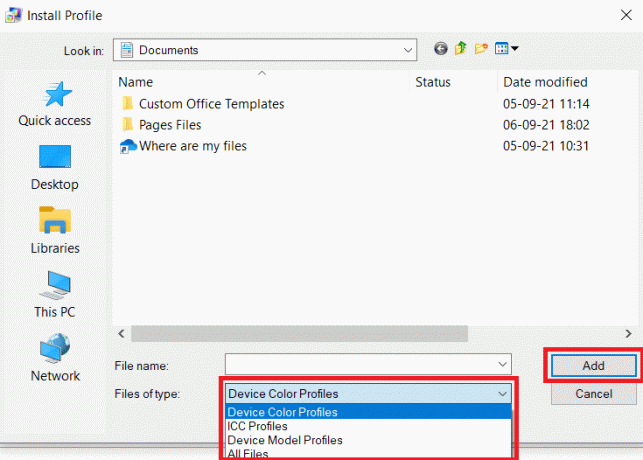
10. Klikněte na OK pak, Zavřít pro opuštění všech obrazovek.
11. Opakovat kroky 6– 11 vytvořit vlastní profil i pro další monitory.
Krok 8: Změňte obnovovací frekvenci obrazovky
Pro provoz počítače by stačila obnovovací frekvence 59 Hz nebo 60 Hz. Pokud zaznamenáváte blikání obrazovky nebo používáte displeje, které umožňují vyšší obnovovací frekvenci, změna těchto nastavení by poskytla lepší a plynulejší zážitek ze sledování, zejména pro hráče. Zde je návod, jak nastavit 3 monitory na notebooku s různými obnovovacími frekvencemi:
1. Jít do Nastavení > Systém > Pokročilá nastavení zobrazení > Vlastnosti grafického adaptérupro zobrazení 1 jak je uvedeno v Krok 7A.
2. Tentokrát přepněte na Záložka Monitor.
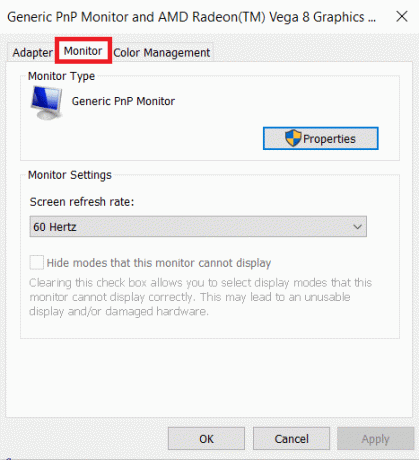
3. Použijte rozbalovací nabídku pod Nastavení monitoru pro výběr požadovaného obnovovací frekvence obrazovky.
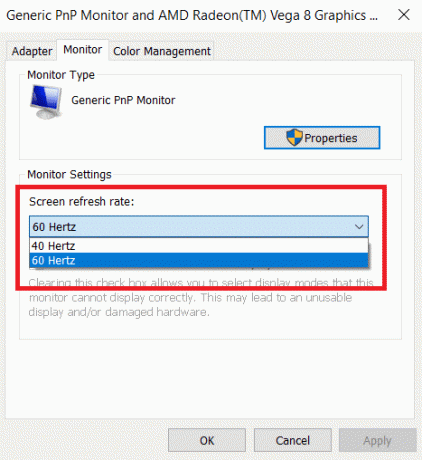
4. Klikněte na Použít > OK pro uložení změn.
5. V případě potřeby proveďte stejné kroky k úpravě obnovovací frekvence na zbývajících displejích.
Přečtěte si také:Jak změnit primární a sekundární monitor v systému Windows
Krok 9: Zobrazit hlavní panel na více obrazovkách
Nyní, když víte, jak nastavit více monitorů s notebookem; Pak stojí za zmínku, že na systému s více monitory se hlavní panel ve výchozím nastavení zobrazí pouze na primárním displeji. Naštěstí můžete upravit nastavení a zobrazit jej na všech obrazovkách. Zde je návod, jak nastavit 3 monitory na notebooku s hlavním panelem zobrazeným na každém:
1. Jít do Plocha > Přizpůsobit jak je znázorněno.

2. Vybrat Hlavní panel z levého panelu.

3. Zapnout Zobrazit hlavní panel na všech displejích páčkový vypínač pod Více displejů sekce.

4. Použijte Zobrazit hlavní paneltlačítka zapnuta rozevíracím seznamu vyberte, kde se mají na hlavním panelu zobrazovat tlačítka pro spouštění programů. Uvedené možnosti budou:
- Všechny hlavní panely
- Hlavní panel úloh a hlavní panel, kde je otevřené okno.
- Hlavní panel, kde je otevřené okno.
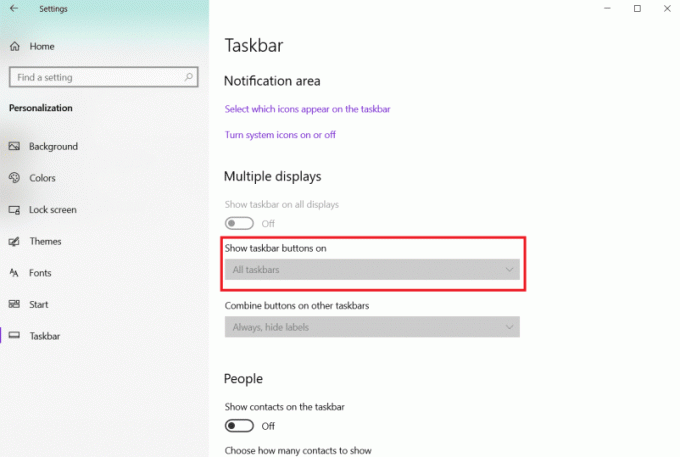
Takto lze nastavit více monitorů s notebookem s hlavním panelem zobrazeným na každém z nich. Panel úloh si také můžete přizpůsobit tak, že připnete další programy nebo jej ponecháte co nejjednodušší.
Doporučeno:
- Jak zakázat WiFi Direct ve Windows 10
- Jak změnit spouštěcí programy ve Windows 10
- Jak ztlumit mikrofon ve Windows 10
- 7 způsobů, jak opravit počítač neustále padá
Doufáme, že pro vás byl tento článek užitečný a poučený jak nastavit 3 monitory na notebooku s Windows 10. Dejte nám prosím vědět, zda jste byli schopni přizpůsobit více monitorů vašemu notebooku nebo stolnímu počítači. A neváhejte zanechat jakékoli dotazy nebo doporučení v poli komentářů níže.



