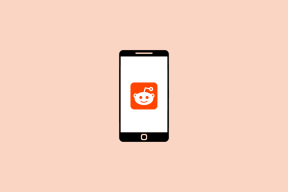5 způsobů, jak spustit počítač v nouzovém režimu
Různé / / November 28, 2021
5 způsobů, jak spustit počítač v nouzovém režimu: Existují různé způsoby, jak zavést systém do nouzového režimu v systému Windows 10, ale nyní jste si museli všimnout, že staré způsoby pomocí kterého jste mohli zavést do nouzového režimu v dřívějších verzích Windows, zdá se, že ve Windows nefungují 10. Dřívější uživatelé mohli spustit systém Windows do nouzového režimu jednoduše stisknutím klávesy F8 nebo Shift + F8 při spouštění. Se zavedením systému Windows 10 se však proces spouštění výrazně zrychlil, a proto byly všechny tyto funkce deaktivovány.
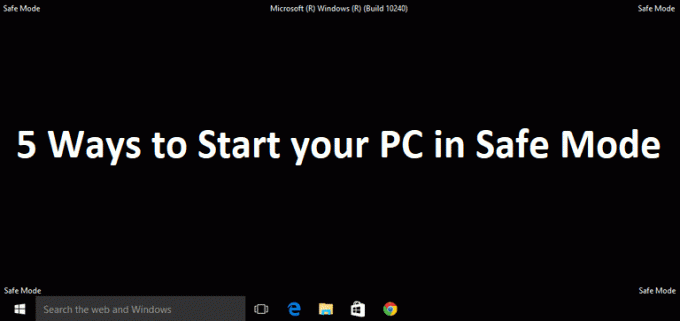
Bylo to způsobeno tím, že uživatelé nemusí vždy vidět pokročilé možnosti spouštění ze starší verze při spouštění, které právě bránilo spouštění, takže ve Windows 10 byla tato možnost ve výchozím nastavení zakázána. To neznamená, že v systému Windows 10 neexistuje žádný nouzový režim, jde pouze o to, že existují různé způsoby, jak toho dosáhnout. Nouzový režim je nezbytný, pokud potřebujete vyřešit problémy s počítačem. Stejně jako v nouzovém režimu se systém Windows spouští s omezenou sadou souborů a ovladačů, které jsou nezbytné pro spuštění systému Windows, ale kromě toho jsou všechny aplikace třetích stran v nouzovém režimu zakázány.
Nyní víte, proč je nouzový režim důležitý, a existují různé způsoby, jak spustit počítač v nouzovém režimu v systému Windows 10, takže je na čase, abyste proces zahájili podle níže uvedených kroků.
Obsah
- 5 způsobů, jak spustit počítač v nouzovém režimu
- Metoda 1: Spusťte počítač v nouzovém režimu pomocí konfigurace systému (msconfig)
- Metoda 2: Spuštění do nouzového režimu pomocí kombinace kláves Shift + Restart
- Metoda 3: Spusťte počítač v nouzovém režimu pomocí nastavení
- Metoda 4: Spusťte počítač v nouzovém režimu pomocí jednotky pro instalaci/obnovu systému Windows 10
- Metoda 5: Přerušte proces spouštění systému Windows 10 a spusťte automatickou opravu
5 způsobů, jak spustit počítač v nouzovém režimu
Ujistěte se vytvořit bod obnovení jen pro případ, že by se něco pokazilo.
Metoda 1: Spusťte počítač v nouzovém režimu pomocí konfigurace systému (msconfig)
1. Stiskněte klávesu Windows + R a zadejte msconfig a stisknutím klávesy Enter otevřete Konfigurace systému.

2. Nyní se přepněte na kartu Boot a zaškrtněte „Bezpečná botamožnost “.

3. Ujistěte se Minimální přepínač je zaškrtnuto a klikněte na OK.
4. Chcete-li spustit počítač do nouzového režimu, vyberte možnost Restartovat. Pokud máte práci uložit, vyberte Konec bez restartování.
Metoda 2: Spuštění do nouzového režimu pomocí kombinace kláves Shift + Restart
1. Otevřete nabídku Start a klikněte na Tlačítko napájení.
2. Nyní stiskněte a podržte klávesa Shift na klávesnici a klikněte na Restartujte.

3.Pokud se z nějakého důvodu nemůžete dostat přes přihlašovací obrazovku, můžete použít Shift + Restart kombinaci také z přihlašovací obrazovky.
4. Klikněte na možnost Napájení, stiskněte a podržte Shift a poté klikněte na Restartujte.

5. Nyní, jakmile se počítač restartuje, na obrazovce Vybrat možnost vyberte Odstraňte problémy.

4. Na obrazovce Odstraňování problémů klikněte na Pokročilé možnosti.

5. Na obrazovce Rozšířené možnosti klepněte na Nastavení spouštění.

6. Nyní v Nastavení spouštění klikněte na Restartujte tlačítko ve spodní části.

7. Jakmile se Windows 10 restartuje, můžete si vybrat, které možnosti spouštění chcete povolit:
- Stisknutím klávesy F4 povolte nouzový režim
- Stisknutím klávesy F5 povolte nouzový režim se sítí
- Stisknutím klávesy F6 povolte SafeMode s příkazovým řádkem

8. To je ono, dokázali jste to Spusťte počítač v nouzovém režimu pomocí výše uvedené metody přejdeme k další metodě.
Metoda 3: Spusťte počítač v nouzovém režimu pomocí nastavení
1. Stisknutím klávesy Windows + I otevřete aplikaci Nastavení nebo můžete napsat „nastavení” ve vyhledávání Windows a otevřete jej.

2. Dále klikněte na Aktualizace a zabezpečení a v levém menu klikněte na Zotavení.
3. V pravé části okna klikněte na „Restartovat nyní“pod Pokročilé spouštění.

4. Jakmile se počítač restartuje, uvidíte stejnou možnost jako výše, tj. uvidíte obrazovku Vybrat možnost a poté Odstraňování problémů -> Pokročilé možnosti -> Nastavení spouštění -> Restartovat.
5. Chcete-li spustit nouzový režim, vyberte různé možnosti uvedené v kroku 7 v části Metoda 2.

Metoda 4: Spusťte počítač v nouzovém režimu pomocí jednotky pro instalaci/obnovu systému Windows 10
1. Otevřete příkaz a zadejte následující příkaz do cmd a stiskněte Enter:
bcdedit /set {default} safeboot minimální

Poznámka: Pokud chcete zavést Windows 10 do nouzového režimu se sítí, použijte tento příkaz:
bcdedit /set {current} safeboot network
2. Po několika sekundách se zobrazí zpráva o úspěchu a poté zavřete příkazový řádek.
3. Na další obrazovce (Vyberte možnost) klikněte Pokračovat.
4. Jakmile se počítač restartuje, automaticky se spustí v nouzovém režimu.
Případně můžete Povolit starší pokročilé možnosti spouštění takže můžete kdykoli spustit nouzový režim pomocí klávesy F8 nebo Shift + F8.
Metoda 5: Přerušte proces spouštění systému Windows 10 a spusťte automatickou opravu
1. Ujistěte se, že při spouštění systému Windows na několik sekund podržíte tlačítko napájení, abyste jej přerušili. Jen se ujistěte, že se nedostane přes spouštěcí obrazovku, jinak budete muset proces spustit znovu.

2. Postupujte takto 3krát za sebou, jako když se Windows 10 třikrát po sobě nepodaří spustit, počtvrté ve výchozím nastavení přejde do režimu automatické opravy.
3. Při čtvrtém spuštění PC připraví automatickou opravu a dá vám možnost restartovat nebo Pokročilé možnosti.
4. Klikněte na Pokročilé možnosti a budete znovu přesměrováni na Vyberte obrazovku možností.

5. Znovu postupujte podle této hierarchie Odstraňování problémů -> Pokročilé možnosti -> Nastavení spouštění -> Restartovat.

6. Jakmile se Windows 10 restartuje, můžete si vybrat, které možnosti spouštění chcete povolit:
- Stisknutím klávesy F4 povolte nouzový režim
- Stisknutím klávesy F5 povolte nouzový režim se sítí
- Stisknutím klávesy F6 povolte SafeMode s příkazovým řádkem

7. Jakmile stisknete požadovanou klávesu, automaticky se přihlásíte do nouzového režimu.
Doporučeno pro tebe:
- Vypněte zamykací obrazovku ve Windows 10
- Oprava Hmm, nemůžeme dosáhnout této chyby stránky v Microsoft Edge
- Jak opravit chybu ERR_NETWORK_CHANGED v prohlížeči Chrome
- Oprava ERR_INTERNET_DISCONNECTED v Chrome
To je to, co jste se úspěšně naučili Jak spustit počítač v nouzovém režimu ale pokud máte stále nějaké otázky týkající se tohoto příspěvku, neváhejte se jich zeptat v sekci komentářů.