6 snadných způsobů, jak deaktivovat bránu firewall v systému Windows
Různé / / April 03, 2023
Brána firewall systému Windows je bezpečnostní funkce, která chrání váš počítač před neoprávněným přístupem a malwarem. Mohou však nastat situace, kdy budete muset bránu firewall deaktivovat, například při odstraňování problémů problémy se sítí nebo pomocí brány firewall třetí strany. Tato příručka vám pomůže s 6 nejlepšími způsoby, jak vypnout bránu firewall v systému Windows.

Před vypnutím brány firewall je nezbytné porozumět souvisejícím rizikům. Vypnutí brány firewall může způsobit, že váš počítač bude zranitelný vůči malwaru a dalším bezpečnostním hrozbám. Deaktivace brány firewall může navíc způsobit problémy s aplikacemi, které vyžadují připojení k internetu.
Proto se důrazně doporučuje dočasně vypnout bránu firewall a znovu ji zapnout, jakmile budete hotovi. S tím, co bylo řečeno, začněme článek. Ať už používáte Windows 11 nebo nižší, najdete metodu, která vám vyhovuje.
1. Jak deaktivovat Brána firewall systému Windows pomocí zabezpečení systému Windows
Nastavení zabezpečení systému Windows patří mezi nejběžnější a nejjednodušší způsoby, jak zakázat bránu Windows Firewall. Postupujte podle níže uvedených kroků.
Krok 1: Stiskněte klávesu Windows na klávesnici a zadejte zabezpečení systému Windows, a klikněte na Otevřít.

Krok 2: Přejděte do nastavení „Firewall a ochrana sítě“.

Krok 3: Vyberte soukromou síť nebo veřejnou síť.
Poznámka: Jdeme s veřejnou sítí.

Krok 4: Vypněte možnost „Microsoft Defender Firewall“.
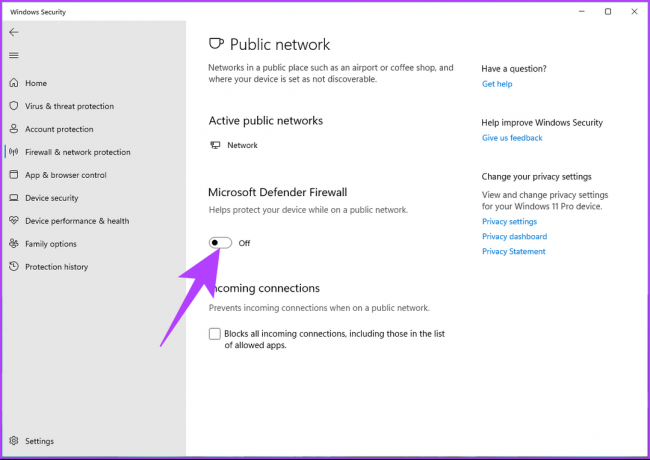
Ve výzvě vyberte Ano.
Nyní postupujte podle stejných kroků pro deaktivaci brány firewall ze soukromé sítě nebo naopak. A je to. Úspěšně jste zakázali bránu Windows Firewall.
2. Jak vypnout bránu Windows Firewall pomocí Ovládacích panelů
Tato metoda je užitečná, zejména pokud běží na Windows 10 nebo nižším. Postupujte podle pokynů níže.
Krok 1: Stiskněte klávesu Windows na klávesnici a zadejte Kontrolní panel, a klikněte na Otevřít.

Krok 2: Přejděte na možnost „Systém a zabezpečení“.

Krok 3: Klikněte na možnost ‚Windows Defender Firewall‘.

Krok 4: V levém podokně klikněte na „Zapnout nebo vypnout bránu Windows Defender Firewall“.

Krok 5: Nyní v části „Přizpůsobit nastavení pro každý typ sítě“ vyberte možnost „Vypnout bránu Windows Defender Firewall (nedoporučuje se)“ v nastavení privátní sítě a nastavení sítě Publick.

Krok 6: Klepnutím na tlačítko OK aplikujte změny.

Tímto jste úspěšně zakázali firewall v počítači se systémem Windows. Pokud chcete vědět jiný způsob, pokračujte ve čtení.
3. Jak zakázat bránu firewall pomocí příkazového řádku
Vypnutí brány firewall v systému Windows pomocí příkazového řádku může vypadat složitě, ale lze jej snadno provést. Postupujte podle níže uvedených kroků.
Krok 1: Stiskněte klávesu Windows na klávesnici a zadejte Příkazový řádeka klikněte na „Spustit jako správce“.
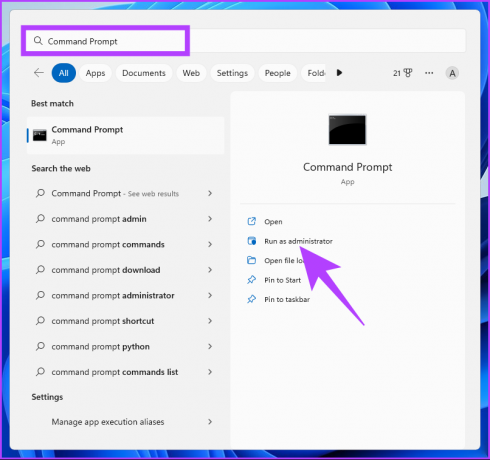
Krok 2: Zadejte níže uvedený příkaz a stiskněte Enter.
netsh advfirewall vypne stav všech profilů
Poznámka: Tento příkaz vypne bránu firewall pro všechny síťové profily.

Pokud jej chcete deaktivovat pro profil veřejné sítě, zadejte níže uvedený příkaz a stiskněte klávesu Enter.
netsh advfirewall vypne stav veřejného profilu
Pokud jej chcete deaktivovat pro profil privátní sítě, zadejte níže uvedený příkaz a stiskněte klávesu Enter.
netsh advfirewall vypne stav soukromého profilu
Pokud jej chcete deaktivovat pro síťový profil domény, zadejte níže uvedený příkaz a stiskněte klávesu Enter.
netsh advfirewall vypne stav soukromého profilu
Pomocí kteréhokoli z vybraných příkazů uvedených výše můžete zakázat bránu firewall systému Windows. Pokud to nechcete dělat pomocí příkazového řádku, použijte místo toho PowerShell. Čti dál.
4. Vypněte bránu Windows Firewall pomocí prostředí PowerShell
Stejně jako příkazový řádek je zakázání brány firewall z počítače se systémem Windows pomocí prostředí PowerShell jednoduché.
Krok 1: Stiskněte klávesu Windows na klávesnici a zadejte Windows PowerShell, a klikněte na „Spustit jako správce“.
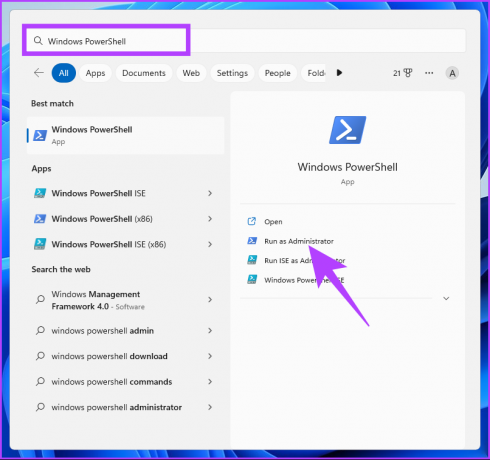
Krok 2: Zadejte níže uvedený příkaz a stiskněte Enter.
Set-NetFirewallProfile -Profil Domain, Public, Private -Enabled False

Tady máš. Úspěšně jste zakázali bránu firewall v systému Windows pomocí prostředí PowerShell. Pokud neznáte PowerShell nebo příkazový řádek, pokračujte ve čtení a prozkoumejte další metody.
5. Jak zakázat bránu Windows Firewall pomocí Editoru registru
Tento krok není tak přímočarý jako výše uvedený, ale kroky lze poměrně snadno sledovat a provádět. Protože však budeme používat Editor registru, důrazně vám to doporučujeme zálohovat registr Windows než budete pokračovat s kroky.
Krok 1: Stiskněte klávesu Windows na klávesnici a zadejte Editor registrua klikněte na Otevřít.
Poznámka: Můžete také stisknout klávesu Windows + R a otevřít dialogové okno Spustit, zadejte regedit.exe, a kliknutím na OK otevřete Editor registru.
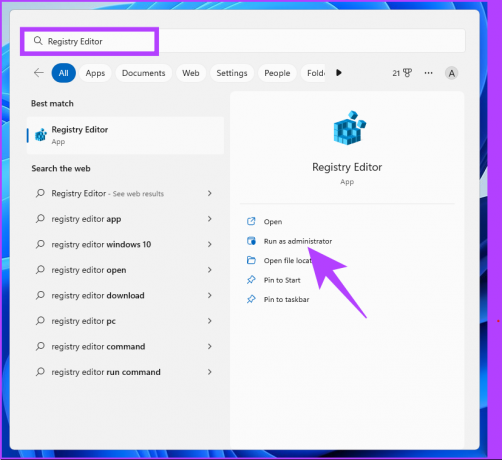
Ve výzvě vyberte Ano.
Krok 2: V horní liště zadejte níže uvedenou adresu.
HKEY_LOCAL_MACHINE\SOFTWARE\Policies\Microsoft\WindowsFirewall\StandardProfile
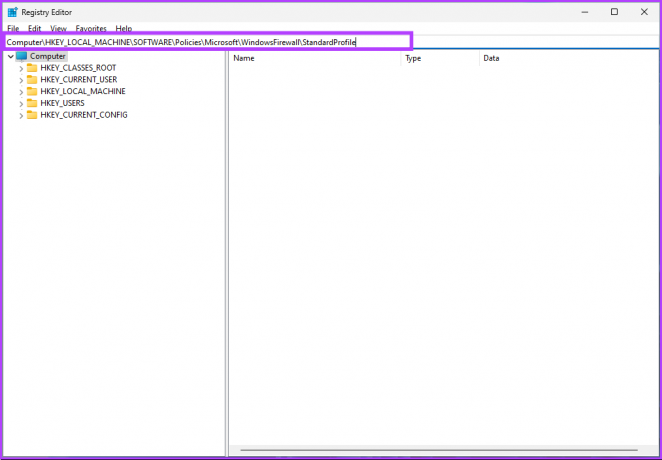
Poznámka: Do sekce můžete přejít také ručně.
Krok 3: Ve složce StandardProfile klikněte pravým tlačítkem myši, vyberte možnost Nový a vyberte možnost Hodnota DWORD (32bitová).

Krok 4: Typ Povolit bránu firewall v poli jména.

Krok 5: Poklepejte na novou hodnotu, do pole Údaj hodnoty zadejte 0 a stiskněte OK.
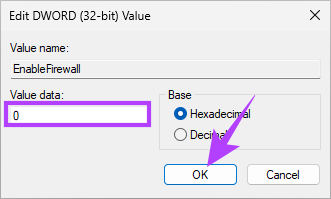
Nakonec restartujte systém, abyste provedli změny. A to je vše! Po opětovném spuštění systému bude brána firewall ve Windows deaktivována. Pokud nechcete deaktivovat firewall z registru, můžete použít Editor zásad skupiny.
6. Jak vypnout bránu firewall pomocí editoru zásad skupiny
Většinu nastavení ve Windows lze dobře ovládat pomocí Skupina Politika Editora brána Windows Firewall není výjimkou. Zde je návod, jak zakázat bránu firewall v systému Windows.
Poznámka: Editor zásad skupiny je dostupný pouze v Windows 11 Pro a Enterprise verze. Pokud používáte Windows 11 Home Editor, nemůžete tuto metodu použít.
Krok 1: Stiskněte klávesy Windows na klávesnici a napište gpedita klikněte na Otevřít.
Poznámka: Můžete také stisknout „klávesu Windows + R“ pro otevření příkazového pole Spustit, zadejte gpedit.msca klikněte na Otevřít.

Krok 2: V levém podokně v části Zásady místního počítače vyberte Konfigurace počítače.

Krok 3: V pravém podokně poklepejte na Šablony pro správu.

Krok 4: Vyberte možnost Síť.
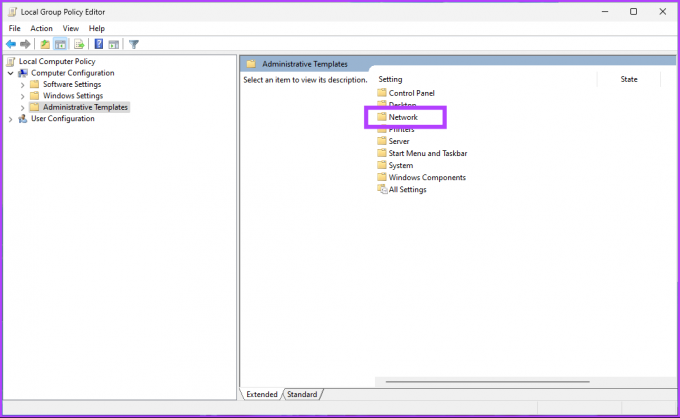
Krok 5: V části Síť vyhledejte a klikněte na Síťová připojení.

Krok 6: Přejděte na „Brána firewall systému Windows Defender“.
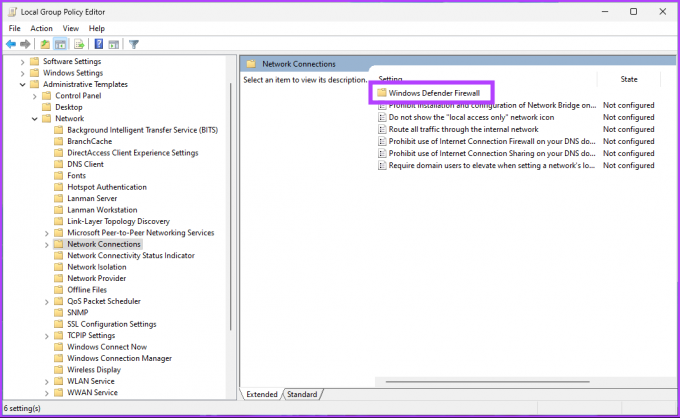
Krok 7: Vyberte Standardní profil.
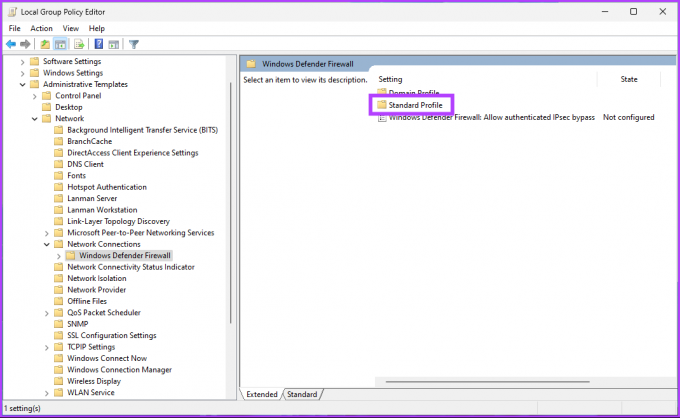
Krok 8: V pravém podokně vyberte „Windows Defender Firewall: Chránit všechna síťová připojení“.

Krok 9: V okně „Windows Defender Firewall: Chránit všechna síťová připojení“ vyberte možnost Zakázáno. Nakonec klikněte na Použít a poté na OK.
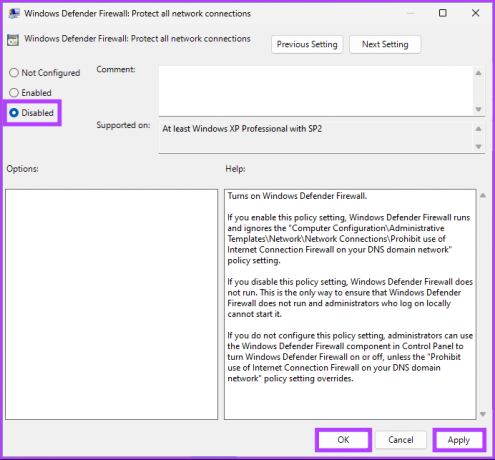
Tady máš. Nyní vše, co musíte udělat, je restartujte Windows. A jakmile se znovu spustí, brána Windows Firewall bude deaktivována. Pokud se chcete vrátit do normálního režimu, vyberte možnost „Nenakonfigurováno“ a klikněte na tlačítko Použít a poté na OK v okně „Brána firewall systému Windows Defender“.
Nejčastější dotazy k deaktivaci brány Windows Firewall
Firewall software monitoruje a řídí příchozí a odchozí síťový provoz; běží na pozadí a spotřebovává minimální zdroje. Deaktivace brány firewall tedy nemusí mít vliv na výkon vašeho systému nebo rychlost internetu.
Pro lepší zabezpečení se obecně doporučuje brána firewall, protože pomáhá chránit váš počítač nebo síť před neoprávněným přístupem, hackery a malwarem. V některých případech však může způsobit problémy s připojením. V takových případech se doporučuje zkontrolovat nastavení brány firewall před jejím vypnutím.
Zde je návod, jak deaktivovat bránu firewall pro Minecraft: Stiskněte klávesu Windows a zadejte Brána firewall systému Windows Defender > Vyberte „Povolit aplikaci nebo funkci prostřednictvím brány Windows Defender Firewall“ > Vyberte Změnit nastavení > Nyní, v části „Povolit aplikacím komunikovat prostřednictvím brány Windows Defender Firewall“ zaškrtněte políčko vedle Minecraftu.
Dočasně zrušte ochranu systému Windows
Vypnutí brány Windows Firewall je někdy rozumné. Je však také nutné porozumět souvisejícím rizikům. Pomocí kroků uvedených v tomto článku budete moci deaktivovat bránu firewall v systému Windows rychle a efektivně. Můžete si je také přečíst Nejlepší způsoby, jak obnovit nastavení brány firewall v systému Windows 11.



