Jak vytvořit a přidat heslo do souborů ZIP na Macu
Různé / / April 03, 2023
Soubor ZIP na Macu vám umožní zabalit a uspořádat data, aniž byste zabírali příliš mnoho úložného prostoru. Na svém Macu můžete vytvořit soubor ZIP a extrahujte jej do svého iPhone. Do souboru ZIP můžete přidat heslo, abyste k němu přidali vrstvu zabezpečení a zabránili nechtěnému přístupu.

V tomto příspěvku vám ukážeme kroky k vytvoření a přidání hesla do souboru ZIP na Macu, aniž byste museli instalovat aplikace třetích stran nebo používat jakékoli webové stránky.
Vytvořte soubor ZIP chráněný heslem na Macu
Spolu s úsporou úložného prostoru vám soubor ZIP může také ušetřit čas při přenosu velkých souborů z vašeho Macu. Aplikace Terminal na vašem Macu umožňuje vytvořit soubor ZIP chráněný heslem, který lze sdílet mezi zařízeními. Ujistěte se, že si ponecháte přístup ke svému heslu pro soubor ZIP.
Zde jsou kroky.
Krok 1: Stisknutím Command + mezerník otevřete Spotlight Search a napište Terminál, a stiskněte Return.

Krok 2: Zadejte následující příkaz a stiskněte Return.
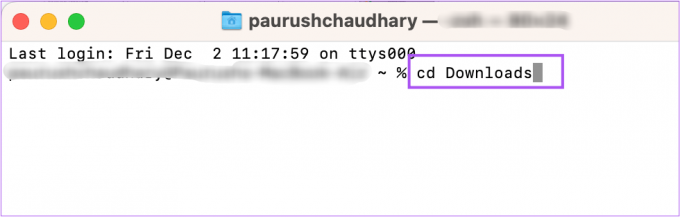
cd (umístění souboru)
Umístění souboru je adresář, do kterého jsou na Macu uloženy soubory, které je třeba zkomprimovat. Vybrali jsme například adresář Downloads.
Po stisknutí tlačítka Return se váš příkazový řádek a adresář změní.

Krok 3: Po výběru adresáře zadejte následující příkaz a stiskněte Return.
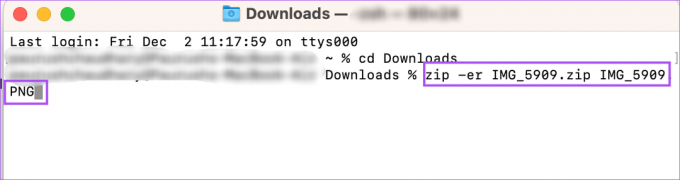
zip -er (název souboru ZIP) (původní název souboru)
Název souboru ZIP představuje název vašeho komprimovaného souboru. Původní název souboru představuje přesný název souboru, který je třeba zazipovat. Pamatujte, že název zazipovaného souboru by se měl shodovat s původním názvem souboru. Navíc nezapomeňte zadat příponu souboru i původní název souboru.
zip -er IMG_5909.zip IMG_5909.PNG
Krok 4: Kliknutím na OK umožníte terminálu přístup k umístění vašeho souboru. V našem případě je to složka Stažené soubory.

Krok 5: Zadejte heslo, které chcete použít pro soubor ZIP, a stiskněte Return.
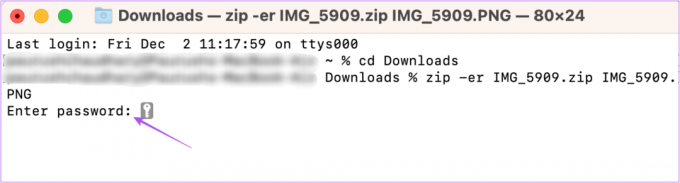
Znaky hesla se na obrazovce vašeho Macu nezobrazí. Ale to není problém.
Krok 6: Zadejte heslo znovu pro ověření a stiskněte Return.
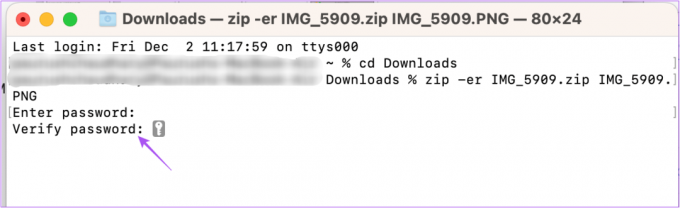
Obdržíte potvrzení, že vybraný soubor byl zazipován a chráněn vaším preferovaným heslem.

Chcete-li totéž potvrdit, poklepejte na soubor ZIP a zkontrolujte, zda se zobrazí výzva k zadání hesla.
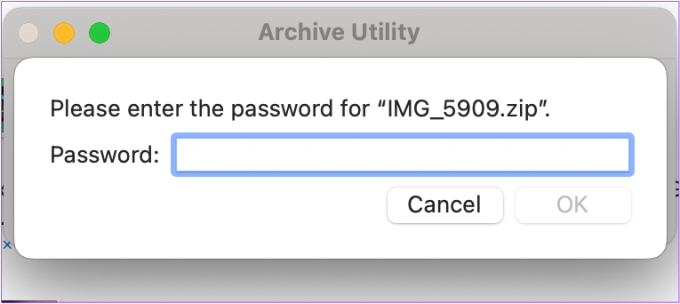
Rozbalte soubor chráněný heslem na Macu
Pokud si přejete rozbalit svůj heslem chráněný soubor na Macu, můžete znovu využít pomoci Terminálu a udělat to samé. Zde jsou kroky.
Krok 1: Stisknutím Command + mezerník otevřete Spotlight Search a napište Terminál, a stiskněte Return.

Krok 2: Typ rozbalit -d v okně Terminál. Netiskněte Return.
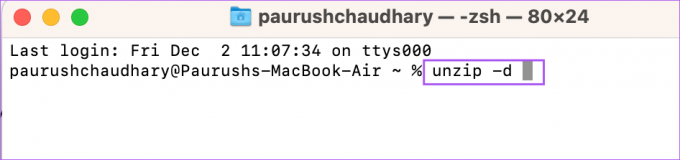
Krok 3: Vyberte soubor ZIP na vašem Macu. Poté jej přetáhněte do okna Terminál.
Tím přidáte přesnou cestu k souboru do okna Terminál.

Krok 4: Odstraňte název souboru z cesty k adresáři. Poté znovu přetáhněte soubor ZIP do terminálu.
Krok 5: Stiskněte Return.

Krok 6: Zadejte heslo k souboru ZIP. Poté stiskněte Return.

Vaše heslo opět nebude viditelné.
Váš soubor bude rozbalen a zobrazí se na stejném místě. V našem případě se rozbalený soubor objevil ve složce stažených souborů.

Vytvořte soubor ZIP bez přidání hesla na Macu
Pokud si přejete vytvořit soubor ZIP bez přidání hesla na vašem Macu, zde jsou kroky.
Krok 1: Vyberte soubory nebo složku, kterou chcete přidat do souboru ZIP.
Krok 2: Po výběru položek klikněte pravým tlačítkem a ze seznamu možností vyberte Převést.

Pokud zkomprimujete jeden soubor, uloží se s původním názvem souboru a příponou .ZIP. Pokud však vyberete více položek ke komprimaci, soubor ZIP se uloží jako Archive.zip. Vždy můžete pokračovat a změnit jeho název.
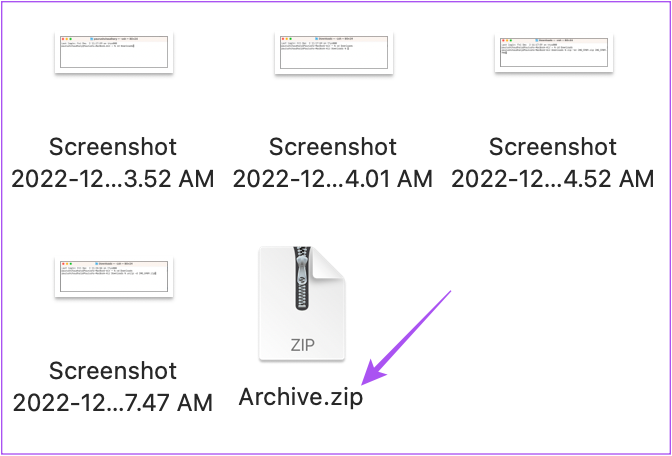
Protože soubor ZIP nebude mít heslo, můžete jeho obsah extrahovat dvojitým kliknutím na název souboru.
Komprimujte a chraňte svá data
Tyto kroky vám pomohou vytvořit a přidat heslo do souborů ZIP na Macu. Pokud máte na Macu příliš mnoho souborů ZIP, můžete použijte Tagy ve Finderu je uspořádat. Pokud si nepřejete vytvářet soubor ZIP, ale přesto zajistit bezpečnost dat, můžete si přečíst náš příspěvek na jak přidat heslo k souborům a složkám na Macu.
Naposledy aktualizováno 2. prosince 2022
Výše uvedený článek může obsahovat přidružené odkazy, které pomáhají podporovat Guiding Tech. Nemá to však vliv na naši redakční integritu. Obsah zůstává nezaujatý a autentický.
Napsáno
Paurush Chaudhary
Demystifikování světa techniky tím nejjednodušším způsobem a řešení každodenních problémů souvisejících se smartphony, notebooky, televizory a platformami pro streamování obsahu.



