6 nejlepších způsobů, jak opravit chybu instalace Discord v systému Windows 11
Různé / / April 03, 2023
Discord je oblíbená komunikační aplikace pro spojení s přáteli a podobně smýšlejícími lidmi. Tuto aplikaci si však nebudete moci užít, pokud se nepodaří nainstalovat do vašeho počítače a zobrazí chybu „Instalace se nezdařila“.

Pokud jste to již zkusili restartování aplikace Discord a váš počítač, je čas podívat se dál. Tato příručka obsahuje některá řešení, jak opravit chybu instalace Discord v systému Windows 11. Takže bez dalších okolků se na ně pojďme podívat.
1. Spusťte instalační program Discord s právy správce
První možností, jak chybovou zprávu odstranit, je spustit instalační program Discord s oprávněním správce. Jak se ukazuje, nedostatek správní práva může někdy způsobit, že se aplikace bude chovat špatně a způsobí problémy, jako je ten, který je po ruce.
Udělte tedy instalačnímu programu Discord oprávnění správce a zkontrolujte, zda problém vyřeší. Postup:
Krok 1: Přejděte do složky, do které jste stáhli Discord.
Krok 2: Klepněte pravým tlačítkem myši na instalační program Discord a vyberte Vlastnosti.

Krok 3: Přejděte na kartu Kompatibilita.

Krok 4: Zaškrtněte políčko vedle možnosti „Spustit tento program jako správce“.

Krok 5: Klikněte na Apply a OK pro uložení změn.
Dvakrát klikněte na spustitelný soubor a klikněte na Ano, aby se otevřelo okno Řízení uživatelských účtů. Poté postupujte podle pokynů v průvodci instalací a zkontrolujte, zda problém přetrvává.
2. Vymažte data mezipaměti Discord
Dalším důvodem selhání instalace může být poškození dat mezipaměti Discord. Tento scénář se týká pouze uživatelů, kteří se pokoušejí nainstalovat Discord na svůj počítač podruhé.
Možná byla poškozena data mezipaměti Discordu z předchozí instalace. Řešením je vymazat data mezipaměti Discord. Můžete to udělat podle následujících kroků:
Krok 1: Stisknutím klávesy Windows + X přejděte do nabídky Power User Menu. Poté ze seznamu vyberte Správce úloh.

Krok 2: Ve Správci úloh klikněte pravým tlačítkem na Discord a vyberte Ukončit úlohu.

Krok 3: Stisknutím klávesy Windows + R otevřete nástroj Spustit.
Krok 4: Typ %AppData%/Discord do vyhledávacího pole a klikněte na OK.

Krok 5: Vyberte vše, co je uvnitř, a stiskněte klávesu Shift + Delete pro trvalé odstranění vybraného obsahu.

Krok 6: Otevřete nástroj Spustit, zadejte %localappdata%/Discord, a klepněte na OK.

Krok 7: Vyberte vše ve složce Discord, která se otevře, a stiskněte klávesu Shift + Delete.
Dále zkontrolujte, zda můžete nainstalovat Discord nebo ne.
3. Nainstalujte rozhraní .NET Framework 4.8
Pokud váš počítač nepodporuje rozhraní .NET Framework 4.8, pravděpodobně se zobrazí chybová zpráva. Při stažení a instalaci rozhraní .NET Framework 4.8 postupujte podle následujících kroků.
Krok 1: Otevřete nabídku Start stisknutím klávesy Windows a zadejte Zapnout nebo vypnout funkce Windowsa stiskněte Enter.

Krok 2: Zaškrtněte políčko .NET Framework 4.8 Advanced Services a klikněte na OK.

Zobrazí se okno Funkce systému Windows a zahájí se stahování rámce. Po dokončení stahování restartujte počítač a zkontrolujte problém.
4. Spusťte Discord v režimu kompatibility
Režim kompatibility umožňuje spouštět aplikace navržené pro starší verzi systému Windows. Pokud se tedy Discord nepodaří nainstalovat na Windows 11, můžete jej spustit v režimu kompatibility. Chcete-li to provést, postupujte podle následujících pokynů:
Krok 1: Klepněte pravým tlačítkem myši na spustitelný soubor Discord a vyberte Vlastnosti.
Krok 2: Přejděte na kartu Kompatibilita. Poté zaškrtněte políčko vedle možnosti „Spustit tento program v režimu kompatibility pro“.

Krok 3: Klepněte na tlačítko Použít a OK.
5. Dočasně vypněte program zabezpečení
Vaše bezpečnostní aplikace může často označit aplikace třetích stran, jako je Discord, jako škodlivé a zabránit jim v instalaci do vašeho počítače. Pokud víte, že je aplikace bezpečná, můžete ji dočasně deaktivovat a nainstalovat.
Pokud jako bezpečnostní program používáte Windows Security, deaktivujete jej následovně:
Krok 1: Otevřete nabídku Start, zadejte Zabezpečení systému Windows a klikněte na Otevřít.
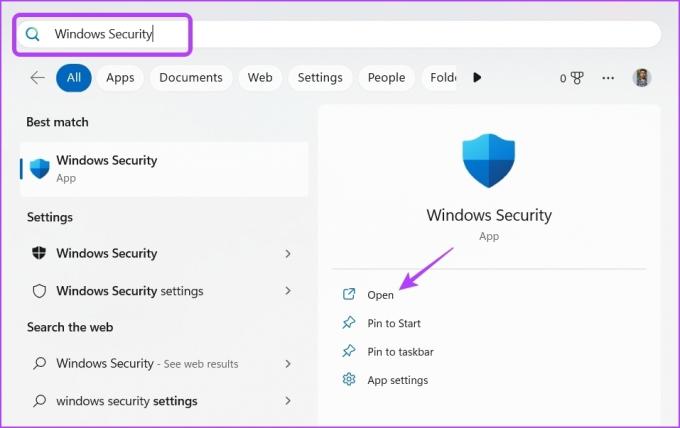
Krok 2: V levém postranním panelu vyberte Ochrana před viry a hrozbami.

Krok 3: Klikněte na Spravovat nastavení.
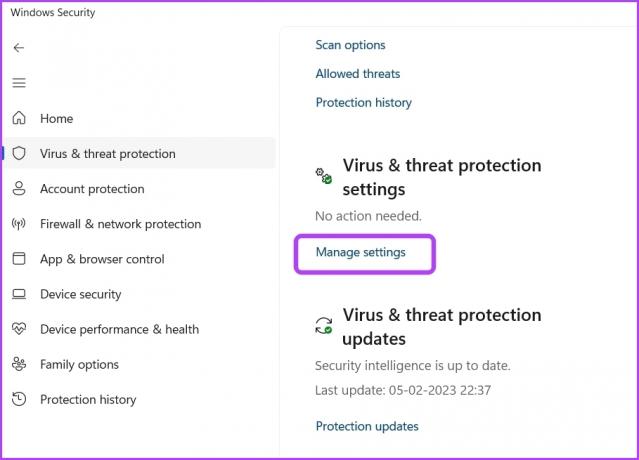
Krok 4: Vypněte přepínač v části Ochrana v reálném čase.

Krok 5: V okně Řízení uživatelských účtů, které se objeví, klikněte na Ano.
Pokud používáte bezpečnostní program třetí strany, projděte si jeho uživatelskou příručku, abyste věděli, jak jej deaktivovat.
6. Vytvořte nový uživatelský účet s právy správce
Pokud se stále potýkáte s problémem, pak pravděpodobně něco nefunguje s uživatelským účtem, který používáte. Chcete-li to opravit, budete muset vytvořit další uživatelský účet s administrátorskými právy. Postup:
Krok 1: Stisknutím klávesy Windows + I otevřete nabídku Nastavení.
Krok 2: V levém postranním panelu vyberte Účty.
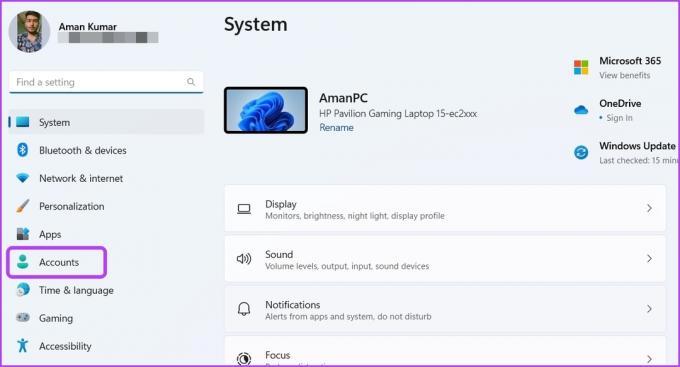
Krok 3: Vyberte Další uživatelé.

Krok 4: Klikněte na tlačítko Přidat účet.

Krok 5: Zadejte podrobnosti a klikněte na Další.
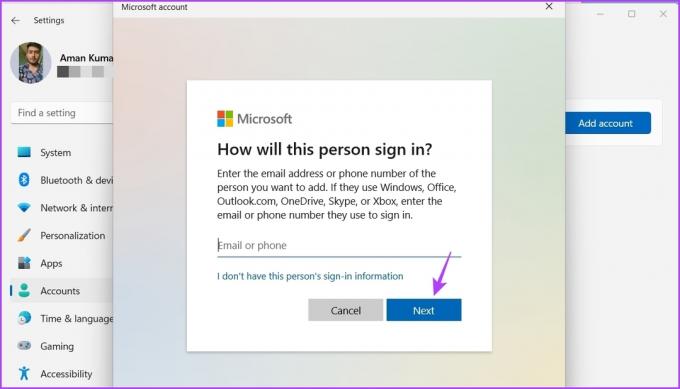
Krok 6: Klikněte na tlačítko Změnit typ účtu.

Krok 7: Klikněte na ikonu rozevíracího seznamu v části Typ účtu, vyberte Správce a poté klikněte na OK.
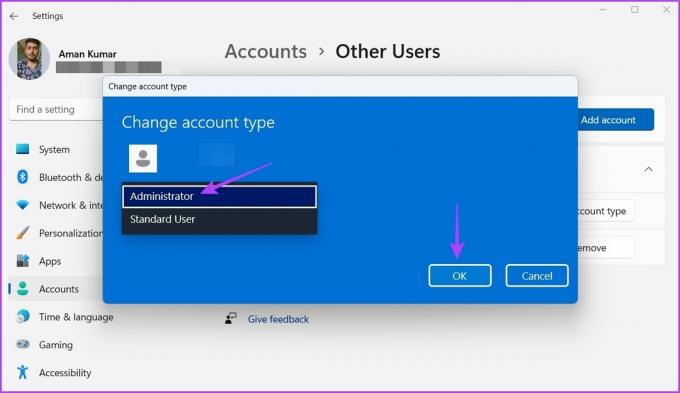
Krok 8: Stiskněte klávesu Windows, klikněte na ikonu svého profilu v levém dolním rohu a vyberte svůj nový účet.

Poté zkuste nainstalovat Discord do tohoto účtu.
Zůstaňte ve spojení pomocí Discordu
Discord zajišťuje, že zůstanete ve spojení se svými přáteli během intenzivních her. Ale někdy může Discord způsobit chybu instalace se nezdařila. Naštěstí můžete tento problém rychle vyřešit pomocí výše uvedených oprav.
Naposledy aktualizováno 8. února 2023
Výše uvedený článek může obsahovat přidružené odkazy, které pomáhají podporovat Guiding Tech. Nemá to však vliv na naši redakční integritu. Obsah zůstává nezaujatý a autentický.
Napsáno
Aman Kumar
Aman je specialista na Windows a rád píše o ekosystému Windows na Guiding Tech a MakeUseOf. On má Bakalářský titul v oboru informační technologie a nyní je spisovatelem na plný úvazek na volné noze se zkušenostmi s Windows, iOS a prohlížeče.



