Jak používat hardwarově akcelerované plánování GPU v systému Windows 11
Různé / / April 03, 2023
Microsoft Windows je pro hráče tou správnou volbou, protože nabízí širokou podporu hardwaru a často získává nové funkce související s hraním. Kromě toho je cílem systému Windows umožnit vám co nejlépe využít váš hardware. Hardwarově akcelerované plánování GPU je tedy použitelné ke zlepšení grafického výkonu přenesením některých úloh vázaných na CPU na GPU.

Společnost Microsoft nabízí podporu pro hardwarově akcelerované plánování GPU ve všech verzích Windows počínaje Aktualizace systému Windows 10 z května 2020. Tato funkce je určena pro budoucí použití a nebyla spuštěna kvůli nejasnostem ohledně toho, jak to funguje. Abychom vám pomohli lépe porozumět této funkci, vysvětlíme vám hardwarově akcelerované plánování GPU a jak jej můžete povolit na počítači se systémem Windows 11.
Co je hardwarově akcelerované plánování GPU a jak to funguje
Hardware Accelerated GPU Scheduling je funkce zabudovaná do Windows. Přichází od Windows 10 (Build 2004). Klíčovým cílem této funkce je, kde je zatížení vysoce prioritních vláken instrukcí, jako jsou vykreslovací snímky, předáváno přímo grafickému procesoru namísto CPU. To má ušetřit čas a snížit vstupní latenci pomocí ukládání snímků do vyrovnávací paměti. Zatímco to uvolní procesor od spouštění příkazů v dávkách, pomůže to také co nejlépe využít grafický procesor uvnitř.
To znamená, že tato funkce není magickým spínačem. nebudeš zaznamenejte výrazný nárůst ve zlepšení snímkové frekvence nebo výkonu ve hrách ihned. Také to bude fungovat, pouze když používáte více aplikací, které vyžadují použití GPU. Hardwarově akcelerované plánování GPU lze považovat za v raných fázích a je určeno pro práci s požadavky a potřebami. Je to také jako odrazový můstek, který umožní další výhody pouze s budoucími aktualizacemi od společnosti Microsoft.

Hardwarově akcelerované GPU Scheduling je podporováno pouze na NVIDIA GT 1030 a novější sérii GPU spolu s AMD 5600 a novější řady GPU. Doporučuje se aktualizovat ovladače grafiky v počítači na nejnovější verze.
Proč byste měli nebo neměli povolit hardwarově akcelerované plánování GPU
Než půjdete dál a dozvíte se, jak povolit hardwarově akcelerované plánování GPU v počítači se systémem Windows 11, podívejme se na tři nejdůležitější důvody, proč byste měli povolit hardwarově akcelerované plánování GPU ve srovnání s používáním procesoru plánovač.
- Snížená vstupní prodleva: Na rozdíl od komunikace s CPU pro rámcová data, použití hardwarově akcelerovaného GPU plánování zajišťuje, že GPU zvládne všechny aspekty grafického zpracování. To pomáhá zkrátit vstupní zpoždění, tj. dobu, kterou GPU potřebuje k načtení snímku, který lze zobrazit na obrazovce po stisknutí klávesy nebo pohybu myši.
- Nižší využití CPU: Povolení hardwarově akcelerovaného plánování GPU zajišťuje, že CPU nebude muset neustále pracovat na chrlení dat rámců požadovaných GPU. To pomáhá snížit využití procesoru a zlepšit jeho takt o několik procent, což mu umožňuje hladce zvládnout úlohy náročné na zpracování.
- Nižší teploty CPU: Díky nižšímu využití CPU, které je umožněno použitím hardwarově akcelerovaného GPU Při plánování může CPU fungovat při nižší teplotě, což mu umožňuje pracovat rychleji a déle bez něj přehřívání.
Kromě výše uvedených výhod nemá povolení hardwarově akcelerovaného plánování GPU žádné nevýhody, pokud má váš počítač hardware a software, který to podporuje. Měli byste si však uvědomit, že můžete zaznamenat mírné zvýšení využití GPU a spotřeby energie.
Jak povolit hardwarově akcelerované plánování GPU
Nyní, když víte, co je hardwarově akcelerované plánování GPU a jak může být užitečné, pojďme se podívat na dva způsoby, jak můžete povolit hardwarově akcelerované plánování GPU na vašem počítači se systémem Windows 11.
1. Povolte hardwarově akcelerované plánování GPU pomocí aplikace Nastavení
Hardwarově akcelerované plánování GPU je v systému Windows 11 ve výchozím nastavení zakázáno. To znamená, že to budete muset povolit. Přepínač této funkce se nachází v aplikaci Nastavení. Zde je návod, jak k tomu získat přístup na svém počítači:
Krok 1: Stisknutím kláves Windows + I otevřete aplikaci Nastavení.

Krok 2: V okně Nastavení zůstaňte na kartě Systém a klikněte na první možnost, která říká Zobrazení.
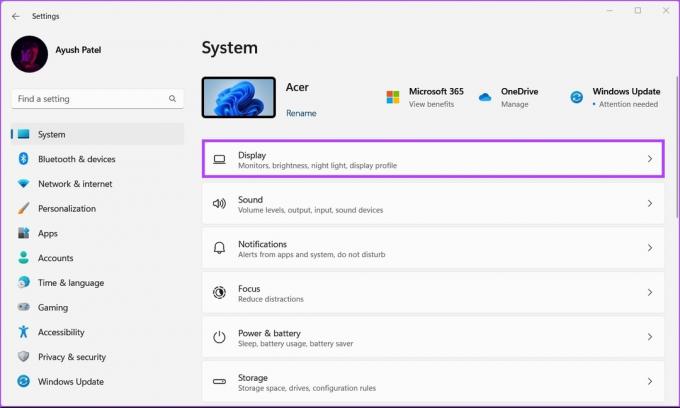
Krok 3: V části Nastavení zobrazení přejděte dolů a klikněte na Grafika.

Krok 4: Klikněte na modrou možnost „Změnit výchozí nastavení grafiky“ v části Výchozí nastavení.
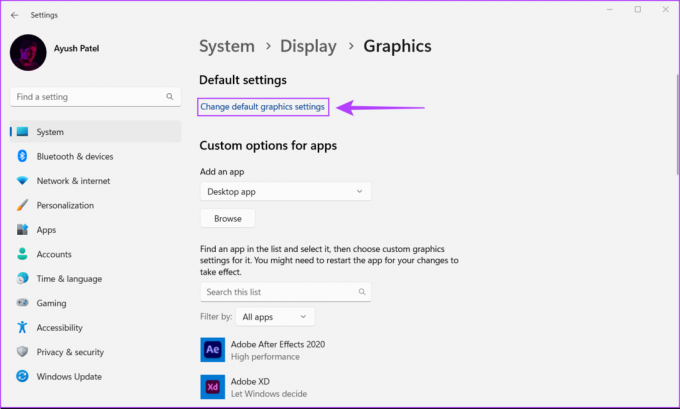
Krok 5: Na obrazovce Výchozí nastavení grafiky zapněte přepínač „Hardware-Accelerated GPU Scheduling“. Poté restartujte počítač, aby se změny projevily.

2. Povolte hardwarově akcelerované plánování GPU pomocí Editoru registru
Kromě aplikace Nastavení můžete také povolit hardwarově akcelerované plánování GPU v počítači pomocí Editoru registru.
Poznámka: Úprava registru systému Windows může způsobit vážné problémy, pokud nebudete opatrní. Doporučujeme vytvoření úplné zálohy registru než něco změníte.
Krok 1: Stisknutím klávesy Windows + R otevřete dialogové okno Spustit a zadejte regedit v textovém poli. Poté stiskněte Enter.

Krok 2: Zkopírujte a vložte následující umístění do navigačního panelu:
HKEY_LOCAL_MACHINE\SYSTEM\CurrentControlSet\Control\GraphicsDrivers

Krok 3: Klepněte pravým tlačítkem myši kdekoli v pravém podokně a vyberte Nový a poté možnost s názvem Hodnota DWORD (32bitová).

Krok 4: Typ HwSchMode a stisknutím klávesy Enter vytvořte novou hodnotu DWORD (32 bitů).

Krok 5: Po vytvoření nového HwSchMode DWORD poklepejte na nový záznam a upravte jeho hodnotu.

Krok 6: Když se na obrazovce objeví dialogové okno Upravit hodnotu DWORD (32bitové), nastavte jeho hodnotu na 2. Poté klikněte na OK.

Pro použití změn restartujte počítač.
Urychlete chod počítače snížením zátěže procesoru
Po aktivaci hardwarově akcelerovaného plánování GPU na vašem PC možná neuvidíte velké zlepšení v grafickém výkon, ale při provádění graficky náročných úloh, jako je např hraní her. To zajistí dostatek zdrojů CPU pro další úlohy vázané na CPU, což umožní vašemu počítači běžet o něco rychleji než dříve.
Naposledy aktualizováno 23. listopadu 2022
Výše uvedený článek může obsahovat přidružené odkazy, které pomáhají podporovat Guiding Tech. Nemá to však vliv na naši redakční integritu. Obsah zůstává nezaujatý a autentický.



