Jak přidat heslo do listu Microsoft Excel v systému Windows a Mac
Různé / / April 03, 2023
Microsoft Excel je skvělý nástroj pro vytváření tabulek a formátování dat tabulky podle vašich potřeb. Pokud členové vašeho týmu v kanceláři nebo přátelé z vysoké školy pracují na stejném excelovém listu, můžete sledovat změny zajistit, aby odpovědné osoby plnily úkoly včas.

V případě, že pracujete na důležitém listu, který obsahuje důvěrné firemní statistiky a informace, je nejlepší zabezpečit tento soubor Excel heslem. V tomto příspěvku vám ukážeme kroky k přidání hesla do listu Microsoft Excel v systémech Windows a Mac.
Přidejte heslo do aplikace Microsoft Excel v systému Windows
Nejprve vám ukážeme, jak přidat heslo do listu aplikace Microsoft Excel v počítači se systémem Windows. Používáme a Microsoft 365 účet, který vám ukáže kroky. Pamatujte, že pokud zapomenete heslo, nebudete mít přístup k datům z tabulky nebo sešitu a nebudete je moci načíst. Zde jsou kroky.
Krok 1: Klepněte na ikonu Start na počítači se systémem Windows a vyhledejte Microsoft Excel, a stiskněte Enter.

Krok 2: Otevřete soubor Excel, který chcete chránit heslem.
Krok 3: Klikněte na Soubor v levém horním rohu.

Krok 4: V levém menu klikněte na Info.

Krok 5: Klikněte na Chránit sešit.
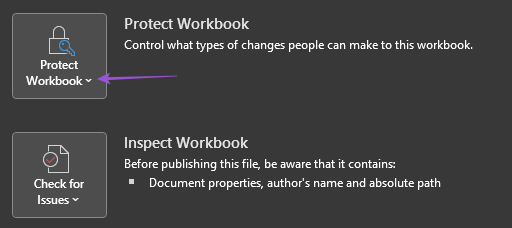
Krok 6: Z možností vyberte Šifrovat pomocí hesla.

Krok 7: Zadejte své heslo a vyberte OK.
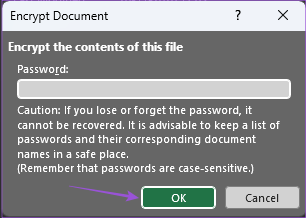
Krok 8: Zadejte znovu své heslo a potvrďte volbu OK.
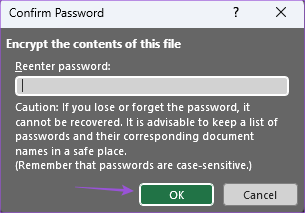
Krok 9: Vraťte se do tabulky a stisknutím kláves Control + S uložte.
Váš soubor tabulky Excel je nyní chráněn heslem. Toto heslo můžete sdílet se svými důvěryhodnými kontakty, abyste zabránili nechtěnému přístupu k datům.
Bonusový tip – Odstraňte heslo z listu Microsoft Excel
Zde je návod, jak odstranit heslo z listu aplikace Excel v počítači se systémem Windows.
Krok 1: Klepněte na ikonu Start na počítači se systémem Windows a vyhledejte Microsoft Excel, a stiskněte Enter.

Krok 2: Otevřete soubor aplikace Excel, ze kterého chcete odstranit heslo.
Krok 3: Klikněte na Soubor v levém horním rohu.

Krok 4: V levém menu klikněte na Info.

Krok 5: Klikněte na Chránit sešit.

Krok 6: Z možností vyberte Šifrovat pomocí hesla.

Krok 7: Vyberte své předchozí heslo a stisknutím tlačítka Delete jej odstraňte.

Krok 8: Klikněte na OK pro uložení změn.
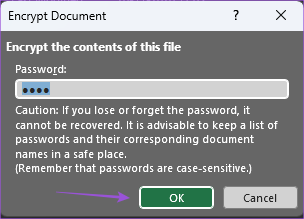
Úspěšně jste odstranili heslo z listu aplikace Microsoft Excel.
Přidejte heslo do aplikace Microsoft Excel na Macu
Pokud na Macu používáte aplikaci Microsoft Excel, doporučujeme nainstalovat její nejnovější verzi a poté pokračovat podle kroků pro přidání hesla.
Krok 1: Stisknutím Command + mezerník otevřete Spotlight Search a napište Microsoft Excel, a stiskněte Return.

Krok 2: Otevřete soubor aplikace Excel, do kterého chcete přidat heslo.
Krok 3: Po otevření souboru klikněte v horní liště nabídek na Review.

Krok 4: Klikněte na Chránit list nebo Chránit sešit, pokud máte více než jednu tabulku.

Krok 5: Pro ověření zadejte heslo dvakrát.

Můžete si také vybrat oprávnění k úpravám, která jsou přístupná pouze po zadání hesla.

Krok 6: Potvrďte kliknutím na OK v pravém dolním rohu.

Krok 7: Stiskněte Command + S pro uložení změn.
Nyní jste svůj excelový list ochránili heslem.
Bonusový tip – Odstraňte heslo z listu Microsoft Excel
Zde je návod, jak odstranit heslo z listu Microsoft Excel na Macu. Pamatujte, že k dokončení akce budete muset znovu zadat své heslo.
Krok 1: Stisknutím Command + mezerník otevřete Spotlight Search a napište Microsoft Excel, a stiskněte Return.

Krok 2: Otevřete soubor aplikace Excel, do kterého chcete přidat heslo.
Krok 3: Po otevření souboru klikněte v horní liště nabídek na Review.

Krok 4: Klikněte na Odemknout list nebo Odemknout sešit.

Krok 5: Zadejte své heslo a potvrďte kliknutím na OK.
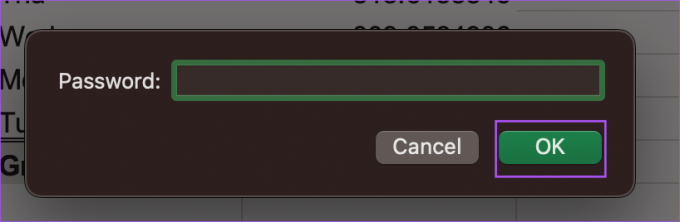
Krok 6: Vyberte dříve zadané heslo a stiskněte Delete.
Krok 7: Potvrďte kliknutím na OK.

Váš list aplikace Microsoft Excel již není chráněn heslem.
Případně zde je návod, jak můžete nastavit heslo pro váš soubor Excel.
Krok 1: Otevřete soubor tabulky na svém Macu a klikněte na Soubor v levém horním rohu.

Krok 2: Klikněte na Hesla.

Krok 3: Zadejte své heslo pro otevření souboru a/nebo úpravu obsahu. Poté klikněte na OK.

Krok 4: Zadejte znovu své heslo a potvrďte kliknutím na OK.

Chcete-li odstranit heslo, postupujte podle níže uvedených kroků.
Krok 1: Otevřete soubor Excel na počítači Mac a klikněte na Soubor v levém horním rohu.

Krok 2: Klikněte na Hesla.

Krok 3: Vyberte dříve zadané heslo a stiskněte Delete.

Krok 4: Klikněte na OK pro uložení změn.

Zabezpečte svůj pracovní list
Tyto kroky vám pomohou přidat heslo do listu aplikace Microsoft Excel. Můžete si také přečíst náš příspěvek na nejlepší způsoby, jak přejmenovat list v aplikaci Microsoft Excel.
Naposledy aktualizováno 19. prosince 2022
Výše uvedený článek může obsahovat přidružené odkazy, které pomáhají podporovat Guiding Tech. Nemá to však vliv na naši redakční integritu. Obsah zůstává nezaujatý a autentický.
Napsáno
Paurush Chaudhary
Demystifikování světa techniky tím nejjednodušším způsobem a řešení každodenních problémů souvisejících se smartphony, notebooky, televizory a platformami pro streamování obsahu.



