5 nejlepších způsobů, jak zkontrolovat, zda váš počítač s Windows 11 podporuje Miracast
Různé / / April 03, 2023
Windows 11 a Windows 10 integrují funkci bezdrátového zobrazení, která přenese váš počítač na větší displej, jako je televizor nebo monitor. Jedním z hlavních požadavků pro použití funkce bezdrátového displeje je však to, že zařízení – váš počítač a větší displej – musí podporovat Miracast.

Pokud plánujete vytvořit prezentaci nebo si užít svůj počítač s Windows 11 na větší obrazovce pomocí funkce bezdrátového zobrazení, budete muset zkontrolovat, zda váš počítač podporuje Miracast. Abychom vám s tím pomohli, sestavili jsme nejlepší způsoby, jak zkontrolovat, zda váš počítač s Windows 11 podporuje Miracast.
1. Pomocí Centra akcí
Jedním z nejrychlejších způsobů, jak zkontrolovat, zda váš počítač s Windows 11 podporuje Miracast, je prostřednictvím Centra akcí. V pravém dolním rohu hlavního panelu klikněte na shluk ikon Síť, Hlasitost a další a otevřete Centrum akcí. Pokud to nic nedělá, přečtěte si našeho průvodce oprava, že se Centrum akcí neotevírá v systému Windows 11.
Když se otevře Centrum akcí, vyhledejte kartu s nápisem Cast nebo Wireless Display. Klikněte na toto tlačítko.

Pokud váš počítač stále hledá dostupné displeje, podporuje Miracast. Pokud však váš počítač nepodporuje Miracast (obrázek vpravo), zobrazí se zpráva „Vaše zařízení nepodporuje Miracast, takže budete muset připojit externí displej kabelem.“


Mezitím, pokud používáte Windows 10, měli byste v nabídce projektoru vidět možnost „Promítat do tohoto počítače“, pokud váš počítač podporuje Miracast.
2. Pomocí aplikace Nastavení
Dalším způsobem, jak zkontrolovat podporu Miracast, je prostřednictvím aplikace Nastavení v systému Windows 11. Zde je návod, jak pomocí aplikace Nastavení zkontrolovat kompatibilitu Miracast na počítači se systémem Windows 11:
Krok 1: Stisknutím klávesové zkratky Windows + I otevřete aplikaci Nastavení.
Krok 2: V aplikaci Nastavení přejděte dolů a klikněte na „Promítání do tohoto počítače“.

Krok 3: Když uvidíte obrazovku s více možnostmi konfigurace funkce bezdrátového zobrazení, váš počítač podporuje Miracast. Obrazovka bude podobná té na obrázku níže.

Pokud však váš počítač Miracast nepodporuje, uvidíte tento text červeně – „Toto zařízení nepodporuje příjem Miracast, takže na něj nemůžete bezdrátově promítat.“

3. Pomocí diagnostického nástroje DirectX
Windows 11 obsahuje diagnostický nástroj DirectX (DxDiag), který vám pomůže odstraňovat problémy se zobrazením a zvukem v počítači. Tento nástroj můžete použít ke kontrole, zda váš počítač s Windows 11 podporuje Miracast. Postup použití:
Krok 1: Stisknutím klávesové zkratky Windows + R otevřete dialogové okno Spustit, zadejte dxdiag do textového pole a poté stiskněte Enter.

Krok 2: V okně Diagnostický nástroj DirectX zůstaňte na kartě Systém a klikněte na tlačítko Uložit všechny informace.
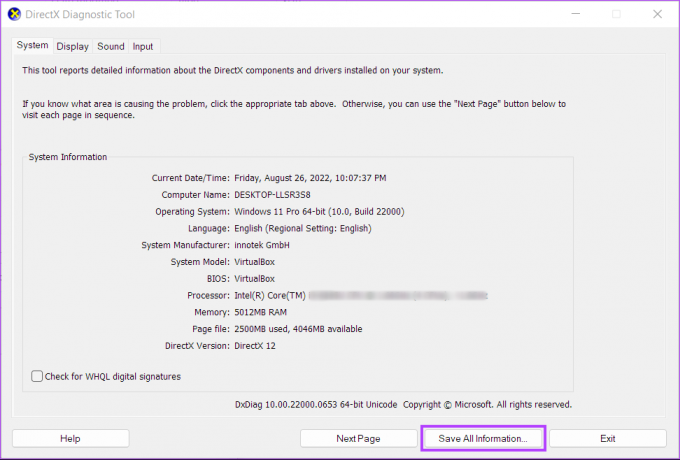
Krok 3: Chcete-li uložit soubor DxDiag.txt do vašeho systému, přejděte do složky, kam jej chcete uložit, a klikněte na tlačítko Uložit.

Krok 4:Otevřete Průzkumník souborů a přejděte do umístění, kam jste uložili soubor DxDiag.txt. Poté jej otevřete dvojitým kliknutím.

Krok 5: Když se soubor DxDiag.txt otevře v programu Poznámkový blok, přejděte dolů a vyhledejte položku s názvem Miracast.

Pokud váš počítač s Windows 11 nepodporuje Miracast, takový záznam neuvidíte.
4. Pomocí prostředí Windows PowerShell
Pokud vám vyhovuje používání prostředí Windows PowerShell, může být užitečné rychle zjistit, zda váš počítač podporuje Miracast. Za tímto účelem můžete spustit příkaz v PowerShell. Zde je návod, jak na to.
Krok 1: Klikněte na tlačítko Windows Search a zadejte Windows PowerShell. Ve výsledcích vyhledávání klikněte na možnost Otevřít pro aplikaci Windows PowerShell.

Krok 2: Zkopírujte a vložte níže uvedený příkaz do prostředí Windows PowerShell a stiskněte klávesu Enter:
Get-netadapter|vyberte Název, ndisverze

Krok 3: Ve sloupci NdisVersion vyhledejte číslo vedle Wi-Fi. Pokud je NdisVersion vašeho PC 6.30 nebo vyšší, váš systém by měl být kompatibilní s Miracast.

5. Pomocí příkazového řádku
Příkazový řádek ve Windows je také užitečný pro zjištění, zda váš počítač podporuje Miracast či nikoli. Příkaz se samozřejmě bude lišit od příkazu pro Windows PowerShell. Zde je návod, jak pomocí příkazového řádku zkontrolovat podporu Miracast:
Krok 1: Klikněte na tlačítko Start a zadejte Příkazový řádek. Z výsledků pro příkazový řádek

Krok 2: V okně Příkazový řádek zadejte následující příkaz a stiskněte Enter:
Ovladače pro netsh wlan show
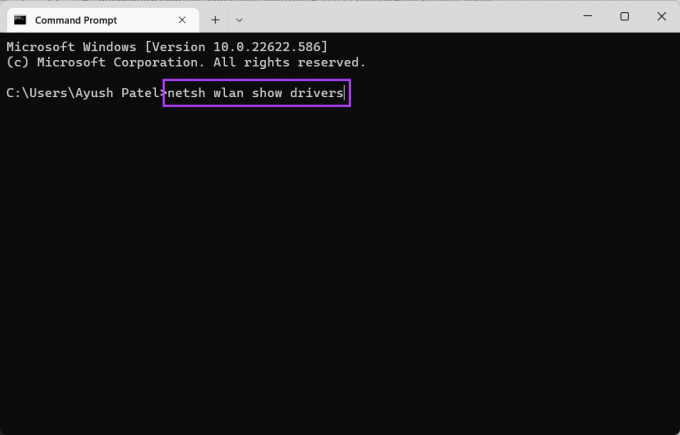
Krok 3: Přejděte dolů do části „Podporováno bezdrátové zobrazení“ a zkontrolujte, zda je uvedeno „Ano, (Grafický ovladač: Ano, Ovladač Wi-Fi: Ano).

Potvrdit pokud váš počítač s Windows 11 podporuje Miracast
Toto jsou různé metody, jak zkontrolovat, zda váš počítač s Windows 11 podporuje Miracast. Poté, co to ověříte, je dalším krokem konfigurace nastavení bezdrátového displeje mezi vaším počítačem a externím displejem, kam chcete zrcadlit počítač se systémem Windows 11. Ujistěte se však, že se váš počítač a druhý displej připojují ke stejné síti Wi-Fi.
Naposledy aktualizováno 2. září 2022
Výše uvedený článek může obsahovat přidružené odkazy, které pomáhají podporovat Guiding Tech. Nemá to však vliv na naši redakční integritu. Obsah zůstává nezaujatý a autentický.



