Jak hromadně smazat e-maily v Gmailu
Různé / / April 03, 2023
Jak jednou řekla Marie Kondo: „Ráda bych uklidila celou planetu. Šel bych kamkoli, kdyby tam bylo něco, co potřebuje uklidit." Zatímco čištění celé planety může trvat a můžeme vám nabídnout několik způsobů, jak nasměrovat své vnitřní Marie Kondo a vyčistit si doručenou poštu hromadným mazáním e-mailů v Gmail.

Nepřehledná aplikace Gmail může nakonec zabírat další místo i na vašem Disku Google. Nejlepší způsob, jak to uvolnit, je smazat tisíce e-mailů, které jsou aktuálně na vašem účtu Gmail. Je ale možné hromadně mazat e-maily také pomocí mobilní aplikace Gmail?
I když aplikace nemá možnost vybrat vše, můžete odstranit více e-mailů najednou. Přejděte dolů a zjistěte více.
Jak odstranit více e-mailů v Gmailu pomocí webového prohlížeče
Obvykle musíte kliknout na jeden e-mail, abyste jej vybrali. Pomocí tlačítka Vybrat však nyní můžete vybrat více e-mailů najednou. Kromě toho můžete také použít klávesovou zkratku k odstranění e-mailů z Gmailu najednou. Ukážeme vám oba způsoby níže.
Metoda 1: Použijte výběr k hromadnému odstranění e-mailů
Krok 1: Otevřete Gmail ve svém webovém prohlížeči.
Otevřete Gmail ve webovém prohlížeči
Krok 2: Klikněte na tlačítko Vybrat. Tím vyberete všechny e-maily aktuálně viditelné na vaší obrazovce.
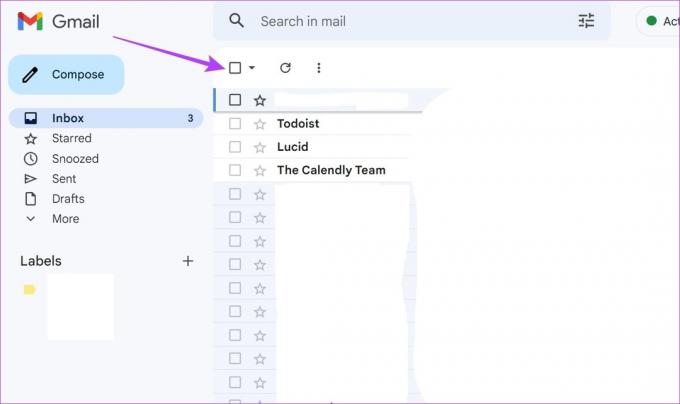
Krok 3: Jakmile se zobrazí možnosti nabídky, klikněte na ikonu Odstranit.
Spropitné: Pokud chcete smazat všechny e-maily ve vaší doručené poště, klikněte na možnost ‚Vybrat všechny konverzace v této doručené poště‘ a klikněte na ikonu Odstranit.
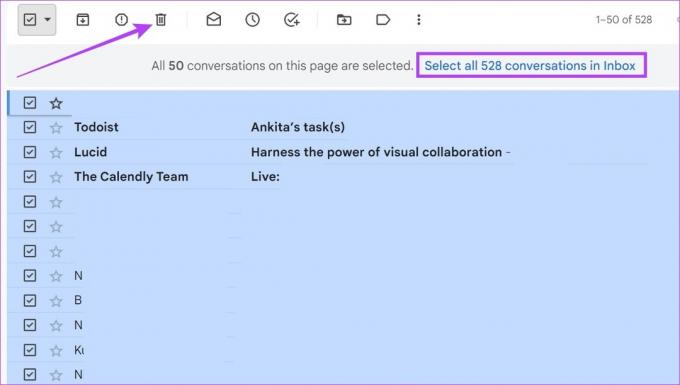
Tím smažete více e-mailů v Gmailu najednou. Tyto e-maily však budou dalších 30 dní stále dostupné ve složce Koš. Pokud tedy chcete jít o krok dále a trvale odstranit tyto e-maily ze svého Gmailu, postupujte podle níže uvedených kroků.
Krok 4: Přejděte do možností nabídky a v případě potřeby klikněte na Více.

Krok 5: Jakmile se zobrazí všechny možnosti nabídky, klikněte na Koš.
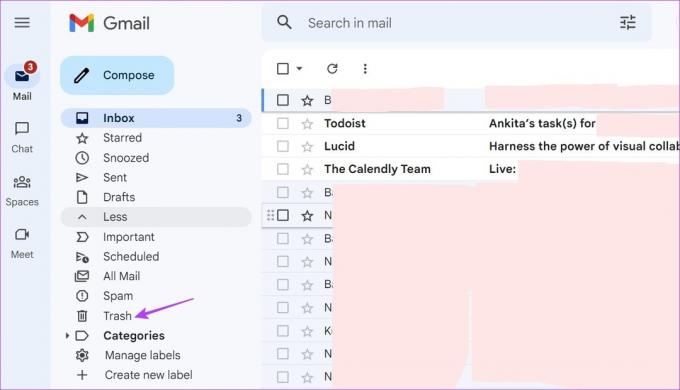
Krok 6: Zde klikněte na „Vysypat koš nyní“.
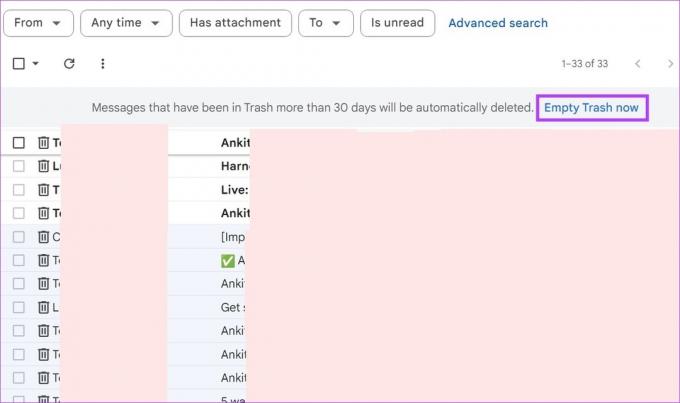
Krok 7: Poté klikněte na OK pro potvrzení.

Tímto trvale smažete všechny vaše e-maily z Gmailu.
Metoda 2: Použití klávesových zkratek
Gmail vám také nabízí možnost hromadného mazání e-mailů z klávesnice pomocí určených zkratek. Klávesové zkratky však nejsou v Gmailu vždy povoleny. Nejprve tedy povolme klávesové zkratky pro Gmail a poté pokračujte v odstraňování e-mailů.
Krok 1: Otevřete Gmail a klikněte na ikonu Nastavení.
Krok 2: Zde klikněte na „Zobrazit všechna nastavení“.
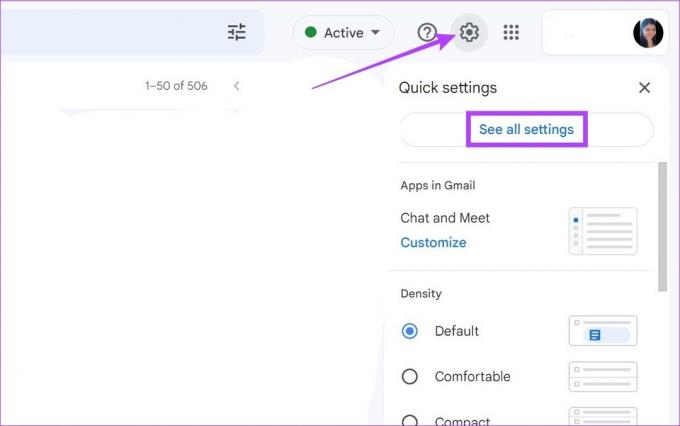
Krok 3: Na kartě Obecné přejděte dolů na položku Klávesové zkratky.
Krok 4: Poté klikněte na „Klávesové zkratky zapnuty“.

Krok 5: Po dokončení přejděte na konec stránky a klikněte na Uložit změny.

Tím zapnete klávesové zkratky pro Gmail.
Krok 6: Nyní stisknutím kláves * + A vyberte všechny e-maily na stránce. Poté pomocí klávesy # smažte všechny vybrané e-maily najednou.
Spropitné: Po výběru všech e-mailů můžete také stisknutím klávesy e na klávesnici vybraný e-mail archivovat.
Jak odstranit zadané e-maily Gmail ve webovém prohlížeči
Pokud chcete odstranit několik konkrétních e-mailů, které by mohly být například přijaty před konkrétním datum, odeslané na konkrétní adresu atd., můžete tyto e-maily třídit pomocí určitých štítků nebo filtrů ven. A jakmile budete hotovi, jednoduše vyberte e-maily a stiskněte tlačítko Odstranit. Zde je návod.
Krok 1: Otevřete Gmail a klikněte na vyhledávací lištu.
Krok 2: Zde zadejte konkrétní štítek nebo kategorii pro třídění e-mailů a stiskněte enter.
- Pro řazení e-mailů od určitého odesílatele: Typ komu: [jméno osoby] nebo typ od:[jméno osoby] a stiskněte enter.
- Pro třídění e-mailů odurčitá data: Typ před:[datum] nebo typ po:[datum] a stiskněte enter. Datum může být ve formátu DD/MM/RRRR nebo RRRR/MM/DD. Období můžete vybrat také zadáním po:[datum]před:[datum].
- Pro třídění přečtených nebo nepřečtených e-mailů: Typ štítek: číst nebo typ štítek: nepřečteno a stiskněte enter.

Krok 3: Jakmile jsou příslušné e-maily viditelné, klikněte na tlačítko Vybrat a vyberte všechny e-maily.
Poznámka: Pro demonstrační účely budeme používat filtr nepřečtených e-mailů.

Krok 4: Poté klikněte na ikonu Odstranit, jakmile se zobrazí možnosti nabídky.

Tím smažete všechny zadané e-maily Gmailu najednou.
Jak hromadně odstranit e-maily v mobilní aplikaci Gmail
Zatímco aplikace Gmail pro Android a iOS nemají tlačítko Vybrat pro hromadný výběr e-mailů, můžete jednotlivě vybrat více e-mailů a poté je smazat najednou. Může to však chvíli trvat. Pokud to chcete zkusit, postupujte podle níže uvedených kroků.
Krok 1: Otevřete mobilní aplikaci Gmail.
Otevřete aplikaci Gmail pro iOS
Otevřete aplikaci Gmail pro Android
Krok 2: Poté klepněte na kruh vedle e-mailů, které chcete smazat.
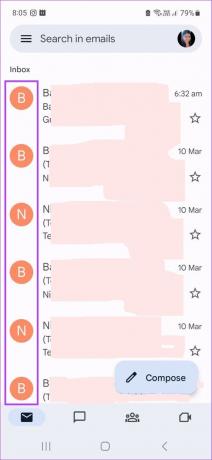
Krok 3: Jakmile se zobrazí možnosti nabídky, klepněte na ikonu Odstranit.
Krok 4: Klepněte na OK.

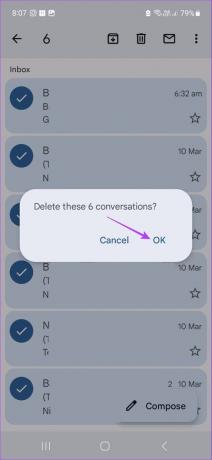
Tímto smažete všechny e-maily aktuálně vybrané v mobilní aplikaci Gmail. Můžete se také podívat do našeho průvodce, pokud ano potíže s používáním aplikace Gmail pro iPhone.
Časté dotazy k hromadnému mazání e-mailů v Gmailu
Ano, e-maily můžete hromadně mazat pomocí aplikací třetích stran. Jednoduše otevřete aplikaci, jako Čistý e-maila propojte jej se svým účtem Gmail pro hromadné mazání e-mailů. Při propojování aplikací třetích stran však buďte opatrní, protože získají přístup k určitým informacím o účtu Google, které možná nebudete chtít sdílet.
Ano můžeš obnovit smazané e-maily v Gmailu. Funkce Export dat Google vám pomůže obnovit všechny smazané e-maily v Gmailu.
Smažte tyto e-maily
To byly všechny způsoby, jak můžete hromadně mazat e-maily v Gmailu. Doufáme, že díky tomu bude vaše doručená pošta mnohem čistší a snáze se v ní budete pohybovat. Můžete se také podívat na náš článek odstranit pouze propagační e-maily v Gmailu.
Naposledy aktualizováno 14. března 2023
Výše uvedený článek může obsahovat přidružené odkazy, které pomáhají podporovat Guiding Tech. Nemá to však vliv na naši redakční integritu. Obsah zůstává nezaujatý a autentický.



