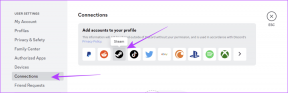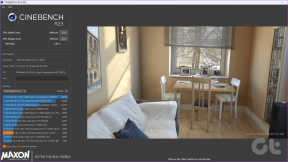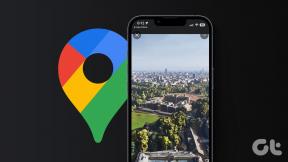Jak oříznout snímek obrazovky na Macu: Komplexní průvodce
Různé / / April 03, 2023
Bereme snímky obrazovky pravidelně, ať už jde o vtipný meme na Twitteru nebo důležitý snímek na online schůzce. Mnohokrát však můžeme chtít zachytit pouze určitou část obrazovky. To platí zejména v případě, že chcete snímek obrazovky s někým sdílet. V takových případech je užitečné vědět, jak oříznout snímek obrazovky na vašem Macu.

Existuje několik způsobů, jak můžete oříznout snímky obrazovky na vašem Macu, abyste zachytili pouze určitou část obrazovky. Projdeme si nejjednodušší a nejlepší metody, které vám pomohou toho dosáhnout na vašem počítači. Začněme tím nejjednodušším.
1. Jak pořídit oříznutý snímek obrazovky na Macu
Existuje několik způsobů pořízení a úpravy snímku obrazovky na Macu. Můžete zachytit celou obrazovku, určitou část, okno nebo dokonce zaznamenejte si obrazovku. Pomocí těchto metod můžete přímo zachytit oříznutý snímek obrazovky.

Zástupce oříznutí snímku obrazovky Mac pro konkrétní část obrazovky je Command + Shift + 4. Jakmile tyto klávesy stisknete, dostanete možnost vybrat část obrazovky, kterou chcete zachytit.
Pokud jste však již zachytili celou obrazovku a přejete si oříznout určitou část, můžete použít několik metod. Můžete projít všechny kroky a použít metodu, která se vám zdá nejpohodlnější.
Jakmile na svém Macu pořídíte snímek obrazovky, v pravém dolním rohu obrazovky se zobrazí malá miniatura. Pomocí této miniatury můžete upravit a oříznout snímek obrazovky. Takto to můžete udělat.
Krok 1: Pořiďte snímek obrazovky na svém Macu. Poté klikněte na miniaturu, která se zobrazí ve spodní části obrazovky.

Krok 2: V okně, které se otevře, vyberte možnost úprav.
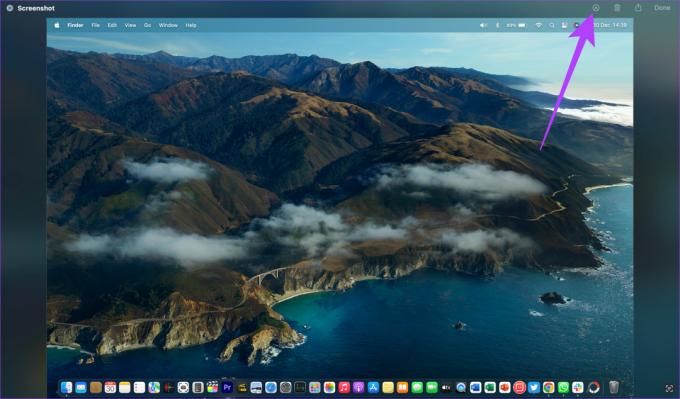
Krok 3: Vyberte tlačítko oříznutí nahoře.

Nyní můžete přetažením 4 rohů dovnitř nebo ven vybrat část, kterou chcete zachytit.
Krok 4: Jakmile jste s vybranou částí spokojeni, stiskněte Oříznout.

Krok 5: Poté kliknutím na Hotovo uložte oříznutý snímek obrazovky do svého Macu.
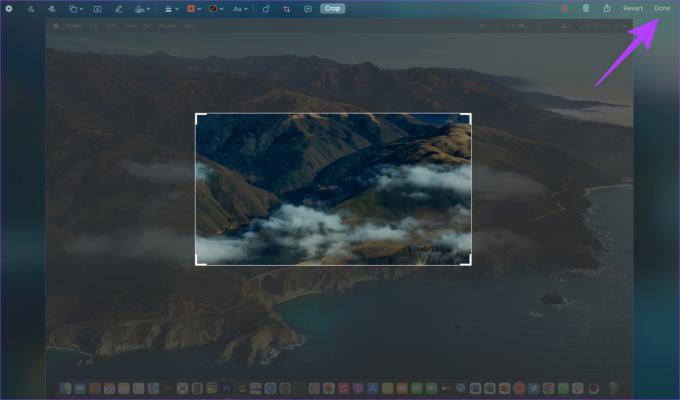
Tato možnost přístupu k nástroji pro vystřižení je však k dispozici pouze několik sekund po pořízení snímku obrazovky. Pokud jste nebyli dostatečně rychlí, abyste klikli na miniaturu snímku obrazovky, nebojte se. Můžete přejít k další metodě.
3. Ořízněte snímek obrazovky na Macu pomocí náhledu
Náhled je výchozí prohlížeč obrázků v systému macOS. Aplikaci můžete použít k úpravě snímků obrazovky, jakmile je pořídíte. Zde je návod, jak oříznout snímky obrazovky v náhledu.
Krok 1: Přejděte do umístění, kde jsou uloženy snímky obrazovky. K tomu můžete použít Finder.
Krok 2: Dvakrát klikněte na snímek obrazovky, který chcete oříznout. Obrázek se nyní otevře v novém okně Náhled.

Krok 3: Klikněte na panel nástrojů pro zobrazení značek (ikona tužky) v pravém horním rohu. Kurzor myši se nyní změní na nástroj pro výběr.
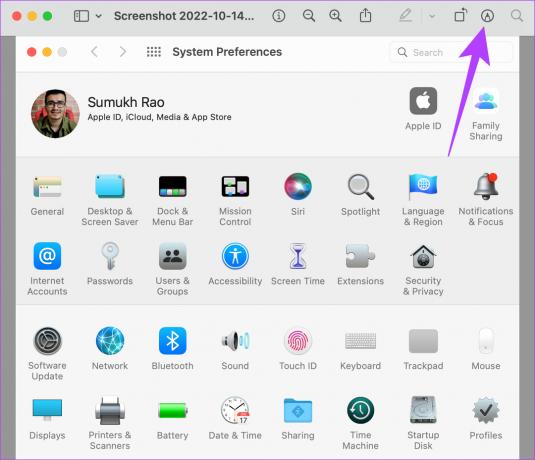
Krok 4: Přetažením kurzoru zakryjte oblast snímku obrazovky, kterou chcete oříznout.

Krok 5: Jakmile jste s vybranou oblastí spokojeni, stiskněte tlačítko Command + K klávesy na klávesnici.

Vybraná část bude nyní oříznuta. Takto lze oříznout snímky obrazovky na Macu pomocí aplikace Náhled. Pro uložení obrázku stiskněte Command + S.
4. Jak oříznout snímek obrazovky Mac pomocí aplikace Fotky
Pokud jste obeznámeni s používáním aplikace Fotky na Macu, můžete ji také použít k oříznutí snímků obrazovky. Zde je návod, jak importovat snímek obrazovky do aplikace Fotky a pomocí vestavěného editoru oříznout fotku na Macu.
Krok 1: Přejděte do umístění, kde jsou uloženy snímky obrazovky. K tomu můžete použít Finder.

Krok 2: Klepněte pravým tlačítkem myši na snímek obrazovky, který chcete oříznout.

Krok 3: Najeďte kurzorem na Otevřít v programu. Poté vyberte aplikaci Fotky. Pokud aplikaci v seznamu nenajdete, vyberte možnost Jiné.

Krok 4: Procházejte seznam aplikací v okně. Najděte a vyberte aplikaci Fotky. Poté klikněte na Otevřít.

Váš snímek obrazovky se nyní otevře přímo v aplikaci Fotky.
Krok 5: Klikněte na tlačítko Upravit v pravém horním rohu obrazovky.

Krok 6: Nyní přejděte do části Oříznout. Najdete ji jako záložku v horní části obrazovky.

Krok 7: Přetažením 4 rohů dovnitř nebo ven vyberte část, kterou chcete oříznout. Poté klepněte na Hotovo.
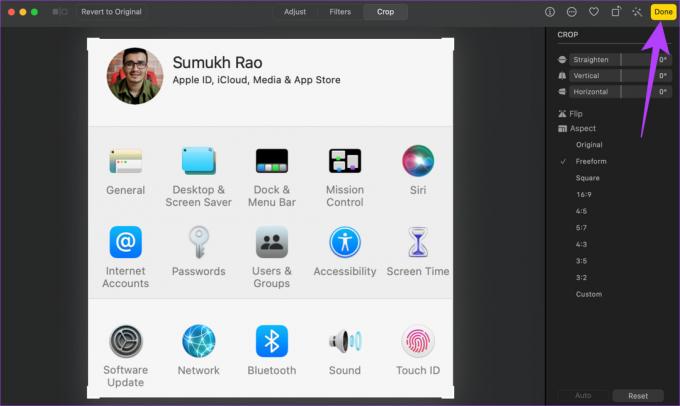
Snímek obrazovky bude nyní oříznut a uložen na vašem počítači Mac.
5. K oříznutí snímků obrazovky na Macu použijte aplikace třetích stran
Je jich tuna editační nástroje třetích stran a aplikace, které můžete použít k úpravě obrázků na Macu. Používáme a doporučujeme Photoscape X, protože je zdarma a snadno se používá. Ve skutečnosti jsou všechny snímky obrazovky, které vidíte v tomto článku, oříznuty pomocí Photoscape X. Zde je návod, jak můžete pomocí aplikace oříznout snímky obrazovky.
Krok 1: Stáhněte si Photoscape X z App Store na váš Mac pomocí odkazu níže.
Nainstalujte Photoscape X
Krok 2: Po instalaci otevřete aplikaci na Macu.
Krok 3: V dolní části vyberte možnost Otevřít. Nyní uvidíte okno Finder.

Krok 4: Přejděte na snímek obrazovky, který chcete oříznout. Vyberte jej a poté klikněte na Otevřít.

Krok 5: V aplikaci vyberte možnost Upravit. Poté klikněte na Oříznout.
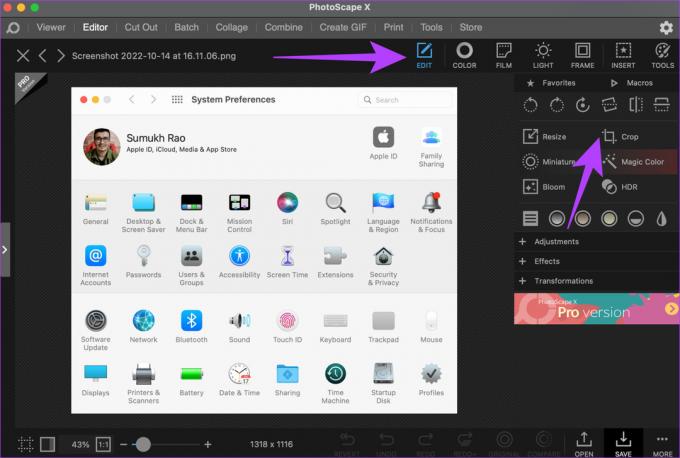
Krok 6: Přetažením kurzoru myši zakryjte oblast snímku obrazovky, kterou chcete oříznout.
Krok 7: Až budete s vybranou oblastí spokojeni, vyberte v pravém dolním rohu možnost Oříznout.
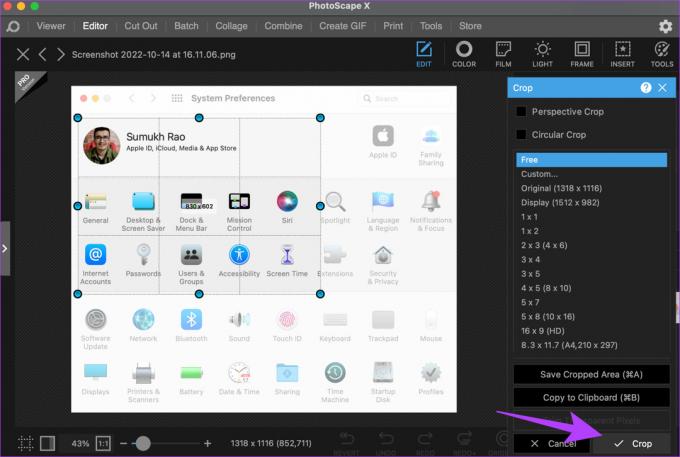
Váš snímek obrazovky je nyní oříznut. lis Command + S pomocí klávesnice uložit upravený snímek obrazovky.
Stejně jako existuje spousta aplikací třetích stran, existuje několik online nástrojů a webů, které vám také mohou pomoci oříznout snímky obrazovky vašeho Macu. Doporučujeme použít iloveimg. Takto můžete použít nástroj pro oříznutí k úpravě a oříznutí snímků obrazovky.
Krok 1: Přejděte na webovou stránku iloveimg pomocí odkazu níže.
Otevřete iloveimg.com
Krok 2: Klikněte na velké modré tlačítko s nápisem Vybrat obrázky.

Krok 3: Přejděte na snímek obrazovky, který chcete oříznout. Vyberte jej a poté klikněte na Otevřít.

Krok 4: Pomocí myši vyberte část, kterou chcete oříznout. Poté vyberte možnost Oříznout obrázek.

Krok 5: Nakonec klikněte na Stáhnout oříznutý OBRÁZEK.
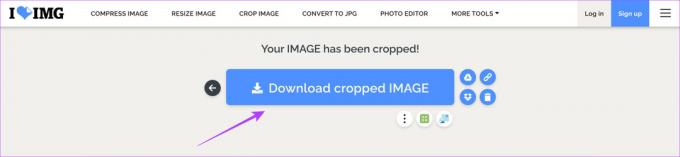
Vyberte umístění, kam chcete snímek obrazovky uložit, a tam se stáhne.
Uložte důležité části snímků obrazovky
Kromě odstranění nedůležitého obsahu z obrázku vám oříznutí snímků obrazovky může také pomoci ušetřit cenný úložný prostor na vašem Macu. Jakmile se naučíte, jak oříznout snímek obrazovky na Macu, utratíte s každým snímkem obrazovky několik MB navíc, což se časem nahromadí a poskytne vám slušné množství volného místa pro další soubory.
Poslední aktualizace dne 23. ledna 2023
Výše uvedený článek může obsahovat přidružené odkazy, které pomáhají podporovat Guiding Tech. Nemá to však vliv na naši redakční integritu. Obsah zůstává nezaujatý a autentický.