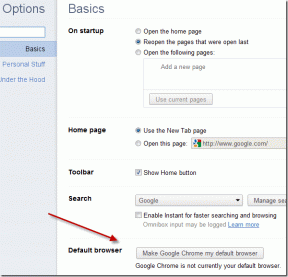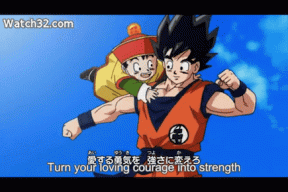7 nejlepších oprav černého pozadí za ikonou složky ve Windows 11
Různé / / April 03, 2023
Jako každá platforma, ani Windows 11 nepostrádá chyby nebo závady. Uživatelé mohou čelit problémům, jako je bytí nelze přejmenovat složky nebo nemůže získat přístup ke sdílené složce. Nedávno se však objevil nový problém, který ukazuje černé pozadí za některými ikonami složek ve Windows 11.

Pokud používáte Windows 10, přečtěte si náš příspěvek na problém s černým pozadím se složkami. V tomto příspěvku se zaměříme na poskytování nejlepších oprav černého pozadí za ikonami složek ve Windows 11.
1. Změnit ikonu složky z Vlastnosti
Pokud se na vašem počítači se systémem Windows 11 zobrazí pouze jedna nebo dvě ikony složek s černým čtvercovým pozadím, můžete tento problém vyřešit ruční změnou ikony složky. Zde je návod, jak na to.
Krok 1: Klepněte pravým tlačítkem myši na ikonu složky s černým pozadím.
Krok 2: Vyberte Vlastnosti ze seznamu možností.

Krok 3: V okně Vlastnosti klikněte na kartu Přizpůsobit v pravém horním rohu.

Krok 4: Klikněte na Změnit ikonu dole v části Přizpůsobit.

Krok 5: Vyberte ikonu složky z možností ikony a klikněte na OK v pravém dolním rohu.

Stejnou metodu můžete použít k odstranění černého pozadí za jinou ikonou složky.
2. Obnovit výchozí nastavení složky
K vyřešení tohoto problému doporučujeme obnovit nastavení ikony složky do výchozího režimu. Tím zabráníte tomu, aby ikona složky změnila svůj vzhled. Zde je návod.
Krok 1: Klepněte pravým tlačítkem myši na ikonu složky s černým pozadím.
Krok 2: Vyberte Vlastnosti ze seznamu možností.

Krok 3: V okně Vlastnosti klikněte na kartu Přizpůsobit v pravém horním rohu.

Krok 4: V části Přizpůsobit klikněte na Obnovit výchozí.
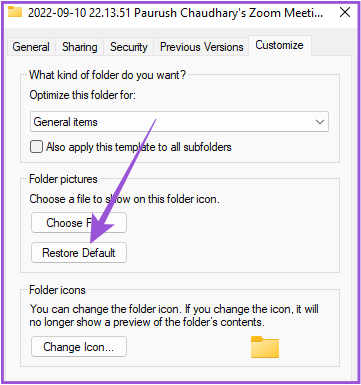
Krok 5: Klikněte na Použít v pravém dolním rohu. Poté klikněte na OK.

Pokud máte více ikon složek se stejným problémem, zkontrolujte další řešení.
3. Proveďte vyčištění disku
Každá ikona složky ve vašem počítači se systémem Windows 11 je náhled miniaturního obrázku. Miniatura funguje jako vizuální identifikátor pro různé složky a programy. Pokud za ikonami složek vidíte černé čtvercové pozadí, doporučujeme resetovat mezipaměť miniatur provedením Vyčištění disku v počítači se systémem Windows 11. Zde je návod.
Krok 1: Klepněte na ikonu Windows na hlavním panelu a vyhledejte Vyčištění disku, a stiskněte Enter.

Krok 2: Vyberte jednotku C a klikněte na OK.
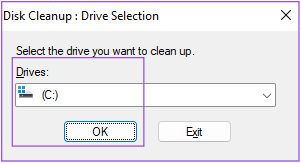
Krok 3: V části Soubory k odstranění přejděte dolů a zaškrtněte políčko vedle položky Miniatury.

Krok 4: Potvrďte kliknutím na OK v levém dolním rohu.
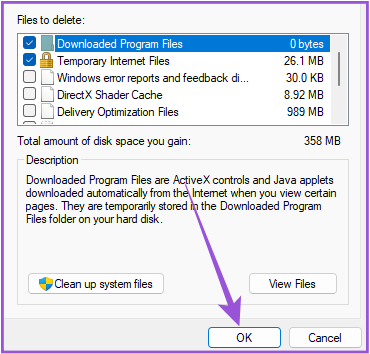
Krok 5: Kliknutím na Smazat soubory potvrďte svou volbu.
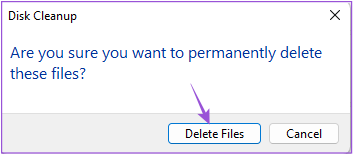
Po dokončení čištění disku zkontrolujte, zda je problém vyřešen.
4. Aktualizujte ovladač zobrazení
Ovladač grafiky na vašem počítači s Windows 11 je zodpovědný za plynulé vykreslování veškeré vizuální grafiky ve vašem systému, včetně ikon složek. Pokud jste ovladač grafiky již nějakou dobu neaktualizovali, je dobré jej aktualizovat ihned.
Krok 1: Klepněte na ikonu Windows, zadejte Správce zařízení, a stiskněte Enter.

Krok 2: V seznamu možností klikněte na Display Adapters.

Krok 3: Klepněte pravým tlačítkem myši na název grafické karty a ze seznamu možností vyberte Aktualizovat ovladač.

Krok 4: Kliknutím na Automaticky vyhledat ovladače spustíte proces.
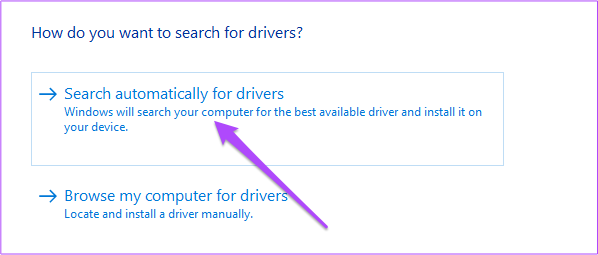
Po dokončení instalace ovladače zavřete Správce zařízení a zkontrolujte, zda je problém vyřešen.
5. Obnovte mezipaměť ikon
Kdykoli otevřete úložnou jednotku v počítači se systémem Windows 11, ikony souborů a složek na této jednotce se buď rychle zobrazí, nebo nějakou dobu trvá, než se objeví na obrazovce. Icon Cache se stará o rychlé zobrazení ikon, protože ukládá všechny informace o ikonách souborů a složek. Je to jako mezipaměť aplikace na vašem mobilu. Pokud stále vidíte černé pozadí za ikonami složek, zde je návod, jak znovu vytvořit mezipaměť ikon, která se mohla časem poškodit.
Krok 1: Klepněte na ikonu Windows na hlavním panelu a zadejte Příkazový řádek.

Krok 2: V pravé nabídce klikněte na Spustit jako správce.

Krok 2: Jakmile se otevře příkazový řádek, zadejte do adresního řádku následující cestu a stiskněte Enter:
cd /d %userprofile%\App Data\Local\Microsoft\Windows\Explorer
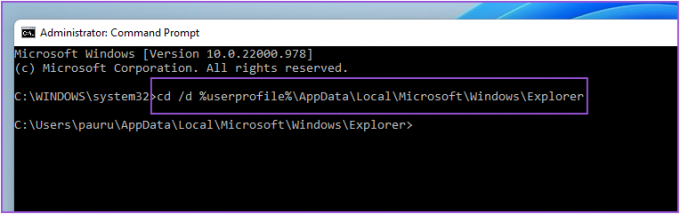
Krok 3: Zadejte další příkaz a stiskněte Enter:
attrib -h iconcache_*.db
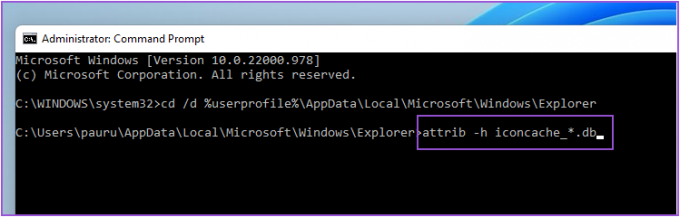
Krok 4: Zadejte další příkaz a stiskněte Enter:
del iconcache_*.db spusťte průzkumníka
Krok 5: Zavřete okno příkazového řádku a restartujte počítač s Windows 11, abyste znovu vytvořili mezipaměť ikon.

Po restartování systému zkontrolujte, zda je problém vyřešen.
6. Spusťte skenování SFC
Kontrola SFC (System File Checker) je nástroj, který vyhledává všechny poškozené nebo poškozené verze souborů operačního systému a nahrazuje je správnými verzemi, kdykoli je to možné. Pokud za ikonou složky stále vidíte černé pozadí, můžete to zkusit opravit pomocí SFC Scan.
Krok 1: Klepněte na ikonu Windows na hlavním panelu a zadejte Příkazový řádek.

Krok 2: V pravé nabídce klikněte na Spustit jako správce.

Krok 3: Zadejte následující příkaz a stiskněte klávesu Enter.
sfc /scannow
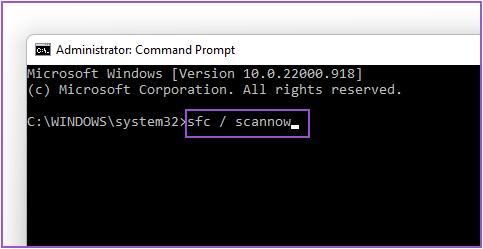
Krok 4: Po zahájení kontroly systému počkejte na dokončení procesu.
Krok 5: Pokud na obrazovce vidíte „Ochrana prostředků systému Windows našla poškozené soubory a úspěšně je opravila“, zavřete okno příkazového řádku.

Krok 6: Restartujte systém a zkontrolujte, zda je problém vyřešen.
7. Aktualizujte verzi Windows 11
Pokud pro vás dosud nic nefungovalo, doporučujeme zkontrolovat aktualizaci systému Windows 11 a tuto chybu opravit.
Krok 1: Klepněte na ikonu Windows, zadejte nastavení, a stiskněte Enter.

Krok 2: Klikněte na Windows Update v pravém horním rohu.

Krok 3: Pokud vidíte, že je k dispozici aktualizace, klikněte na Stáhnout. Poté klikněte na Restartovat a nainstalujte aktualizaci.

Krok 4: Po instalaci aktualizace zkontrolujte, zda je problém vyřešen.
Opravit černé pozadí za ikonou složky
Tyto kroky vám pomohou vyřešit problém s černým pozadím za ikonami složek v počítači se systémem Windows 11. Pokud váš systém přestane fungovat hladce, můžete vždy otevřete Správce úloh a zkontrolujte, který program spotřebovává maximum systémových zdrojů.
Naposledy aktualizováno 20. září 2022
Výše uvedený článek může obsahovat přidružené odkazy, které pomáhají podporovat Guiding Tech. Nemá to však vliv na naši redakční integritu. Obsah zůstává nezaujatý a autentický.
Napsáno
Paurush Chaudhary
Demystifikování světa techniky tím nejjednodušším způsobem a řešení každodenních problémů souvisejících se smartphony, notebooky, televizory a platformami pro streamování obsahu.