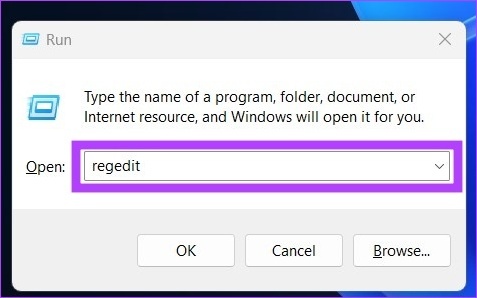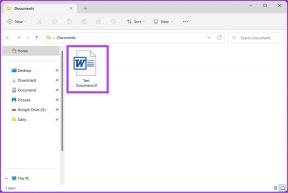3 způsoby, jak bezpečně vyčistit registr ve Windows 10 a 11
Různé / / April 03, 2023
Registr Windows není něco, co byste lechtali každý den. Když systém Windows nefunguje správně, musíte vyčistit registr, ale vypuštění nesprávného souboru během tohoto procesu může způsobit selhání nebo poškození systému. V tomto článku vám tedy ukážeme tři způsoby, jak bezpečně vyčistit registr ve Windows 10 a 11.
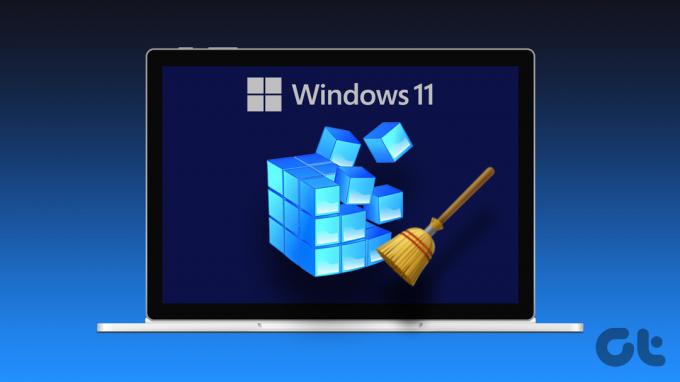
Začněme tím, že definujeme, co je registr Windows. V podstatě se jedná o komplexní databázi s informacemi o hardwaru a softwaru ve vašem počítači. Tyto položky vás mohou potenciálně dostat do velkých potíží, pokud nebudou řádně vyčištěny. Pojďme se ponořit, abychom pochopili více.
Co způsobuje chyby registru v systému Windows
Existuje několik důvodů, proč může dojít k chybám v registru. Ve většině případů jsou chyby způsobeny instalací nebo odinstalací softwaru. Při instalaci softwaru často vytváří nové položky v registru. Ale když je software odinstalován, tyto položky nejsou vždy odstraněny. To způsobuje chyby.

Hromadění nevyžádaných souborů a neplatných položek v průběhu času je další běžnou příčinou chyb registru. Mohou být způsobeny řadou věcí, jako je nesprávné zavírání programů, instalace/ odinstalování programů bez použití vhodných nástrojů atd.
Postupem času, jak do registru přibývají další a další záznamy, může být nafouklý a neefektivní. To může mít za následek chyby registru a může zpomalit výkon vašeho počítače. Tak,
Vytvořte zálohu souborů registru
Z preventivních důvodů byste si před čištěním registru měli vytvořit zálohu registru. Můžete použít toto záloha k obnovení registr do původního stavu, pokud se něco pokazí.
Krok 1: Stiskněte „Windows Key + R“ a zadejte následující příkaz pro otevření Editoru registru.
Regedit
Krok 2: Dále klikněte na Ano na výzvu.
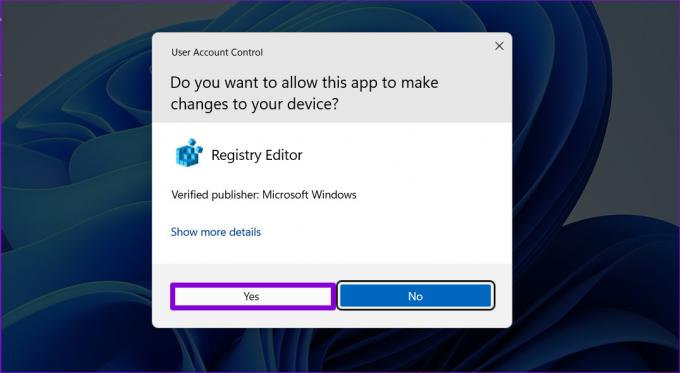
Krok 3: Přejděte do nabídky Soubor a z rozevírací nabídky vyberte možnost Exportovat.
Chcete-li zálohovat celý registr, vyberte všechny rozsahy exportu. Pokud však měníte konkrétní větev, můžete si pro ni vytvořit zálohu.
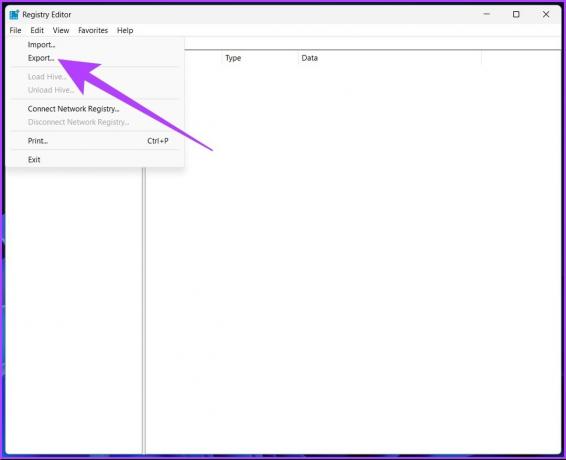
Krok 4: Vyberte umístění a název souboru a klikněte na Uložit.
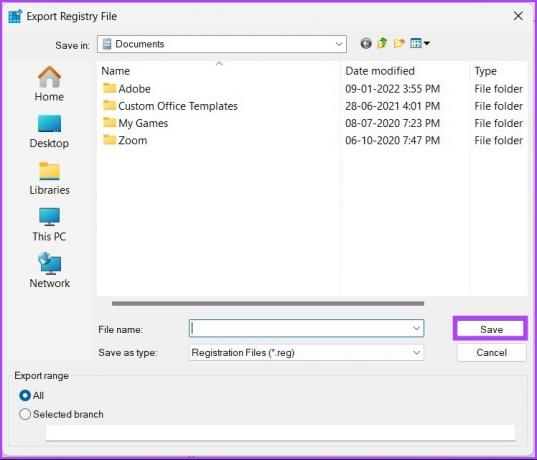
Někdy při importu můžete vidět a Editor registru nemůže importovat soubor chybaa jedním z běžných důvodů je umístění souboru. Proto důrazně doporučujeme uložit tento záložní soubor pro jistotu na flash disk nebo jakýkoli externí pevný disk.
Jakmile je hotovo, pojďme k čištění registru systému Windows.
Jak ručně vyčistit registr Windows
Pojďme diskutovat o různých způsobech čištění registru ve Windows 10 a 11. Existuje mnoho bezplatných čističů registru, ale systém Windows má také své vlastní vestavěné čističe registru, které můžete použít.
Poznámka: Všechny níže uvedené metody jsou stejné pro Windows 10 a 11.
1. Použití Vyčištění disku
Tento nástroj není specifický pro čištění souborů registru; je to však šikovný nástroj pro vyčištění zbylých souborů z registru a zdaleka nejjednodušší způsob, jak toho dosáhnout.
Krok 1: Stiskněte klávesu Windows a zadejte Vyčištění diskua stiskněte Enter.
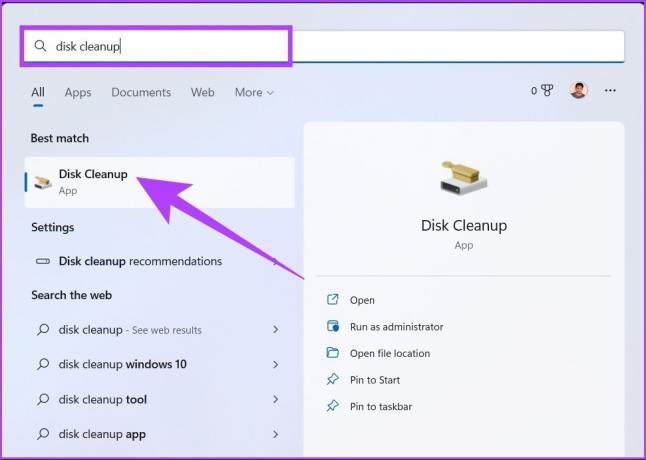
Krok 2: Ve výzvě ‚Vyberte jednotku, kterou chcete vyčistit‘ vyberte jednotku, na které je nainstalován operační systém Windows (C:), a klikněte na OK.
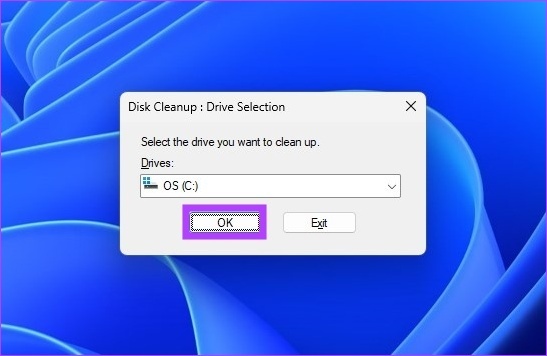
Nástroj automaticky vypočítá, kolik místa lze uvolnit na vybrané jednotce.
Občas se vám může stát, že uvíznete v okně počítání. Fungovalo by jednoduché zrušení a restartování; pokud ne, podívejte se různé způsoby, jak problém vyřešit.
Krok 3: Nyní klikněte na ‚Vyčistit systémové soubory‘, vyberte potřebné složky a stiskněte OK.
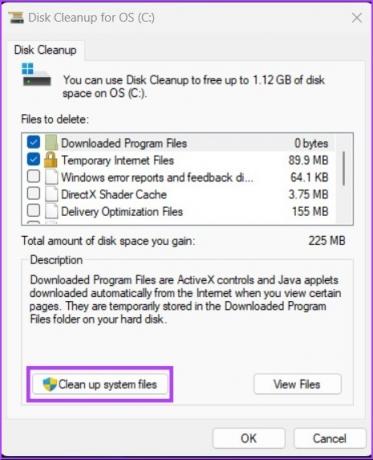
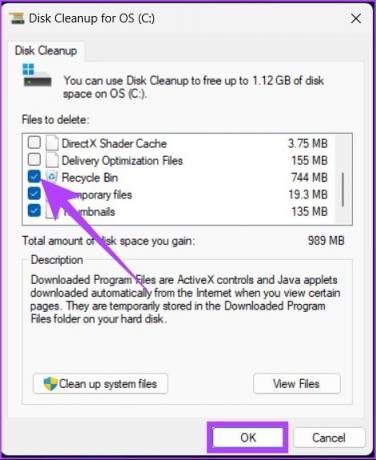
Můžete zaškrtnout všechny možnosti; jen se ujistěte, že v koši nemáte nic, co byste mohli chtít.
2. Použijte DISM k vyčištění souborů registru
DCIM (Deployment Image Servicing and Management) je další nástroj/příkaz ve Windows, který dokáže opravit aktualizace a systémové chyby. Může také opravit poškozené položky registru. Zde je postup:
Krok 1: Stiskněte klávesu Windows a zadejte Příkazový řádeka klikněte na „Spustit jako správce“.
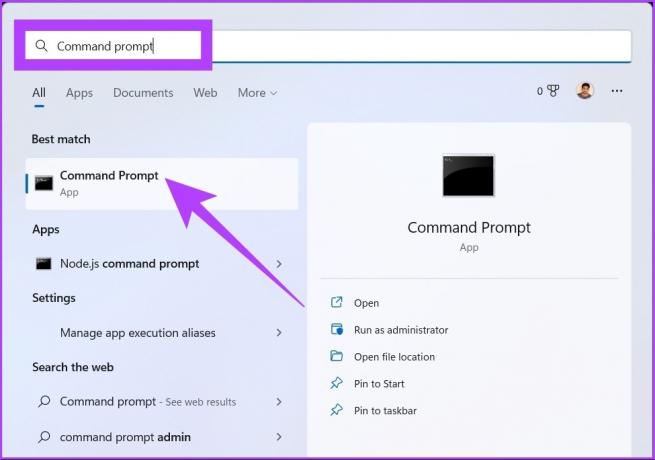
Krok 2: Nyní zadejte následující příkaz do příkazového řádku.
DISM /Online /Cleanup-Image /ScanHealth
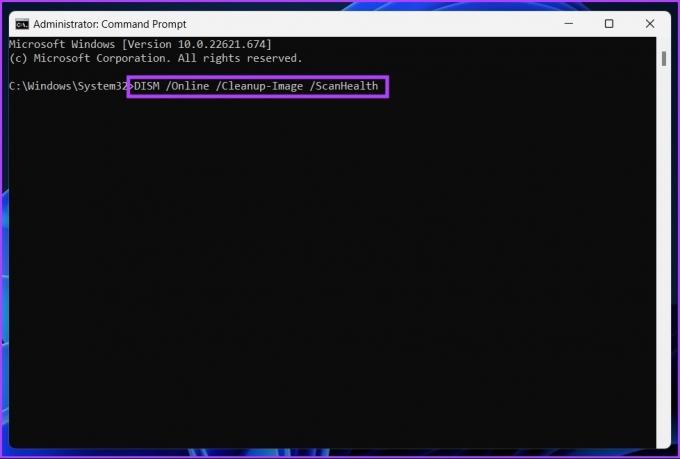
A je to. Skener najde a vyčistí všechny chyby a seřadí je sám. Pamatujte, že ne všechny chyby se budou týkat registru, ale pomocí toho můžete opravit problémy, o kterých jste ani nevěděli.
3. Vyčistěte registr systému Windows pomocí nástrojů třetích stran: CCleaner
Pokud jste uživatelem systému Windows, pravděpodobně jste již narazili na CCleaner, populární software pro čištění počítačů Windows. Tento freemium software dělá trochu všeho, od pomáhá s vymazáním souborů cookie až po ukládání dočasných souborů (včetně souborů registru).
Poznámka: Pokud přímo přecházíte na tuto metodu, doporučujeme provést zálohu registru, kterou jsme zmínili na začátku tohoto článku.
Krok 1: Stáhněte a nainstalujte si CCleaner zdarma pomocí níže uvedeného odkazu a spusťte jej.
Stáhněte si CCleaner

Krok 2: Klikněte na Start.

Krok 3: Přejděte do vesmíru.
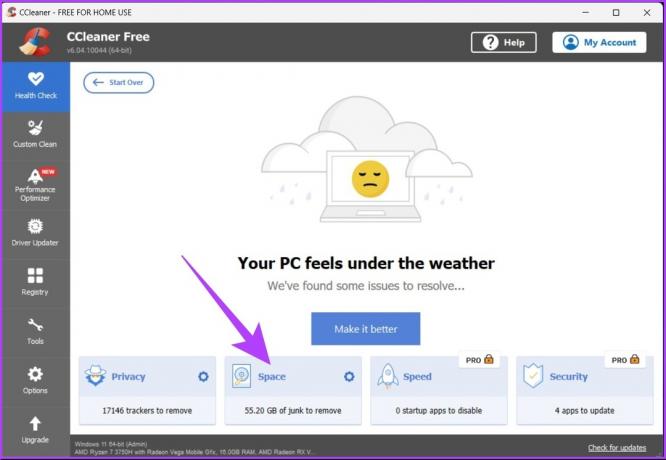
Krok 4: Zaškrtněte všechna políčka (Koš, Dočasné soubory aplikací a Dočasné systémové soubory) a klikněte na „Zpět na přehled“.
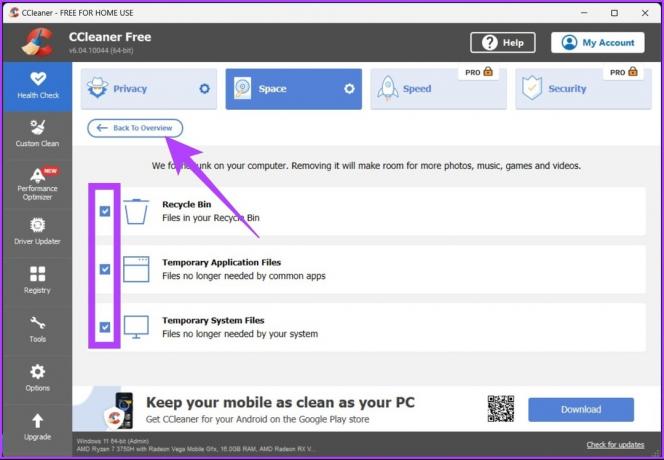
Krok 5: Nyní klikněte na tlačítko „Vylepšit“.
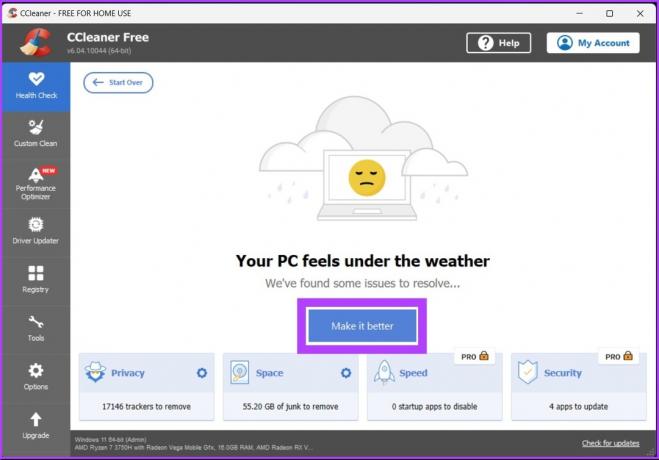
Tady máš. CCleaner vyčistí vaše dočasné soubory i soubory registru. Tento software nabízí mnoho dalších funkcí, které můžete prozkoumat sami nebo podívejte se na našeho průvodce.
Nejčastější dotazy týkající se Windows Registry Cleaner
Ne, protože společnost Microsoft nepodporuje použití čističů registru.
Ano, protože fragmentovaný registr přímo ovlivňuje výkon vašeho počítače a zpomaluje jej.
Čištění registru je nezbytné, abyste zabránili pádu nebo zpomalení systému. Pro optimální výkon doporučujeme čistit registr Windows každé tři dny.
Rychle se zbavte souborů registru
Soubory registru hrají roli při správném fungování Windows, ale jsou také zodpovědné za nesrovnalosti a pády systému. Poté, co jste se naučili, jak bezpečně vyčistit registr ve Windows 10 a 11, může být užitečné se naučit jak opravit editor registru když program přestane správně fungovat. Šťastný úklid!
Naposledy aktualizováno 13. října 2022
Výše uvedený článek může obsahovat přidružené odkazy, které pomáhají podporovat Guiding Tech. Nemá to však vliv na naši redakční integritu. Obsah zůstává nezaujatý a autentický.