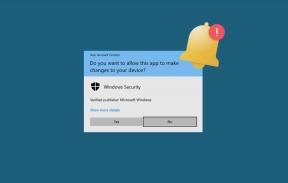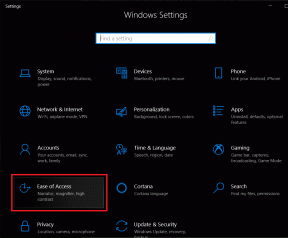Neshoda se neotevírá? 7 způsobů, jak opravit problém se neshodou neotevře
Různé / / November 28, 2021
S jeho obrovskou uživatelskou základnou by se dalo předpokládat Desktopová aplikace Discord být naprosto bezchybný. I když, není tomu tak vždy. Klient pro stolní počítače odvádí vynikající práci při sbalení všech (a dokonce i několika dalších) funkcí webové verze do kompaktní a esteticky příjemné aplikace. Existuje však několik velmi běžných a snadno opravitelných problémů, které mohou zahrnovat nefunkčnost mikrofonu, neslyšení ostatních lidí a ten, kvůli kterému jste zde – aplikace Discord se neotevře.
Většině uživatelů se tento problém nepodaří zcela otevřít aplikaci, zatímco někteří jsou uvítáni prázdným šedým oknem Discord. Pokud se po dvojitém kliknutí na zástupce Discord podíváte do Správce úloh, budete překvapeni, že discord.exe najdete jako aktivní proces. Ačkoli se z nějakého neznámého důvodu proces na obrazovce neprojeví. Na druhé straně prázdné šedé okno znamená, že aplikace má potíže s přihlášením k vašemu účtu, a proto nemůže zobrazit žádný druh dat.
Skutečný viník problému se spuštěním nebyl dosud zjištěn, ale bylo nalezeno několik řešení, jak jej vyřešit. Zdá se také, že jednoduchý restart nebo přeinstalace programu úplně nefunguje. Postupujte podle všech níže uvedených řešení jedno po druhém, dokud se vám nepodaří otevřít Discord.

Obsah
- Neshoda se neotevírá? 7 způsobů, jak opravit problém se neshodou neotevře
- Metoda 1: Ukončete existující procesy Discord ve Správci úloh
- Metoda 2: Ukončete Discord pomocí příkazového řádku
- Metoda 3: Povolte „Automaticky nastavit čas“
- Metoda 4: Obnovte nastavení DNS
- Metoda 5: Otevřete Discord jako správce
- Metoda 6: Zakažte proxy
- Metoda 7: Přeinstalujte Discord
Neshoda se neotevírá? 7 způsobů, jak opravit problém se neshodou neotevře
Naštěstí „aplikace Discord se neotevře“ je extrémně snadno řešitelný problém. Někomu může stačit pouhé ukončení aktivních procesů Discord prostřednictvím Správce úloh systému Windows nebo příkazového řádku, zatímco jiní se možná budou muset ponořit trochu hlouběji. Prázdné šedé okno Discord lze opravit resetováním nastavení DNS nebo zakázáním všech proxy VPN programy, které se používají. Někdy může problém vyřešit pouze povolení „Nastavit čas automaticky“ v Nastavení systému Windows a spuštění aplikace jako správce pro udělení dalších oprávnění. Nakonec, pokud se zdá, že nic nefunguje, můžete zkusit Discord úplně přeinstalovat, tj. před opětovnou instalací smazat všechna jeho dočasná data.
Než začnete, ujistěte se, že žádné nemáte škodlivý software ve vašem počítači které by mohly narušovat proces spuštění Discordu. Dočasně také vypněte antivirus a zjistěte, zda to problém vyřeší. Podobně můžete také zkusit spustit Discord poté provedení čistého spuštění.
Další rychlá oprava pro mnoho uživatelů je nejprve se přihlásit do webové verze Discordu a poté otevřít desktopového klienta. To pomáhá resetovat soubory cookie a mezipaměť z vaší předchozí relace a doufejme, že to také vyřeší aplikaci, nikoli problém s otevřením.
Metoda 1: Ukončete existující procesy Discord ve Správci úloh
Discord není jedinou aplikací, která je náchylná k problémům se spouštěním; ve skutečnosti se tomu může stát obětí většina aplikací třetích stran a dokonce i některé nativní aplikace. Někdy se předchozí relace aplikace neukončí správně a aplikace nadále přetrvává na pozadí. Nyní, protože je aplikace již aktivní, i když o tom uživatel neví, nelze spustit novou. Pokud tomu tak skutečně je, ukončete všechny dynamické procesy Discord a zkuste je spustit.
1. lis Klávesa Windows + X (nebo klikněte pravým tlačítkem na tlačítko Start) a vyberte Správce úloh z následující nabídky pokročilého uživatele.

2. Klikněte na Více informací pro zobrazení všech procesů na pozadí.

3. Na kartě Procesy hledejte Discord (Stisknutím D na klávesnici přeskočíte v seznamu dopředu na procesy začínající abecedou).
4. Pokud najdete nějaký aktivní proces Discord, klikněte pravým tlačítkem myši na něm a vyberte Ukončit úlohu. Může existovat více než jeden dynamický proces Discord, takže se ujistěte, že je ukončíte všechny. Zkuste aplikaci otevřít nyní.

Metoda 2: Ukončete Discord pomocí příkazového řádku
Několik uživatelů nemusí být schopno ukončit Discord výše uvedeným způsobem; místo toho mohou spustit jeden příkaz v zvýšený příkazový řádek násilně ukončit proces.
1. Hledat Příkazový řádek na vyhledávací liště Windows a klikněte na Otevřeno až dorazí výsledky.

2. Jakmile se otevře okno Příkazový řádek, zadejte následující příkaz a proveďte jej stisknutím klávesy Enter.
taskkill /F /IM discord.exe
Poznámka: Zde /F znamená důrazně a /IM znamená název obrázku AKA název procesu.

3. Po provedení příkazu se na obrazovce zobrazí několik potvrzovacích zpráv spolu s PID ukončených procesů.
Metoda 3: Povolte „Automaticky nastavit čas“
Další na seznamu je poněkud neobvyklá oprava, ale se stejnými šancemi na vyřešení problému jako kterákoli z jiných metod. Podobně jako Whatsapp na mobilních zařízeních, Discord může selhat, pokud čas a datum nejsou nastaveny správně nebo pokud jsou nastaveny ručně.
1. Spusťte systém Windows Nastavení stisknutím tlačítka klíč Windows & já na vaší klávesnici.
2. Otevřeno Čas a jazyk Nastavení.

3. Na stránce nastavení data a času automaticky přepínat čas zapnutí volba. Klikněte na Synchronizovat nyní a po synchronizaci zavřete aplikaci Nastavení.

Metoda 4: Obnovte nastavení DNS
Vzhledem k tomu, že jde o aplikaci, která funguje výhradně s pomocí internetu, jakýkoli druh nesprávné konfigurace nastavení internetu může přimět desktopového klienta Discordu ke špatnému chování. Častěji dochází k poškození nastavení DNS, což vede k problémům s připojením. Abychom vyřešili problémy se spouštěním Discordu, nemusíme přepínat na jiný server DNS, ale resetovat ten aktuální.
1. Do příkazového pole Spustit zadejte cmd a stiskněte OK otevřete Příkazový řádek.
2. Opatrně zadejte ipconfig/flushdns příkaz a provedení.
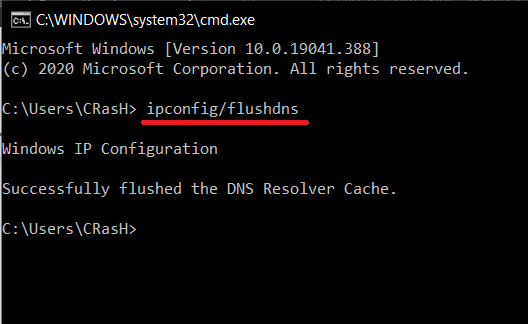
3. Počkejte na dokončení příkazového řádku a poté zkuste znovu otevřít Discord.
Přečtěte si také:Jak přejít na OpenDNS nebo Google DNS v systému Windows
Metoda 5: Otevřete Discord jako správce
Discord se nemusí otevřít, pokud nemá všechna potřebná oprávnění k provozu. To je obvykle případ, kdy byl Discord nainstalován na systémovém disku. Zkuste jej otevřít jako správce (klikněte pravým tlačítkem na ikonu zástupce a vyberte Spustit jako správce), a pokud to funguje, spusťte program vždy podle níže uvedených kroků administrátorská oprávnění.
1. Klikněte pravým tlačítkem myši na Discordova zkratka ikonu na ploše a vyberte Vlastnosti z kontextové nabídky.
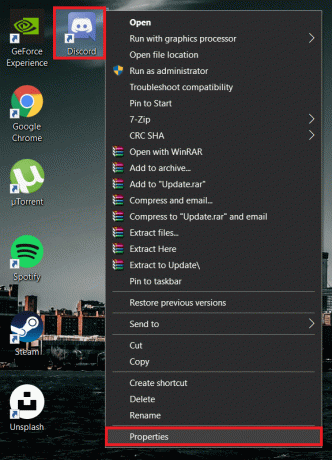
2. Přesuňte se do Kompatibilita záložce okna Vlastnosti.
3. Zaškrtněte/zaškrtněte pole vedle Spusťte tento program jako správce a klikněte na Aplikovat pro uložení nového nastavení.

Metoda 6: Zakažte proxy
Je dobře známou skutečností, že Discord si nerozumí s žádným VPN softwarem a proxy. Tyto dva jsou důležité, pokud chcete surfovat po internetu, aniž byste odhalili svou polohu, ale mohou narušovat funkčnost Discordu a bránit mu v připojení. Pokud máte nainstalovanou VPN třetí strany, dočasně ji deaktivujte a poté zkuste spustit Discord. Podobně deaktivujte všechny servery proxy, které může váš počítač používat.
1. Typová kontrola popř kontrolní panel na vyhledávací liště Windows (klávesa Windows + S) a stisknutím klávesy Enter spusťte aplikaci.

2. Naskenujte seznam položek ovládacího panelu a klikněte na Centrum sítí a sdílení (ve starších verzích Windows se položka jmenuje Síť a Internet).

3. V následujícím okně klikněte na možnosti internetu hypertextový odkaz v levém dolním rohu.
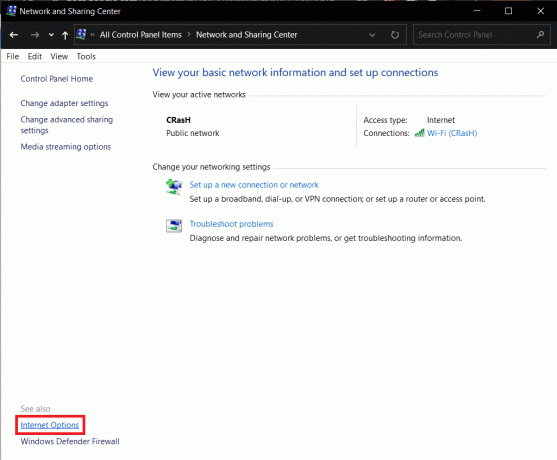
4. Přepněte na Spojení v okně Vlastnosti Internetu a klepněte na LAN Nastavení v nastavení místní sítě (LAN).

5. Nyní pod Proxy serverem zakázat Použít proxy server pro vaši LAN možnost zrušením zaškrtnutí políčka vedle ní. Klikněte na OK uložit a ukončit.

6. Také klikněte na Aplikovat v okně Vlastnosti Internetu.
7. Proxy server můžete zakázat také pomocí aplikace Nastavení (Nastavení Windows > Síť a internet > Proxy > Vypněte možnost „Použít proxy server“).

Metoda 7: Přeinstalujte Discord
Za prvé, je nešťastné, že všechny výše uvedené metody za vás nedokázaly vyřešit problém Discord Not Opening. Za druhé, je čas se s aplikací na chvíli rozloučit, než ji nainstalujeme zpět. Ke každé aplikaci je přidružena řada automaticky vytvořených dočasných souborů (mezipaměť a další soubory předvoleb), které pomáhají poskytovat bohatší uživatelské prostředí. Tyto soubory zůstanou ve vašem počítači i po odinstalování aplikace a mohou ovlivnit vaši další přeinstalaci. Nejprve smažeme tyto dočasné soubory a poté provedeme čistou reinstalaci Discordu, abychom vyřešili všechny problémy.
1. Otevřeno Kontrolní panel ještě jednou a klikněte na Programy a funkce.

2. Lokalizovat Svár v následujícím okně, klikněte pravým tlačítkem myši na něm a vyberte Odinstalovat. Potvrďte všechna další vyskakovací okna / potvrzovací zprávy, které můžete obdržet.

3. Nyní je čas smazat všechna dočasná data spojená s Discordem, která ještě zůstala v našem počítači. Spusťte příkaz Spustit, zadejte %data aplikací%a stiskněte enter.

4. Výše uvedený příkaz Spustit nemusí fungovat, pokud máte vypnuté „Skryté položky“. Chcete-li tuto možnost povolit, otevřete Průzkumník souborů stisknutím klávesy Windows + E, přejděte na Pohled záložka pásu karet a zaškrtněte Skryté položky.

5. Jakmile budete mít složku AppData otevřenou, najděte podsložku Discord a klikněte pravým tlačítkem myši na to. Vybrat Vymazat z nabídky možností.

6. Podobně otevřete složku LocalAppData (%localappdata% v okně příkazu spustit) a odstraňte Discord.

7. Nyní navštivte Stránka ke stažení Discordu ve vašem preferovaném webovém prohlížeči a klikněte na Stáhnout pro Windows knoflík.

8. Počkejte, až prohlížeč dokončí stahování DiscordSetup.exe, a jakmile budete hotovi, kliknutím na soubor spusťte jeho instalačního průvodce.
9. Postupujte podle všech pokynů na obrazovce a nainstalovat Discord.
Doporučeno:
- Jak opravit chybu No Route Error na Discord (2020)
- Discord mikrofon nefunguje? 10 způsobů, jak to napravit!
- Jak povolit a nastavit šifrování BitLocker v systému Windows 10
Dejte nám vědět, které z výše uvedených řešení vám pomohlo znovu otevřít aplikaci Discord. Pokud problém se spouštěním přetrvává, zvažte použití Webová verze Discordu dokud jejich vývojáři nevydají aktualizaci s opravenou chybou. Můžete také kontaktovat tým podpory Discordu a požádejte je o další pomoc týkající se čehokoli a všeho nebo se s námi spojte v komentářích níže.