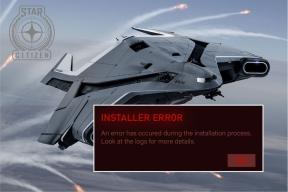Oprava Instalaci jsme nemohli dokončit, protože se vypínala aktualizační služba
Různé / / November 28, 2021
Pokud se vám zobrazí chybová zpráva „Instalaci jsme nemohli dokončit, protože se vypínala aktualizační služba' při aktualizaci systému Windows, pak se nebojte; jste na perfektním místě a čtete perfektní článek. Faktem je, že jsme prošli stejnou situací a také jsme se rozhlíželi po řešení. Zcela chápeme situaci, ve které se právě nacházíte, a proto vám v tomto článku chceme pomoci. Můžete si projít daná řešení a postupovat podle kroků, které vám udělíme, abyste chybu opravili.
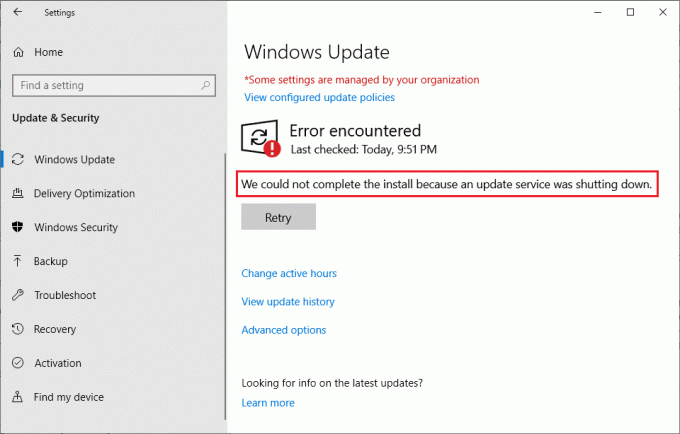
Obsah
- Oprava Instalaci jsme nemohli dokončit, protože se vypínala aktualizační služba
- #1. Restartujte počítač
- #2. Spusťte Poradce při potížích
- #3. Ujistěte se, že je spuštěna služba Windows Update
- #4. Odinstalujte antivirový software třetích stran
- #5. Zakažte službu Windows Defender
- #6. Opravit poškozenou databázi Windows Update
- #7. Opravte soubory Windows pomocí DISM
- #8. Resetovat Windows 10
Oprava Instalaci jsme nemohli dokončit, protože se vypínala aktualizační služba
#1. Restartujte počítač
Chcete-li nainstalovat čekající aktualizace systému Windows, musíte většinou restartovat systém. Je požadavkem systému ověřit aktualizační služby systému Windows.
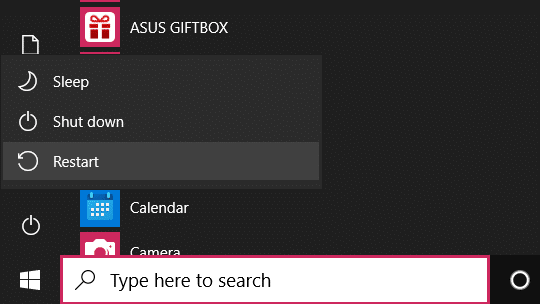
Pokud jde o chyby, musíte vyřešit mnoho problémů pouhým restartováním počítače. Jako zázrakem to většinou funguje. Proto zde stačí restartovat systém, abyste opravili chybu systému Windows. Stiskněte Alt+F4 nebo rovnou přejděte na možnosti spuštění a restartujte počítač. Pokud to nefunguje, máme další zmíněné způsoby, jak vám pomoci.
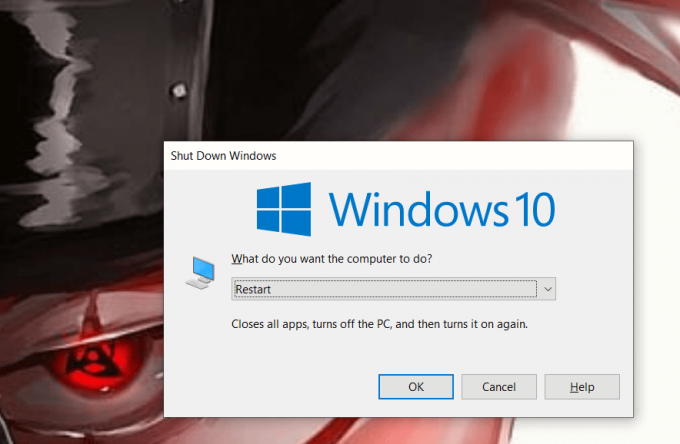
#2. Spusťte Poradce při potížích
Pokud restart nefunguje, další nejlepší možností je řešení problémů. Svou chybu můžete opravit pomocí odstraňování problémů se systémem Windows podle uvedených kroků:
1. Stisknutím klávesy Windows + I otevřete Nastavení pak klikněte na Aktualizace &bezpečnostní možnosti.

2. Na levé straně najdete Odstraňte problémy volba. Klikněte na to.

3. Zde musíte kliknout na Další nástroje pro odstraňování problémů.
4. Nyní v této další části pro odstraňování problémů klikněte na Windows Update volba.
5. A v posledním kroku vyberte Spusťte nástroj pro odstraňování problémů volba.
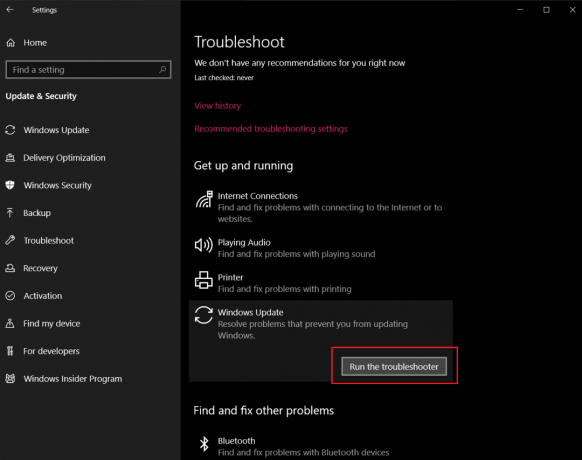
A je to. Stačí provést výše uvedené kroky a systém Windows automaticky opraví systém a chybu opraví. Funkce Windows Troubleshoot je určena k řešení takových nepravidelných chyb.
#3. Ujistěte se, že je spuštěna služba Windows Update
služby Windows. msc je MMC (Microsoft Management Console), která je určena k udržení kontroly ve službách Windows. Umožňuje uživatelům spouštět nebo zastavovat spuštěné služby v počítači. Nyní postupujte a vyřešte svůj problém:
1. Stisknutím klávesy Windows + R otevřete okno Spustit a zadejte services.msc v poli a klepněte na tlačítko OK.

2. A teď okno Služby Snap-will ukázat. V části Název vyhledejte možnost Windows Update.

3. Služba Windows Update by měla být nastavena na automatickou, ale pokud je nastaveno Ruční v Typ spouštění, dvakrát na něj klikněte. Nyní přejděte do rozevírací nabídky Typ spouštění a změňte ji na Automatický a stiskněte Enter.

4. Klepněte na tlačítko Použít a poté na tlačítko OK. Pokud jde o poslední krok, zkuste znovu nainstalovat aktualizace systému, které čekají na vyřízení.
Tato metoda se osvědčila mnoha a musí fungovat i vám. Obvykle je daný problém způsoben nastavením aktualizací na ruční. Protože jste to přepnuli zpět na automatické, váš problém by měl být vyřešen.
#4. Odinstalujte antivirový software třetích stran
Někdy tyto antivirové aplikace třetích stran také zablokovat vašemu systému instalaci aktualizací. Deaktivují službu instalace aktualizací do vašeho systému kvůli potenciální hrozbě, kterou cítí. Jak se zdá zcela nesmyslné, můžete chybu opravit odinstalováním těchto aplikací třetích stran ze svého systému. Chcete-li odinstalovat aplikace třetích stran, postupujte podle uvedených kroků:
1. Nejprve vyhledejte Kontrolní panel ve Windows Search a otevřete jej.
2. Pod Sekce programy v Ovládacích panelech přejděte na „Odinstalujte programmožnost.

3. Objeví se další okno. Nyní vyhledejte aplikace třetí strany chcete odinstalovat.
4. Nyní na něj klikněte pravým tlačítkem a vyberte Odinstalovat.
Po odinstalování aplikací třetích stran restartujte zařízení. Tím se použijí změny, ke kterým došlo po odinstalacích. Nyní zkuste znovu aktualizovat systém Windows. Pokud to fungovalo a nainstalovali jste čekající aktualizace, můžete antivirus znovu nainstalovat.
#5. Zakažte službu Windows Defender
Můžete také opravit „Instalaci jsme nemohli dokončit, protože se vypínala aktualizační služba“ došlo k chybě vypnutím služby Windows Defender v okně Služby. Můžete to udělat takto:
1. Stisknutím klávesy Windows + R otevřete okno Spustit a zadejte services.msc a stiskněte tlačítko Enter nebo klepněte na OK.

3. Nyní v okně Služby vyhledejte Služba Windows Defender v sloupec Název.

4. Pokud není nastaveno na Zakázáno ve sloupci Typ spouštění na něj dvakrát klikněte.
5. Z rozevírací nabídky Typ spouštění vyberte možnost Zakázánoa stiskněte Enter.
#6. Opravit poškozenou databázi Windows Update
Možná je vaše databáze Windows Update poškozená nebo poškozená. Neumožní tedy instalaci žádných aktualizací do systému. Zde možná budete muset opravit Databáze Windows Update. Chcete-li tento problém vyřešit, projděte správně uvedený seznam kroků:
1. Otevřete příkazový řádek s právy správce.

2. Nyní zadejte následující příkazy pro zastavení služeb Windows Update a po každém z nich stiskněte Enter:
síťová zastávka wuauserv
net stop cryptSvc
čisté zastavovací bity
net stop msserver

3. Dále zadejte následující příkaz pro přejmenování složky SoftwareDistribution a stiskněte Enter:
ren C:\Windows\SoftwareDistribution SoftwareDistribution.old
ren C:\Windows\System32\catroot2 catroot2.old

4. Nakonec zadejte následující příkaz pro spuštění služby Windows Update a po každém stiskněte klávesu Enter:
čistý start wuauserv
net start cryptSvc
čisté startovací bity
čistý start msserver

Po dokončení těchto kroků systém Windows 10 automaticky vytvoří složku a stáhne potřebné prvky pro spuštění služeb Windows Update.
#7. Opravte soubory Windows pomocí DISM
Můžete se nejprve pokusit opravit poškozené soubory systému Windows. Budete potřebovat také DISM Nástroj Kontrola systémových souborů. Nebojte se zde žargonu. Chcete-li tento problém vyřešit a aktualizovat systém, postupujte takto:
1. Hledat Příkazový řádek ve vyhledávací liště Windows klikněte pravým tlačítkem na výsledek hledání a vyberte Spustit jako administrátor.

Zobrazí se vyskakovací okno Řízení uživatelských účtů s žádostí o povolení, aby mohl příkazový řádek provádět změny ve vašem systému. Klikněte na Ano udělit povolení.
2. Jakmile se otevře okno Příkazový řádek, opatrně zadejte následující příkaz a proveďte jej stisknutím klávesy Enter.
sfc /scannow

3. Proces skenování bude nějakou dobu trvat, takže se pohodlně usaďte a nechte příkazový řádek dělat svou věc. Pokud skenování nenalezlo žádné poškozené systémové soubory, zobrazí se následující text:
Windows Resource Protection nenalezla žádné porušení integrity.
4. Proveďte níže uvedený příkaz (pro opravu bitové kopie Windows 10), pokud váš počítač nadále běží pomalu i po spuštění skenování SFC.
DISM /Online /Cleanup-Image /RestoreHealth

Nyní restartujte systém a zkontrolujte, zda je chyba opravena nebo ne. Váš problém už musí být vyřešen. Ale v případě, že stále bojujete, máme v rukávu jeden poslední trik.
Přečtěte si také:Proč jsou aktualizace Windows 10 extrémně pomalé?
#8. Resetovat Windows 10
Poznámka: Pokud nemáte přístup k počítači, restartujte počítač několikrát, dokud nezačnete Automatická oprava nebo pro přístup použijte tuto příručku Pokročilé možnosti spuštění. Poté přejděte na Odstraňování problémů > Resetovat tento počítač > Odebrat vše.
1. Stisknutím klávesy Windows + I otevřete Nastavení a poté klikněte na Ikona aktualizace a zabezpečení.

2. Z nabídky vlevo vyberte Zotavení.
3. Pod Resetujte tento počítač klikněte na „Začít" knoflík.

4. Vyberte možnost Uchovávejte mé soubory.

5. V dalším kroku můžete být požádáni o vložení instalačního média Windows 10, takže se ujistěte, že je máte připravené.
6. Nyní vyberte svou verzi systému Windows a klikněte pouze na jednotce, kde je nainstalován systém Windows > Prostě Smaž moje soubory.

7. Klikněte na Tlačítko reset.
8. Dokončete reset podle pokynů na obrazovce.
Pokud nic nefunguje, můžete přímo stáhněte si Windows 10 ISO pomocí nástroje Media Creation Tool. Jakmile stáhnete ISO, klikněte pravým tlačítkem na soubor ISO a vyberte možnost Připojit. Dále přejděte na připojený ISO a poklepáním na soubor setup.exe zahájíte proces upgradu na místě.
Doporučeno:
- Jak nainstalovat Slipstream Windows 10
- Opravit chybu Windows 10 Aktualizace se neinstalují
- Oprava Windows 10 nestahuje ani neinstaluje aktualizace
Nyní, když jsme diskutovali o osmi různých metodách, jak problém vyřešit, “Instalaci jsme nemohli dokončit, protože se vypínala aktualizační služba”. Jsme si jisti, že zde v tomto článku najdete své potenciální řešení. Přesto, pokud narazíte na nějaký problém, dejte nám vědět do pole pro komentáře. Také bychom ocenili, kdybyste svůj spasitelský krok okomentovali, abychom viděli, která z našich metod se ukázala být lepší než ostatní. Přejeme vám šťastný Windows Update!