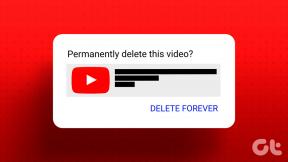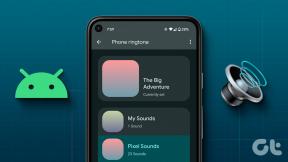6 nejlepších způsobů, jak opravit nefunkční klávesnici na obrazovce ve Windows 11
Různé / / April 03, 2023
Klávesnice na obrazovce nemusí s dotykový displej občas na počítači se systémem Windows 11. I když je virtuální klávesnice z Windows docela spolehlivá, většinou se může stát, že neodrazí vaše vstupy nebo se odmítne otevřít.

Pokud obvyklé triky, jako je restartování počítače nebo aplikace, nepomohly, můžete se propracovat pomocí níže uvedených řešení a opravit klávesnici na obrazovce ve Windows 11.
1. Povolit klávesnici na obrazovce
Jeden ze základních problémů nastává, když jste zakázali klávesnici na obrazovce nebo to způsobila nějaká aktualizace nebo aplikace. Pokud se klávesnice na obrazovce neotevře ve Windows 11, zkuste ji povolit v aplikaci Nastavení. Přečtěte si, jak na to.
Krok 1: Klikněte pravým tlačítkem na ikonu nabídky Start a ze seznamu vyberte Nastavení. Případně můžete také stisknout klávesu Windows + I, abyste toho dosáhli.

Krok 2: V levém sloupci vyberte kartu Usnadnění. V pravém podokně přejděte dolů do části Interakce a klikněte na Klávesnice.
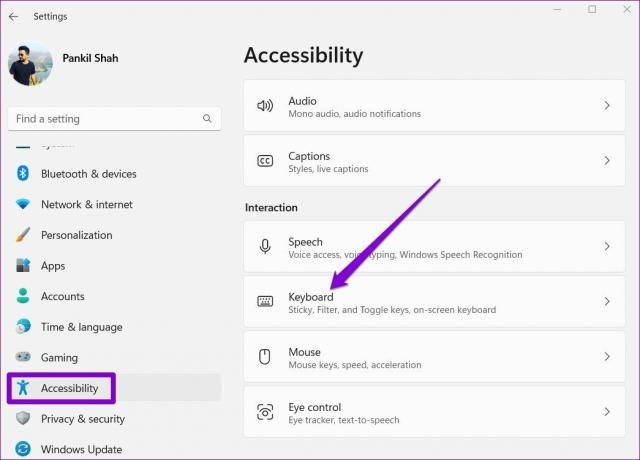
Krok 3: Zapněte přepínač vedle klávesnice na obrazovce a měla by se okamžitě objevit.
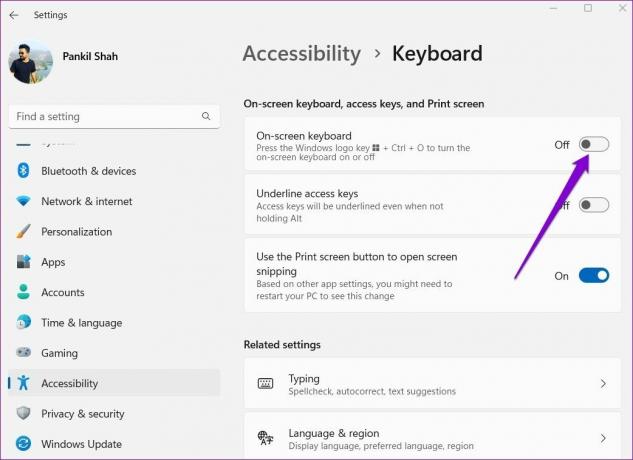
2. Vyzkoušejte alternativní způsoby otevření klávesnice na obrazovce
Existuje více než jeden způsob, jak spustit aplikaci klávesnice na obrazovce v systému Windows. Stisknutím klávesy Windows + R spusťte příkaz Spustit, zadejte jej osk.exea stiskněte Enter. Ale to může být únavné. Dalším způsobem, jak spustit klávesnici na obrazovce, je pomocí vytvoření zástupce na ploše.
Krok 1: Klepněte pravým tlačítkem kamkoli na prázdné místo na ploše, přejděte na Nový a v podnabídce vyberte Zástupce.
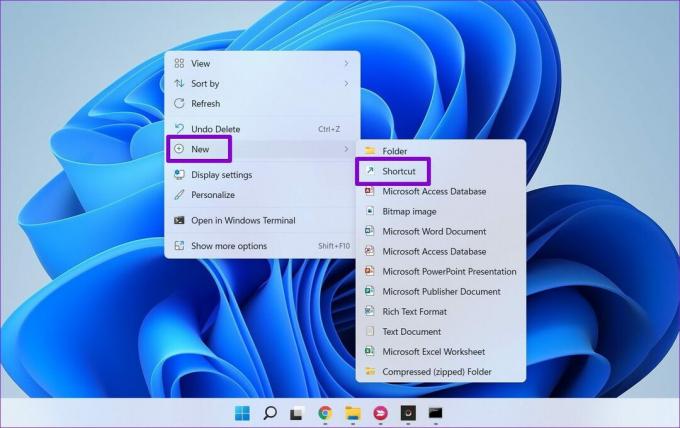
Krok 2: Vepište %windir%\System32\osk.exe v poli umístění a stiskněte Další.

Krok 3: Zadejte vhodný název zkratky a stiskněte Dokončit.
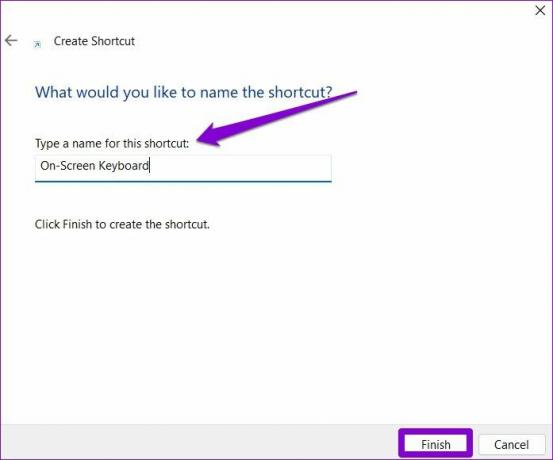
Dvakrát klikněte na nově vytvořenou zkratku, abyste zjistili, zda můžete otevřít klávesnici na obrazovce.
3. Zkontrolujte, zda je spuštěna služba Touch Keyboard and Handwriting Panel
Služba Touch Keyboard and Handwriting Panel Service je nezbytnou součástí, která musí běžet na pozadí, aby aplikace klávesnice na obrazovce fungovala. Můžete procházet seznamem služeb systému Windows, abyste se ujistili, že je spuštěna služba Touch Keyboard and Handwriting Panel Service. Zde je návod.
Krok 1: Stisknutím klávesy Windows + R otevřete dialogové okno Spustit. Vepište services.msc a stiskněte Enter.
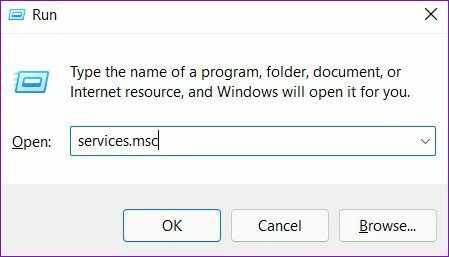
Krok 2: V následujícím okně najdete všechny služby na vašem PC seřazené v abecedním pořadí. Zkontrolujte, zda je spuštěna služba „Touch Keyboard and Handwriting Panel Service“. Pokud ne, klikněte na něj pravým tlačítkem myši a spusťte jej výběrem Start.

4. Spusťte skenování SFC
Je možné, že k problému s nefunkční klávesnicí na obrazovce dochází kvůli poškozeným systémovým souborům v počítači. Pokud tomu tak je, budete muset v počítači spustit kontrolu SFC (Kontrola systémových souborů), abyste tyto soubory opravili.
Krok 1: Klepněte pravým tlačítkem myši na ikonu nabídky Start a ze seznamu vyberte možnost Windows Terminal (Admin).
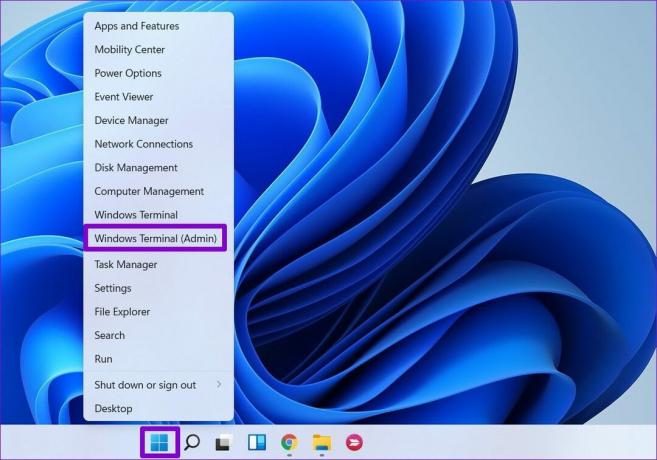
Krok 2: Zadejte příkaz uvedený níže a stiskněte klávesu Enter.
SFC /skenovat
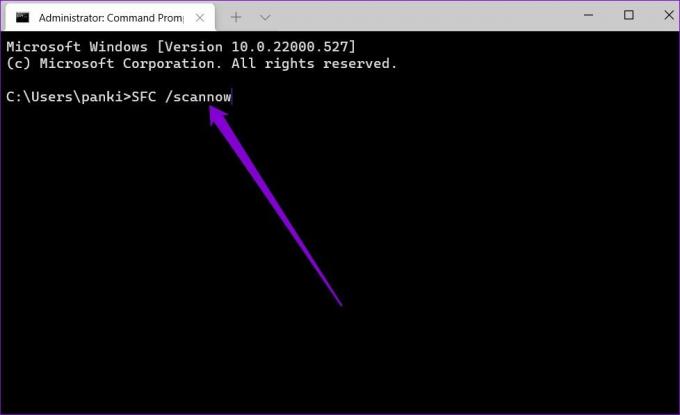
SFC skenování začne ověřovat integritu všech systémových souborů na vašem PC. Po dokončení skenování se zobrazí zpráva oznamující, zda bylo skenování úspěšné.

5. Tweak Editor registru
Registr Windows také umožní zajistit, aby klávesnice na obrazovce fungovala podle očekávání. To však znamená, že budete potřebovat administrátorská práva a zvážit zálohování souborů registru před provedením kroků uvedených níže.
Krok 1: Stisknutím klávesy Windows + R spusťte příkaz Spustit, zadejte jej regedita stiskněte Enter.
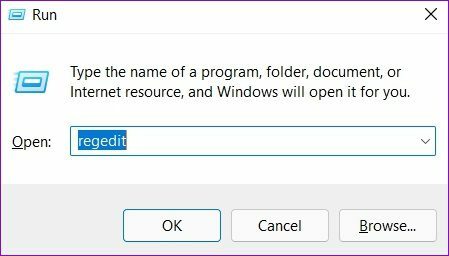
Krok 2: Pomocí adresního řádku nahoře přejděte na následující klíč:
HKEY_LOCAL_MACHINE\SOFTWARE\Microsoft\Windows\CurrentVersion\Explorer\Scaling

Krok 3: Napravo uvidíte klíč MonitorSize. Dvakrát na něj klikněte a změňte jeho hodnotu na 22,5 a stiskněte OK.

Restartujte počítač, aby se provedly změny, což by mělo vyřešit problém s nefunkční klávesnicí na obrazovce.
6. Aktualizujte Windows 11
Pokud aktualizace systému Windows nějakou dobu odkládáte, je nejvyšší čas je nainstalovat. Několik funkcí a závad je opraveno vylepšeními a změnami pod kapotou, které přináší Aktualizace systému Windows.
Stisknutím klávesy Windows + I spusťte aplikaci Nastavení. Pomocí levého podokna přejděte do části Windows Update a nainstalujte všechny čekající aktualizace odtud. Poté zkontrolujte, zda můžete používat klávesnici na obrazovce.
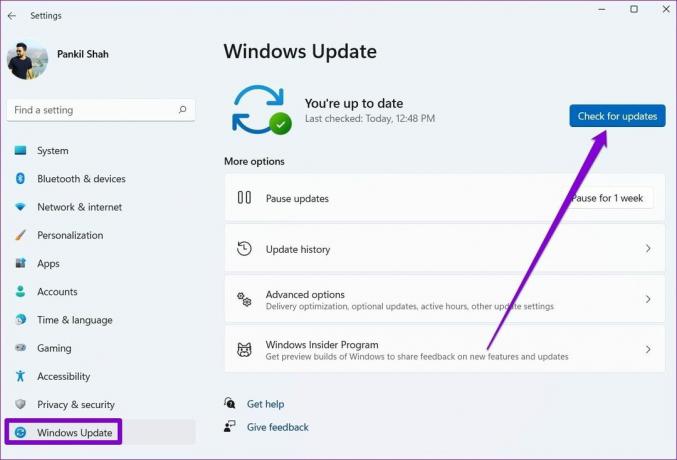
Začněte klepat
Klávesnice na obrazovce může být více než užitečná, pokud ji máte potíže s fyzickou klávesnicí. Občas může být klávesnice na obrazovce vychytralá, stejně jako jakákoli jiná aplikace ve Windows, ale není to nic, co byste sami nemohli opravit.
Naposledy aktualizováno 28. dubna 2022
Výše uvedený článek může obsahovat přidružené odkazy, které pomáhají podporovat Guiding Tech. Nemá to však vliv na naši redakční integritu. Obsah zůstává nezaujatý a autentický.
Napsáno
Pankil Shah
Pankil je povoláním stavební inženýr, který svou cestu spisovatele začal na EOTO.tech. Nedávno nastoupil do Guiding Tech jako spisovatel na volné noze, aby pokryl návody, vysvětlivky, nákupní průvodce, tipy a triky pro Android, iOS, Windows a web.