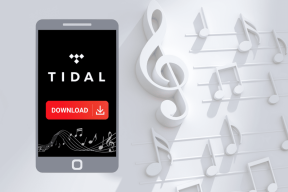5 nejlepších způsobů, jak opravit nefunkčnost herního panelu Xbox ve Windows 11
Různé / / April 03, 2023
Xbox Game Bar si klade za cíl být komplexním řešením pro hráče, kteří chtějí rychle spouštět hry ze svého počítače se systémem Windows 11, spojit se s přáteli a herní relace záznamu obrazovky. Aplikace Xbox Game Bar má však k dokonalosti stále daleko. Existuje malá šance, že to nemusí vůbec fungovat, což může být frustrující, když jste uprostřed rychlé herní seance se svými přáteli.

Abychom vám pomohli takové situaci předejít, sestavili jsme seznam pěti nejlepších řešení, jak opravit Xbox Game Bar na vašem počítači s Windows 11.
1. Aktivujte Xbox Game Bar v Nastavení
Herní panel Xbox je ve výchozím nastavení povolen a můžete k němu přistupovat stisknutím klávesové zkratky Windows + G. Pokud se však pokoušíte spustit herní panel Xbox stisknutím osvětleného loga Xbox na ovladači Xbox, budete jej muset ručně povolit pomocí aplikace Nastavení v systému Windows. Zde jsou kroky pro totéž:
Krok 1: Stisknutím kláves Window + I otevřete aplikaci Nastavení a klikněte na Gaming v levém sloupci.

Krok 2: Klikněte na první možnost, která říká „Herní panel Xbox“.

Krok 3: Zapněte přepínač pro možnost „Otevřít herní panel Xbox pomocí tohoto tlačítka na ovladači“.

Poté můžete stisknutím osvětleného tlačítka Xbox na připojeném ovladači Xbox spustit herní panel Xbox na počítači se systémem Windows 11. Kromě toho budete stále moci používat výchozí klávesovou zkratku Windows + G pro přístup na Xbox Game Bar.
Pokud to neaktivuje aplikaci Xbox Game Bar na vašem počítači s Windows 11, podívejme se na jiné řešení.
2. Opravte nebo resetujte aplikaci Xbox Game Bar
Herní panel Xbox často nemusí reagovat, pokud je zastaralý nebo poškozený. Naštěstí vám systém Windows umožňuje rychle opravit nebo resetovat bez potíží. Chcete-li resetovat nebo opravit aplikaci Xbox Game Bar, postupujte takto:
Krok 1: Stisknutím kláves Window + I otevřete aplikaci Nastavení a klikněte na Aplikace v levém sloupci.

Krok 2: Klikněte na Instalované aplikace v pravém podokně.

Krok 3: Typ Herní lišta Xbox ve vyhledávacím poli nahoře.

Krok 4: Ve výsledcích vyhledávání klikněte na vodorovnou nabídku se třemi tečkami vedle výsledku ‚Herní lišta Xbox‘. Poté z nabídky vyberte Pokročilé možnosti.

Krok 5: V části Pokročilé možnosti herního panelu Xbox přejděte dolů a klikněte na tlačítko Opravit. Pokud oprava nepomůže, klikněte na tlačítko reset.

Poté se systém Windows pokusí opravit nebo resetovat aplikaci a vedle tlačítka, na které jste klikli, zobrazí zaškrtnutí, což znamená, že proces je dokončen.
Pokud to nepomůže, může být viníkem vašich potíží poškozený konfigurační soubor.
3. Opravte poškozený soubor ieframe.dll
Někdy může poškozený soubor vést k tomu, že herní panel Xbox nebude reagovat. Několik uživatelů zjistilo, že soubor ieframe.dll se občas poškodí a jeho oprava problém vyřeší. Tento klíčový konfigurační soubor je nezbytný pro správnou funkci Xbox Game Bar.
Pokud si myslíte, že by to mohl být důvod vašich potíží, můžete rychle spustit kontrolu SFC (Kontrola systémových souborů) a opravit poškozený soubor ieframe.dll podle následujících kroků:
Krok 1: Stiskněte klávesy Windows + S a zadejte Příkazový řádek. Poté z výsledků pro příkazový řádek klikněte na „Spustit jako správce“.

Krok 2: Jakmile se na obrazovce objeví výzva Řízení uživatelských účtů (UAC), klikněte na Ano.

Krok 3: Zadejte následující příkaz do okna Terminál a stiskněte klávesu Enter na klávesnici.
SFC /skenovat

Po dokončení skenování se zobrazí zpráva oznamující, zda nalezl nějaké problémy. Pokud kontrola SFC nenalezla žádné problémy, zobrazí se zpráva „Ochrana prostředků systému Windows nenalezla žádné narušení integrity“.
Pokud se však objeví nějaké problémy týkající se poškozeného souboru ieframe.dll nebo jiných souborů .dll, automaticky je opraví.

4. Zkontrolujte, zda není herní panel Xbox deaktivován pomocí Editoru registru
Pohrávání s Editorem registru může vyladit váš počítač se systémem Windows. Ale ne úplně znát účinky vyladění může být na škodu. Znečištěný registr může zabránit zobrazení herního panelu Xbox, kdykoli jej vyvoláte. Naštěstí to můžete opravit. Zde je návod, jak zkontrolovat, zda není herní panel Xbox omylem deaktivován v editoru registru:
Krok 1: Stisknutím klávesy Windows + R otevřete dialogové okno Spustit a zadejte regedit v textovém poli. Poté stiskněte Enter.

Krok 2: Zkopírujte a vložte následující umístění do navigačního panelu:
Počítač\HKEY_CURRENT_USER\Software\Microsoft\Windows\CurrentVersion\GameDVR

Krok 3: V pravém podokně klikněte pravým tlačítkem do pravého podokna a vyberte možnost „Hodnota DWORD (32bitová)“.

Krok 4: Typ AppCaptureEnabled a stisknutím klávesy Enter vytvořte hodnotu DWORD (32 bitů).

Krok 5: Poklepáním na nově vytvořenou položku AppCaptureEnabled otevřete dialogové okno Upravit hodnotu DWORD (32bitové) a nastavte hodnotu hodnoty na 1. Poté klikněte na OK pro uložení změn.

5. Pomocí Editoru zásad skupiny zkontrolujte, zda není herní panel Xbox deaktivován
Pokud váš počítač používá Windows 11 Home edition, můžete toto řešení přeskočit, protože pro vás nebude fungovat. Editor zásad skupiny je k dispozici pouze pro edice Windows 11 Pro, Education a Enterprise.
Krok 1: Stisknutím klávesy Windows + R otevřete dialogové okno Spustit a zadejte gpedit.msc v textovém poli. Poté stiskněte Enter.

Krok 2: V Editoru místních zásad skupiny přejděte na následující cestu:
Zásady místního počítače > Šablony pro správu > Komponenty systému Windows > Nahrávání a vysílání her ve Windows

Krok 3: Jakmile přejdete do složky „Windows Game Recording and Broadcasting“, dvakrát klikněte na nastavení „Povolí nebo zakáže Windows Game Recording and Broadcast…“ umístěné v pravém podokně.

Krok 4: Na stránce „Povolí nebo zakáže Windows Game Recording and Broadcast“ vyberte možnosti Povoleno. Poté klikněte na Použít pro uložení změn.

Opravte Xbox Game Bar na vašem počítači s Windows 11
Po provedení výše uvedených řešení můžete rychle opravit herní panel Xbox na počítači se systémem Windows 11 a začít jej znovu používat ke spouštění her z plochy nebo k nahrávání herních relací. Dejte nám vědět, které řešení se vám osvědčilo, nebo jestli existuje nějaký jiný lepší způsob, jak opravit Xbox Game Bar na vašem počítači s Windows 11.
Naposledy aktualizováno 12. září 2022
Výše uvedený článek může obsahovat přidružené odkazy, které pomáhají podporovat Guiding Tech. Nemá to však vliv na naši redakční integritu. Obsah zůstává nezaujatý a autentický.