6 nejlepších způsobů přepínání uživatelských účtů ve Windows 11
Různé / / April 03, 2023
Pokud sdílíte počítač se systémem Windows 11 se členy rodiny nebo spolupracovníky, možná jste si nastavili více uživatelských účtů. Někdo jiný může potřebovat použít počítač, když na něm budete rychle. Naštěstí vám Windows 11 umožňuje přepínat mezi uživatelskými účty, aniž byste museli zavírat jakékoli otevřené aplikace nebo soubory.

Existuje několik různých způsobů přepínání uživatelské účty ve Windows počítač. V tomto příspěvku vás provedeme různými způsoby, jak toho dosáhnout. Takže, bez dalších řečí, pojďme na to.
1. Přepnout uživatelské účty z nabídky Start
Nejoblíbenějším způsobem přepínání uživatelských účtů na počítači se systémem Windows je nabídka Start. Zde jsou kroky, které musíte dodržet.
Krok 1: Klepnutím na ikonu Start nebo stisknutím klávesy Windows otevřete nabídku Start.
Krok 2: Klikněte na svůj profilový obrázek v levém dolním rohu a vyberte uživatelský účet, na který chcete přepnout. Tím se dostanete na přihlašovací obrazovku.

Krok 3: Zadejte PIN nebo heslo k účtu a stisknutím klávesy Enter se přihlaste.
2. Přepnutí uživatelských účtů pomocí klávesové zkratky Ctrl + Alt + Delete
Dalším způsobem, jak přepnout uživatele ve Windows 11, je klávesová zkratka Ctrl + Alt + Delete. To je užitečné, když Hlavní panel Windows 11 zmizí nebo přestane reagovat.
Stiskněte Ctrl + Alt + Delete na klávesnici a ze zobrazené nabídky vyberte Přepnout uživatele. Jakmile se zobrazí přihlašovací obrazovka, vyberte účet, který chcete použít, a zadejte PIN nebo heslo pro přihlášení.
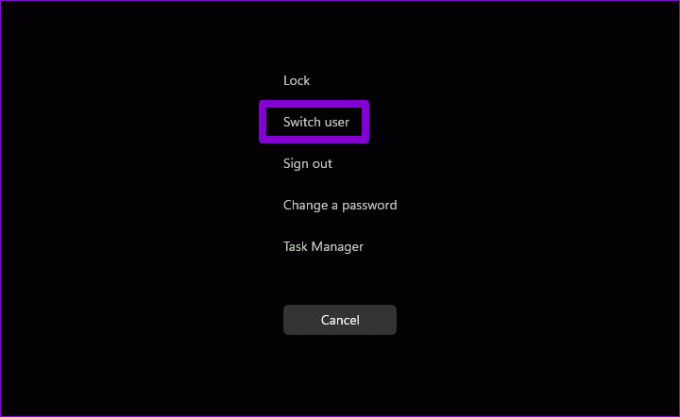
3. Přepněte uživatelské účty pomocí dialogového okna Vypnout Windows
Použití dialogu Vypnout Windows je oldschoolový způsob vypínání, restartování, popř hibernace počítače se systémem Windows. Můžete jej také použít k přepínání uživatelských účtů ve Windows. Zde je návod, jak na to.
Krok 1: Stisknutím kláves Windows + D rychle přejděte na plochu.
Krok 2: Stisknutím Alt + F4 na klávesnici otevřete dialogové okno Vypnout Windows. Pomocí rozevírací nabídky vyberte Přepnout uživatele a klikněte na OK.

Po zobrazení přihlašovací obrazovky se přihlaste k druhému účtu.
4. Přepnutí uživatelských účtů ze zamykací obrazovky
Obrazovka uzamčení systému Windows 11 poskytuje další způsob, jak přepínat uživatelské účty. Chcete-li zamknout počítač se systémem Windows 11, otevřete nabídku Start, klikněte na svůj profilový obrázek v levém dolním rohu a z kontextové nabídky vyberte možnost Zamknout. Případně můžete použít klávesovou zkratku Windows + L k rychlému uzamčení počítače.

Po zobrazení zamykací obrazovky vyberte uživatelský účet, který chcete použít, a přihlaste se pomocí kódu PIN nebo hesla.
5. Přepínání uživatelských účtů pomocí Správce úloh
Správce úloh je užitečný nástroj, který vám umožňuje vynutit zavírání aplikací, sledovat systémové procesy a spouštět nové úlohy v systému Windows. Umožňuje vám také přepnout na účet, ke kterému jste se již přihlásili.
Chcete-li přepnout uživatelské účty pomocí Správce úloh, postupujte takto.
Krok 1: Klepněte pravým tlačítkem myši na ikonu Start a ze seznamu vyberte Správce úloh. Případně můžete stisknutím Ctrl + Shift + Esc na klávesnici rychle otevřít Správce úloh ve Windows.

Krok 2: Pomocí levého postranního panelu se přepněte na kartu Uživatelé.

Krok 3: Klikněte pravým tlačítkem na účet, na který chcete přepnout, a vyberte Přepnout uživatelský účet.

6. Přepínání uživatelských účtů pomocí příkazového řádku nebo prostředí Windows PowerShell
Nakonec můžete přepínat mezi uživatelskými účty v systému Windows 11 pomocí nástroje příkazového řádku. Můžete použít buď Příkazový řádek nebo Windows PowerShell pro tohle. Zde jsou kroky, které musíte dodržet.
Krok 1: Kliknutím na ikonu vyhledávání na hlavním panelu otevřete nabídku vyhledávání. Vepište Příkazový řádek nebo Windows PowerShell a stiskněte Enter.

Krok 2: V konzole vložte následující příkaz a stiskněte klávesu Enter.
runas /user: AccountName explorer.exe
Nahraďte AccountName ve výše uvedeném příkazu skutečným názvem účtu daného účtu.

Krok 3: Zadejte heslo pro uživatelský účet a stiskněte klávesu Enter.

Po dokončení výše uvedených kroků se Windows 11 přepne na zadaný uživatelský účet.
Přepínání uživatelských účtů v systému Windows
Jak jsme právě viděli, existuje spousta způsobů, jak přepínat uživatelské účty v systému Windows 11. Je zcela na vás, zda to chcete provést pomocí nabídky Start, klávesové zkratky nebo rozhraní příkazového řádku. Ačkoli jsme v tomto příspěvku mluvili pouze o Windows 11, tyto metody fungují také s Windows 10. Dejte nám vědět, který z výše uvedených způsobů preferujete nejvíce.
Naposledy aktualizováno 22. září 2022
Výše uvedený článek může obsahovat přidružené odkazy, které pomáhají podporovat Guiding Tech. Nemá to však vliv na naši redakční integritu. Obsah zůstává nezaujatý a autentický.
Napsáno
Pankil Shah
Pankil je povoláním stavební inženýr, který svou cestu spisovatele začal na EOTO.tech. Nedávno nastoupil do Guiding Tech jako spisovatel na volné noze, aby pokryl návody, vysvětlivky, nákupní průvodce, tipy a triky pro Android, iOS, Windows a web.



