Jak obnovit všechna nastavení zvuku v systému Windows 11 na výchozí
Různé / / April 03, 2023
Jako každý jiný systém, i Windows 11 přichází se spravedlivým podílem problémů, jako je nepřehrávání zvuku, nepřipojování externích zařízení, Zvuk HDMI nefunguje, atd. Chcete-li však vyřešit problém se zvukem jako celek, uživatelé možná budou muset zcela resetovat nastavení Windows Audio. Pojďme tedy diskutovat o těchto a dalších možnostech, když prozkoumáme více o tom, jak obnovit všechna nastavení zvuku v systému Windows 11 na výchozí.
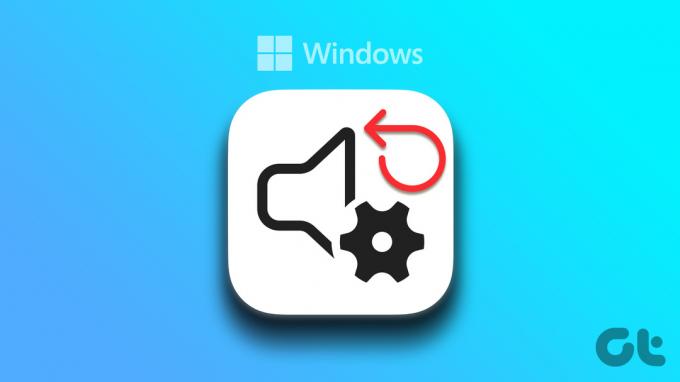
Někdy, možná kvůli nesprávné instalaci ovladače, zastaralým ovladačům nebo jednoduše špatnému spouštění systému, problémy, jako je video se nepřehrává správně, aplikace Windows 11 se nesynchronizují nebo se dokonce zvuk nepřehrává. Zde se tedy zaměříme výhradně na to, jak obnovit všechna nastavení zvuku v systému Windows 11 na výchozí, abychom vyřešili všechny problémy související se zvukem a vymazali všechna chybná vlastní nastavení. Pojďme do toho.
Poznámka: Před spuštěním se ujistěte, že Windows úrovně hlasitosti jsou nastaveny na max.
1. Resetovat úrovně hlasitosti pro všechny aplikace
Úrovně hlasitosti pro různé aplikace Windows mohou mít vlastní nastavení, což vám dává větší kontrolu nad tím, jak hlasité mohou být jednotlivé aplikace. To však také znamená, že pokud se vyskytne problém s jakýmkoli zvukem aplikace, může být obtížné problém přesně určit. Chcete-li to vyřešit, můžete provést úplný reset pro úrovně hlasitosti všech aplikací. Zde je návod, jak na to.
Krok 1: Klikněte na ikonu vyhledávání a zadejte Nastavení zvukua otevřete první výsledek.

Krok 2: Zde přejděte dolů na Pokročilé a klikněte na Směšovač hlasitosti.

Krok 3: Nyní klikněte na Resetovat.

Nastavení hlasitosti pro všechny aplikace a služby Windows 11 se nyní resetují.
2. Znovu nainstalujte ovladač zvuku systému Windows
Ovladače zvuku systému Windows pomáhají vašemu zařízení při komunikaci s jinými zvukovými zařízeními. Někdy však kvůli některým vlastním nastavením nebo pouze špatné aktualizaci nemusí fungovat správně. Chcete-li znovu nainstalovat a opravit problémy s ovladačem zvuku systému Windows v zařízení, postupujte podle těchto kroků.
Krok 1: V nabídce hledání zadejte Správce zařízení, a z výsledků otevřete Správce zařízení.

Krok 2: Přejděte na „Ovladače zvuku, videa a her“ a klikněte pravým tlačítkem myši na ovladač zvuku.

Krok 3: Klepněte na Odinstalovat zařízení.

Krok 4: Zde klikněte na Odinstalovat pro potvrzení.

Jakmile je ovladač odinstalován, restartujte zařízení. Po restartování zařízení se nyní nainstaluje nová verze ovladače zvuku systému Windows.
3. Obnovte výchozí zvuk ve Windows
Problémy se zvukem mohou také vést k problémům s jednotlivými zvukovými zařízeními. Zde je návod, jak můžete resetovat zvuk na zařízení Windows na výchozí. To také pomůže obnovit všechna nežádoucí vlastní nastavení.
Poznámka: Pomocí těchto kroků můžete také resetovat jakékoli jiné zvukové zařízení dostupné na vašem zařízení se systémem Windows.
Krok 1: Klikněte na hledat a zadejte Nastavení zvuku. Nyní z možností otevřete Nastavení zvuku.

Krok 2: Přejděte dolů na Upřesnit a klikněte na Další nastavení zvuku.

Krok 3: Vyberte své zařízení a klikněte na Vlastnosti.
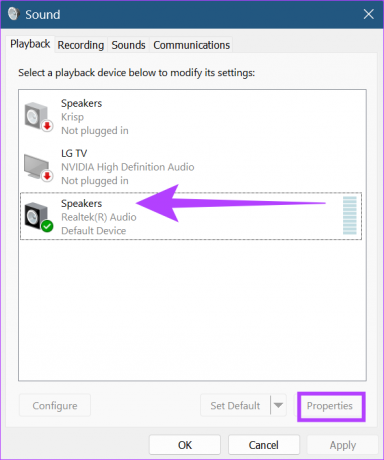
Krok 4: Přejděte na kartu Upřesnit a klikněte na Obnovit výchozí.

Krok 5: Zde klikněte na Použít a poté na OK.
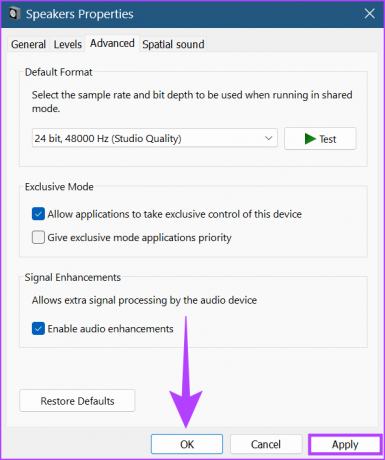
Zvukové zařízení Windows se nyní obnoví na výchozí nastavení. Navíc, pokud je k dispozici, můžete také resetovat nastavení prostorového zvuku, abyste zajistili, že se všechna nastavení zvuku vrátí na výchozí. Zde je návod, jak na to.
Krok 6: Otevřete okno Vlastnosti reproduktoru podle kroků 2 a 3 a klepněte na kartu Prostorový zvuk. Poté klikněte na Obnovit výchozí.

Krok 7: Zde klikněte na Použít. Poté klikněte na OK.
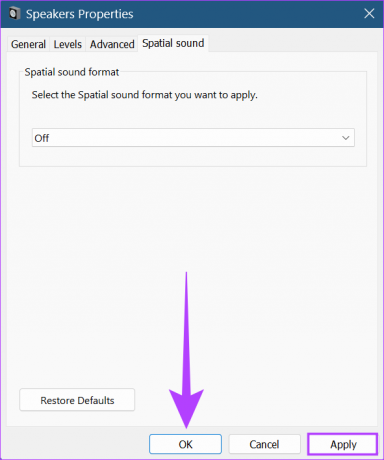
Nastavení prostorového zvuku se nyní resetuje pro vaše zařízení se systémem Windows.
4. Restartujte zvukové služby Windows 11
Windows Audio Services pomáhají při správě všech zvukových zařízení, a proto mohou vést k problémům, pokud nefungují správně. Zde je návod, jak to můžete opravit restartováním zvukových služeb.
Krok 1: Přejděte na vyhledávání a zadejte Služby. Poté z možností otevřete Služby.

Krok 2: Jděte dolů a klikněte pravým tlačítkem na Windows Audio.

Krok 3: Nyní klikněte na Restartovat.

Krok 4: Klikněte na Ano.

Nyní jednoduše restartujte zařízení, abyste dokončili resetování zvukových služeb pro Windows 11.
5. Resetujte počítač se systémem Windows 11
Pokud nedávno nainstalovaná aktualizace Windows 11 způsobuje problémy se zvukem, pak by vrácení aktualizace mělo pomoci problém vyřešit. Pokud problém přetrvává, resetování systému Windows 11 lze považovat za poslední možnost, jak problém vyřešit. Ztratíte však všechna svá data v systému. Ujistěte se tedy, že máte zálohu.
Další informace o tom, jak na to, najdete v našich úplných průvodcích odinstalovat aktualizace ve Windows 11 a resetovat Windows 11.
Časté dotazy k resetování nastavení zvuku v systému Windows 11
Ano, veškerá vlastní nastavení týkající se zvuku Windows budou ztracena, pokud provedete reset. Vlastní nastavení pro ostatní služby však zůstanou nezměněny.
Ne, během resetování zvukového ovladače systému Windows bude zvuková služba systému Windows dočasně nedostupná.
Ne, restart zařízení je vyžadován pouze v případě, že to určí systém po provedení resetu zvuku Windows 11.
Získejte to nejlepší z Windows 11
Windows 11 přichází se sadou šikovných funkcí, které pomáhají zvyšovat funkčnost spolu se snadným přístupem pro uživatele. Software však také přichází se sadou chyb a problémů. Zde jsme diskutovali více o tom, jak obnovit všechna nastavení zvuku v systému Windows 11 na výchozí. Doufejme, že to může dále pomoci zlepšit uživatelský dojem.



