7 nejlepších způsobů, jak opravit chybu balíčku instalační služby systému Windows
Různé / / April 03, 2023
Instalační služba Windows Installer je software dodávaný s operačním systémem Windows a usnadňuje instalaci a odinstalaci programů. Někdy však nefunguje správně a zobrazuje chybu „Vyskytl se problém s balíčkem Instalační služby systému Windows“. Tento článek vás provede 7 nejlepší způsoby, jak opravit chyby balíčku Instalační služby systému Windows.
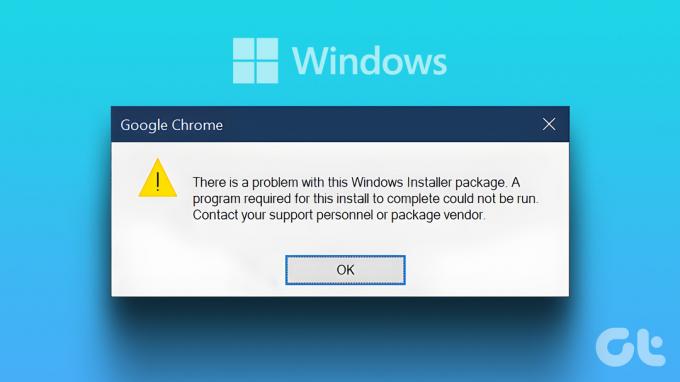
Než přejdeme k opravám, je důležité porozumět příčinám chyby „Vyskytl se problém s tímto instalačním balíčkem systému Windows“. Existuje několik důvodů, například zastaralé nebo poškozené instalační soubory a stažení nesprávného balíčku. Nebojte se však. Pokud se vám tato chyba zobrazuje, postupujte podle níže uvedených oprav.
1. Spusťte soubor jako správce
Při instalaci programu nebo aplikace v systému Windows jsou klíčová oprávnění. Pokud nemáte dostatečná oprávnění, můžete se vypořádat s chybou balíčku Instalační služby systému Windows. Postupujte podle níže uvedených kroků a spusťte soubory jako správce.
Poznámka: Pokud v práci používáte počítač, budete muset instalaci provést správcem nebo postupovat podle pokynů.
Krok 1: Klepněte pravým tlačítkem myši na soubor softwaru, který chcete nainstalovat, az kontextové nabídky vyberte možnost Spustit jako správce.
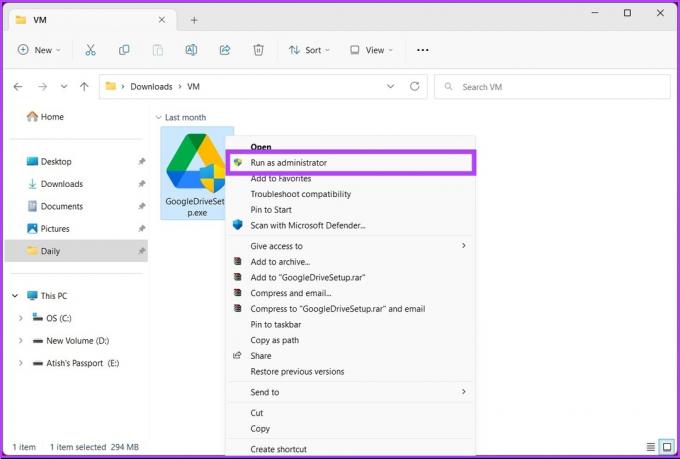
Krok 2: Klepnutím na Ano pokračujte ve výzvě Řízení uživatelských účtů.
Instalace by měla začít hladce a software by měl být rychle nastaven. Pokud problém stále čelíte, podívejte se na další metodu.
2. Opravte software na Opravit Chyba balíčku instalační služby systému Windows
Někdy může být aplikace, kterou se pokoušíte nainstalovat, poškozená, což vám brání v její instalaci do počítače se systémem Windows. V takovém případě můžete aplikaci opravit pomocí nástroje pro opravu systému Windows. Postupujte podle níže uvedených kroků.
Krok 1: Stiskněte klávesu Windows na klávesnici a zadejte nastavení, a klikněte na Otevřít.
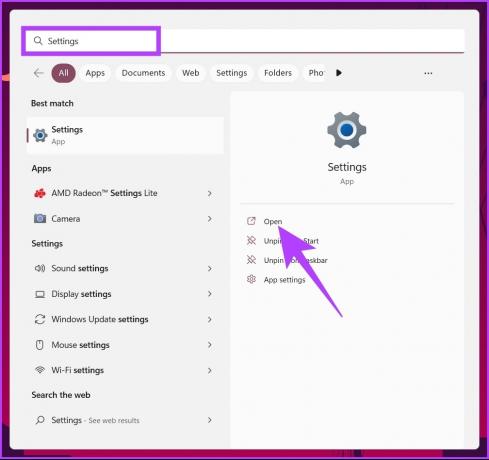
Krok 2: Přejděte na Aplikace z levého panelu.

Krok 3: Nyní přejděte dolů a vyhledejte vadnou aplikaci ze seznamu, klikněte na tři tečky a v kontextové nabídce vyberte Upravit.
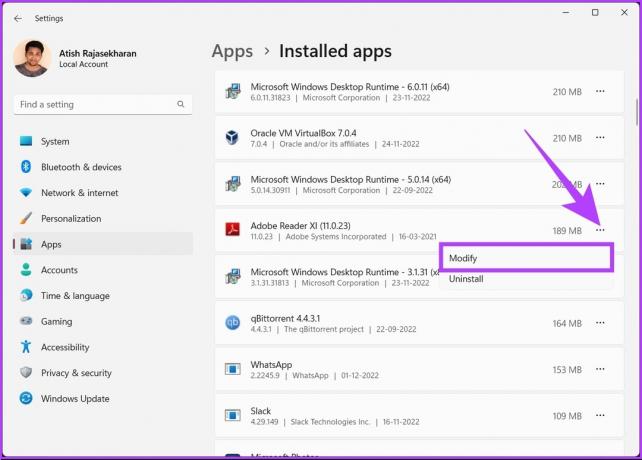
Krok 4: Vyberte možnost Opravit a podle pokynů na obrazovce aplikaci opravte.
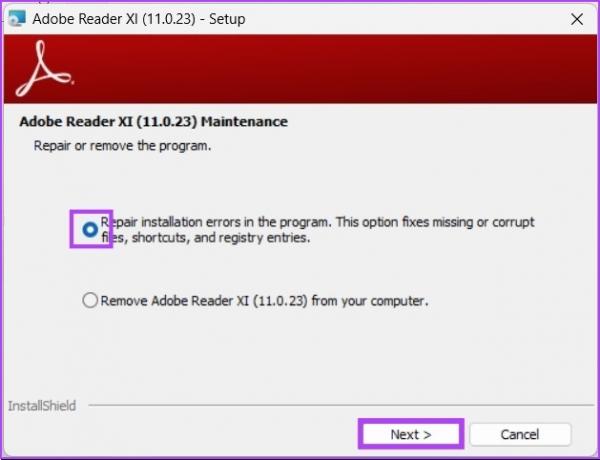
To je asi tak všechno. Nyní byste měli být schopni nainstalovat aplikace bez problémů. Pokud to stále nemůžete udělat, přejděte k další metodě.
3. Restartujte počítač
Windows má mnoho minutových procesů a programů, které pracují v zákulisí, aby fungovaly operační systém Windows hladce. Tyto procesy nebo programy však někdy nefungují dobře, což způsobuje závadu v systému a vede k nepravidelnému fungování systému Windows.

Většina problémů je menších a lze je vyřešit restartování systému Windows. Jakmile se systém po restartu otevře, můžete zkusit nainstalovat software znovu a z větší části byste měli jít. Pokud stále čelíte problému, přejděte na následující metodu.
2. Aktualizujte systém Windows
Pokud restartování systému nefunguje, zkuste to aktualizaci počítače se systémem Windows. Zastaralá verze operačního systému může způsobit nekompatibilitu a bránit vám v instalaci nebo aktualizaci aplikací. Postupujte podle následujících kroků:
Krok 1: Stiskněte klávesu Windows na klávesnici, napište „Nastavení služby Windows Update“ a klikněte na Otevřít.
Poznámka: Případně můžete přejít do aplikace Nastavení Windows a kliknutím na Windows Update otevřít nastavení aktualizace.
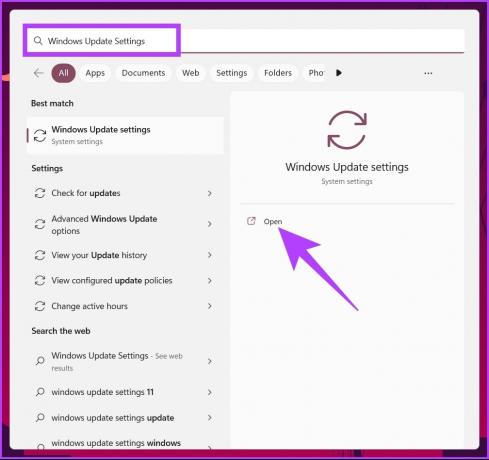
Krok 2: Nakonec klikněte na „Zkontrolovat aktualizace“.
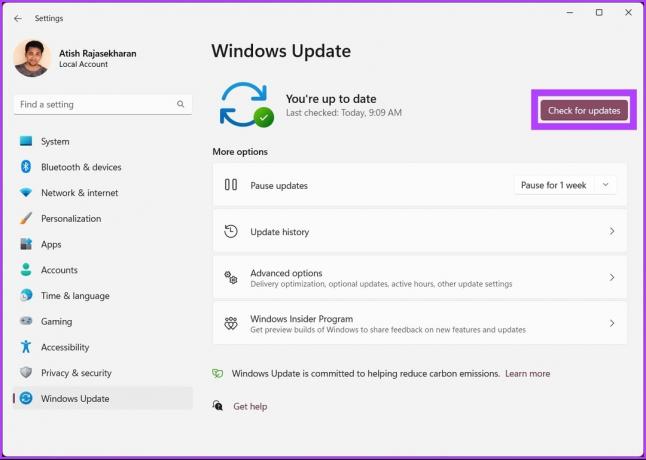
Jakmile se objeví aktualizace, klikněte na Stáhnout a je to. Jakmile se počítač po restartu vrátí, zkuste program nainstalovat znovu. Pokud to nefunguje, může vám pomoci další metoda.
4. Použijte Poradce při potížích s instalací a odinstalací programu
Společnost Microsoft má nástroj pro odstraňování problémů s názvem Program Install and Uninstall, který můžete použít k vyřešení problémů s instalací nebo odebráním programů z počítače se systémem Windows. Postupujte podle níže uvedených kroků;
Krok 1: Přejděte na stránku pro stažení Poradce při potížích s instalací a odinstalací programu pomocí níže uvedeného odkazu a klikněte na Poradce při potížích se stažením.
Stáhněte si Poradce při potížích s instalací a odinstalací společnosti Microsoft
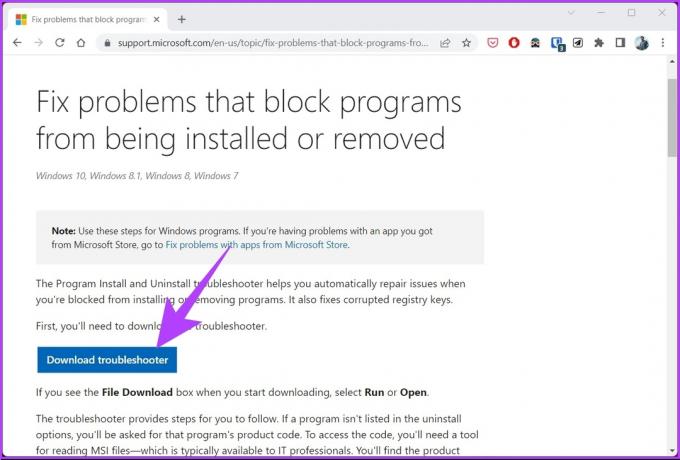
Krok 2: Po stažení kliknutím na stažený soubor jej otevřete a nainstalujte.
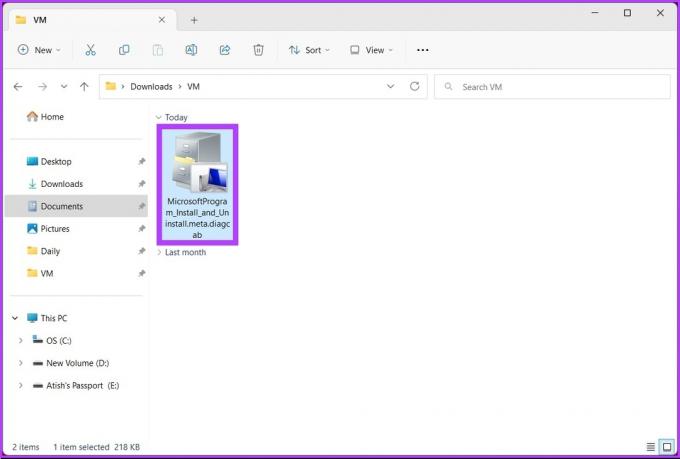
Krok 3: Postupujte podle pokynů k instalaci. Když se vás zeptá, zda máte problém s instalací nebo odinstalováním softwaru, zvolte Instalace.
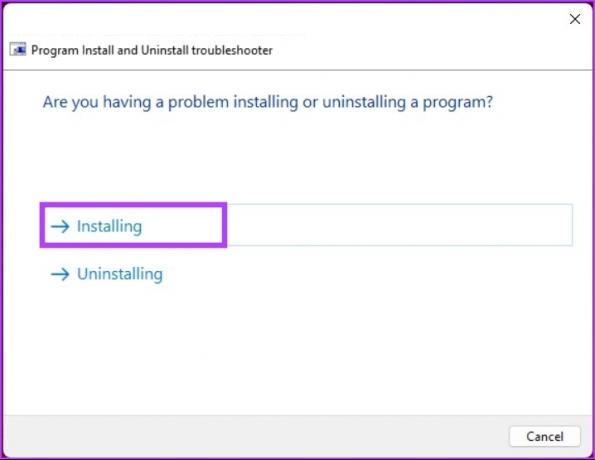
Krok 4: Na další obrazovce vyberte aplikaci, se kterou máte problémy. Pokud jej nemůžete najít, klikněte na Not Listed a Next.
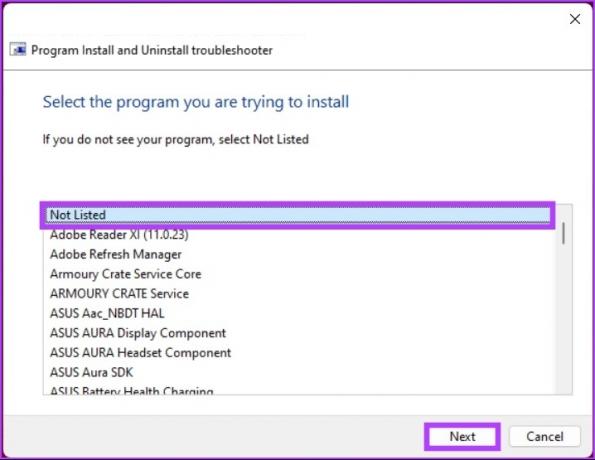
Díky tomu nástroj pro odstraňování problémů prohledá systém a registr, zda neobsahuje problémy související s chyby instalace. Pokud něco najde, navrhne opravy. Vše, co musíte udělat, je kliknout na „Použít tuto opravu“, abyste mohli pokračovat, a můžete jít.
Pokud však poradce při potížích nedokáže problém identifikovat, vyzkoušejte další metodu.
5. Aktualizujte systém Windows
Pokud výše uvedené opravy nefungují, zkuste to aktualizaci počítače se systémem Windows. Zastaralá verze operačního systému může způsobit nekompatibilitu a bránit vám v instalaci nebo aktualizaci aplikací. Postupujte podle následujících kroků:
Krok 1: Stiskněte klávesu Windows na klávesnici, napište „Nastavení služby Windows Update“ a klikněte na Otevřít.
Poznámka: Případně můžete přejít do aplikace Nastavení Windows a kliknutím na Windows Update otevřít nastavení aktualizace.
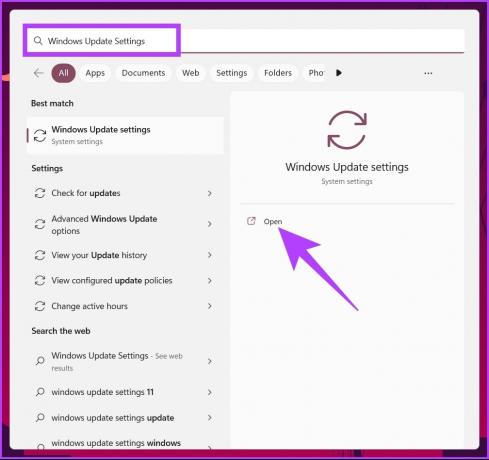
Krok 2: Nakonec klikněte na „Zkontrolovat aktualizace“.
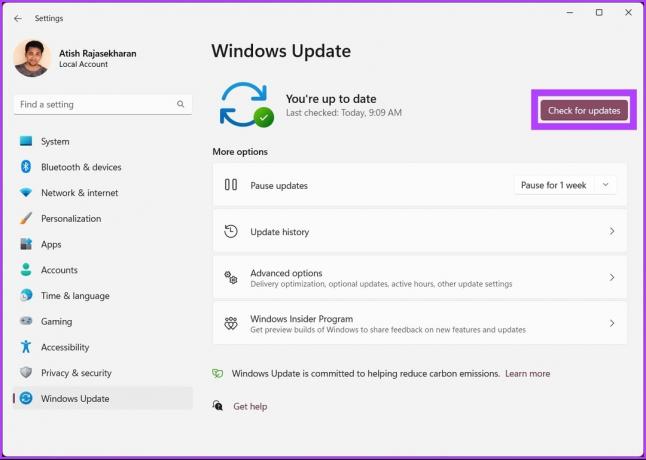
Jakmile uvidíte aktualizace, klikněte na Stáhnout a je to. Jakmile se počítač po restartu vrátí, zkuste program nainstalovat znovu. Pokud to nefunguje, měla by vám pomoci další metoda.
6. Znovu zaregistrujte Instalační službu systému Windows
Někdy je to instalační program, který nefunguje správně. Nemůžete však opravit nebo odinstalovat instalační program jako aplikaci. Takže budete muset použijte příkazový řádek jej znovu zaregistrovat a opravit související problémy. Následujte.
Krok 1: Stiskněte klávesu Windows na klávesnici a zadejte Příkazový řádek a klikněte na „Spustit jako správce“.

Ve výzvě klepněte na Ano.
Krok 2: Zadejte níže uvedený příkaz a stiskněte Enter.
msiexec.exe /zrušit registraciMsiexec.exe /regserver
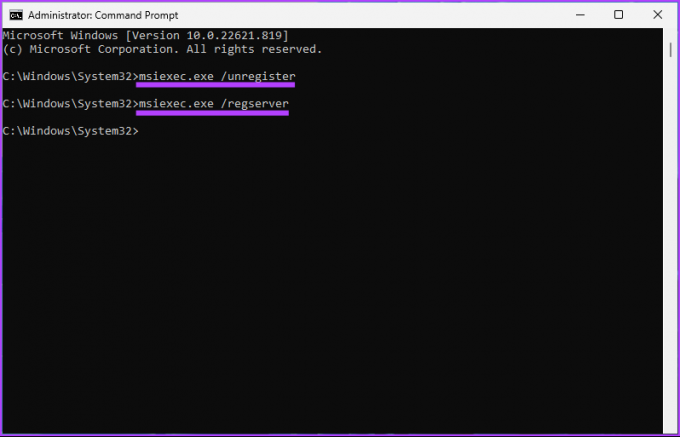
A je to. Vraťte se a zkuste aplikaci nainstalovat. Měli byste být schopni projít. Pokud ne, skočte na poslední možnost.
7. Restartujte Instalační službu systému Windows
Jak to zní, služba Windows Installer je základní podporou pro správnou funkci balíčku Windows Installer. Kvůli některým nepravděpodobným okolnostem se však někdy Instalační služba systému Windows zastaví nebo nefunguje podle očekávání, což vede k chybě instalace.
Proto restartování služby Windows Installer pomůže vyřešit problém. Postupujte podle níže uvedených kroků.
Krok 1: Stisknutím klávesy Windows + R otevřete příkazové okno Spustit.
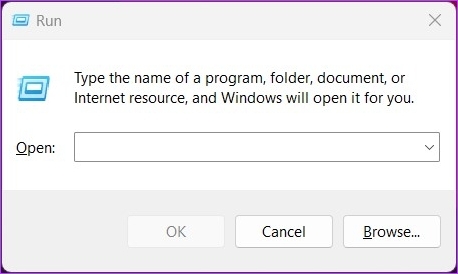
Krok 2: Do textového pole zadejte níže uvedený příkaz a stiskněte Enter.
services.msc
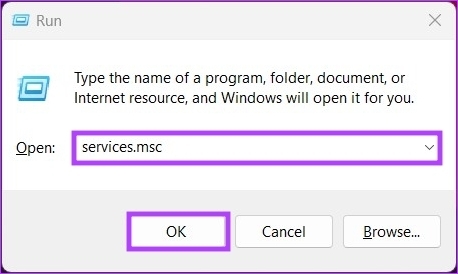
Krok 3: Přejděte na službu Windows Installer.
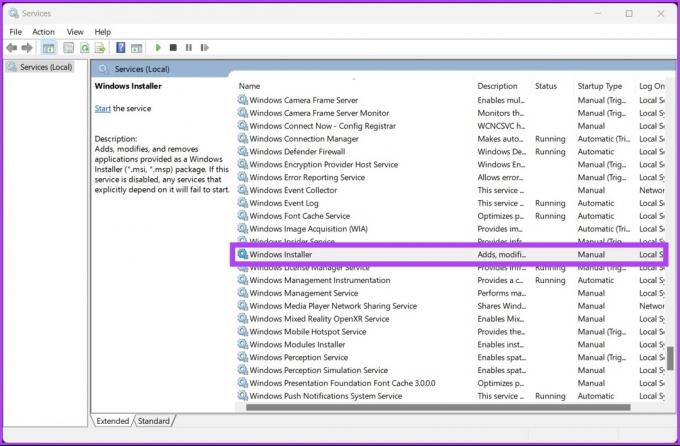
Krok 4: Klepněte pravým tlačítkem myši na službu Windows Installer a z kontextové nabídky vyberte vlastnosti.
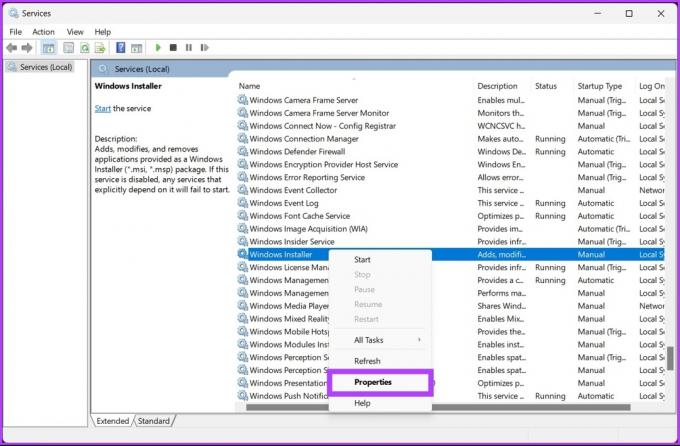
Krok 5: V okně Vlastnosti Instalační služby systému Windows (místní počítač) přejděte na kartu Obecné a klepněte na Zastavit.
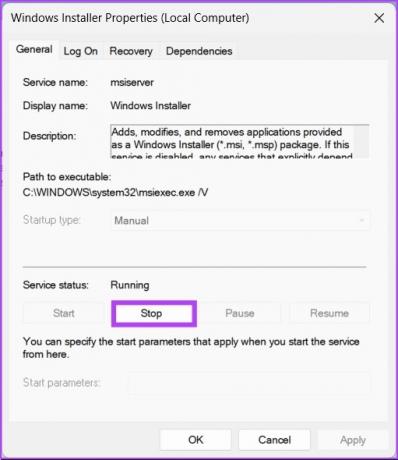
Krok 6: Počkejte několik sekund a klikněte na tlačítko Start.
Poznámka: Kromě toho můžete také kliknout na Typ spouštění z rozevíracího seznamu a vybrat možnost Automaticky.
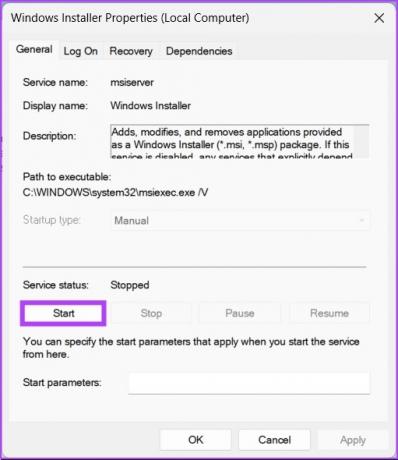
Krok 7: Klepnutím na OK uložte změny.
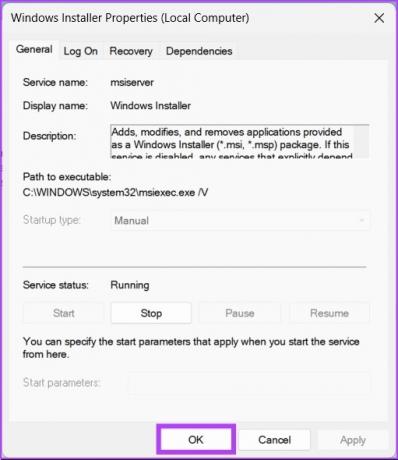
To je asi tak všechno. Měli byste být schopni nainstalovat aplikaci, kterou chcete, bez problémů. Máte-li další dotazy, podívejte se do sekce FAQ níže.
Časté dotazy k opravě balíčku Windows Installer Package
Windows lze nainstalovat buď pomocí full-frame nebo kapesní instalace.
Programy potřebují instalační programy z různých důvodů, jako je zápis dat celého systému, vytváření souborů a adresářů registru atd.
Instalační programy systému Windows používají k instalaci softwarových balíčků typ souboru .msi.
Instalační programy systému Windows jsou obvykle umístěny v adresáři „C:/Windows/Installer“ v systému Windows. Umístění se však může lišit v závislosti na konfiguraci.
Nainstalujte a odinstalujte efektivně
Pokud ne všechny, alespoň některé z výše uvedených způsobů budou fungovat pro bezproblémovou instalaci požadovaného programu do počítače se systémem Windows. Doufáme, že výše uvedená příručka pomohla opravit chybu balíčku Windows Installer Package na vašem počítači.



