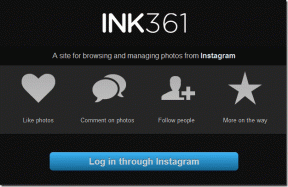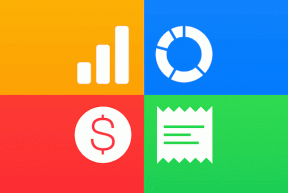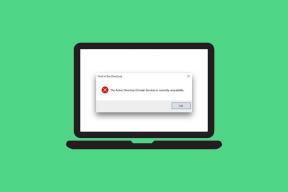Jak hrát Spotify na Apple HomePod
Různé / / April 03, 2023
Navzdory silné konkurenci ze strany společností jako Apple Music, Amazon Music a YouTube Music, Spotify nadále dominuje trhu streamování hudby. Služba je dostupná na všech hlavních platformách, včetně chytrých reproduktorů od Amazonu, Google a Apple. Pokud investujete do ekosystému Apple, můžete snadno přehrávat své oblíbené seznamy skladeb Spotify na HomePodu.
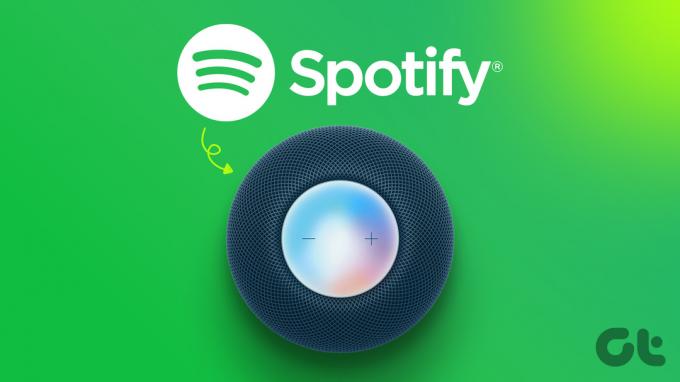
Apple HomePod nepřichází s připojením Bluetooth, na rozdíl od reproduktorů Amazon Echo nebo Google Nest. Služby streamování hudby třetích stran, jako je Spotify, musí do svých služeb implementovat příslušné komponenty povolte podporu Siri na HomePodu nebo se při streamování spolehněte na AirPlay připojení vašeho telefonu či tabletu seznamy skladeb.
Podporuje Spotify Siri na HomePodu
Apple umožňuje vývojářům třetích stran přidat podporu Siri na HomePod. Pokud používáte Pandora nebo Tidal, můžete požádat Siri, aby přehrála vaše oblíbené skladby z knihovny. Aplikace jako Spotify a Amazon Music zatím nepřidali podporu HomePodu. Ke streamování skladeb na chytrém reproduktoru Apple budete muset použít AirPlay. Zařízení Android a Windows postrádají konektivitu AirPlay. Díky tomu můžete iPhone, iPad nebo Mac streamovat Spotify na HomePod. Pojďme si to ověřit v akci.
Přehrávejte Spotify na HomePod pomocí iPhonu
Zajímavé je, že Spotify podporuje Siri na iPhonu, ale ne na HomePodu. Naštěstí má Spotify vestavěnou funkci AirPlay. Chcete-li hrát Spotify na HomePodu, postupujte podle níže uvedených kroků. Než budete pokračovat, nahlédněte do našeho průvodce opravit AirPlay nefunguje iPhone a ujistěte se, že funguje bezchybně.
Krok 1: Stáhněte si Spotify z Apple App Store.
Stáhněte si Spotify na iPhone
Krok 2: Spusťte Spotify a přihlaste se pomocí údajů o svém účtu.
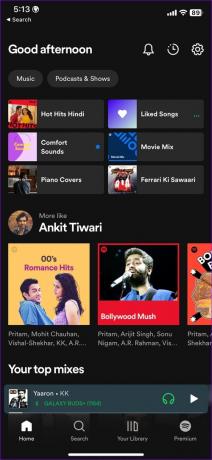
Krok 3: Vyberte si libovolnou skladbu ze svého seznamu skladeb nebo ze seznamu vynikajících doporučení Spotify.
Krok 4: V nabídce informací o skladbě klepněte na nabídku zařízení v levém dolním rohu.

Krok 5: Klepněte na AirPlay nebo Bluetooth v nabídce „Aktuální zařízení“.

Krok 6: Najděte svůj HomePod v nabídce „Reproduktory a televizory“.

Krok 7: Klepněte na svůj HomePod a streamujte totéž na chytrém reproduktoru Apple.
Nedostatek podpory Siri na HomePodu Spotify by vám neměl bránit v přehrávání vašich oblíbených skladeb na něm. AirPlay dělá to samé, aniž by se zapotil. Pro změnu zvukového výstupu nemusíte pokaždé zamířit na Spotify. Totéž můžete změnit také na zamykací obrazovce.
Krok 1: Stiskněte tlačítko napájení a zkontrolujte zamykací obrazovku vašeho iPhone.
Krok 2: Klepněte na ikonu AirPlay na widgetu hudebního přehrávače.

Krok 3: Vyberte svůj HomePod z vyskakovací nabídky a užívejte si skladby Spotify na HomePodu.
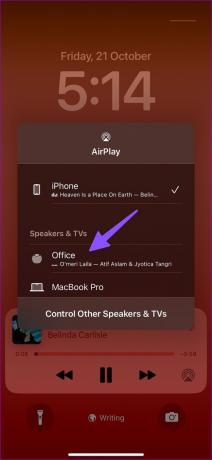
K přehrávání skladeb na HomePodu se nemusíte přihlásit k odběru Spotify Premium.
Streamujte Spotify na HomePod přes iPad
Apple iPad je také vybaven podporou AirPlay. Pokud máte doma nebo v kanceláři iPad, můžete na svém HomePodu hrát Spotify. Projděte si níže uvedené kroky.
Krok 1: Stáhněte si a otevřete Spotify na vašem iPadu.
Získejte Spotify pro iPad
Krok 2: Vyberte libovolnou skladbu, kterou chcete přehrát ve Spotify na iPadu.
Krok 3: Klepněte na ikonu zařízení v levém dolním rohu.
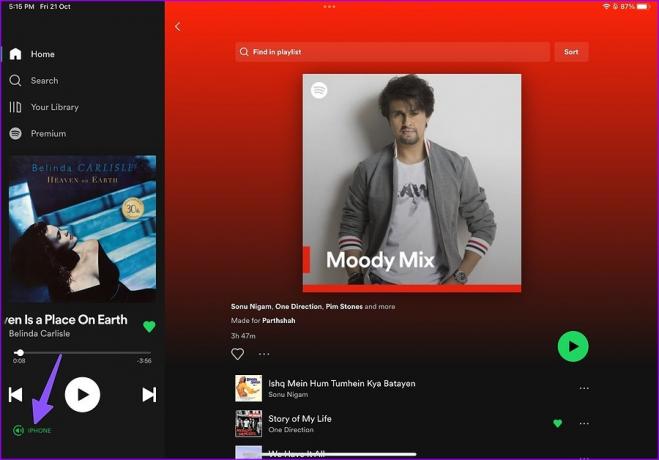
Krok 4: Vyberte AirPlay nebo Bluetooth.

Krok 5: Klepněte na svůj HomePod z nabídky AirPlay.

Podobně jako u iPhonu můžete také změnit zvukový výstup ze zamykací obrazovky iPadu.
Krok 1: Zapněte zamykací obrazovku iPadu.
Krok 2: Vyberte ikonu AirPlay na hudebním widgetu.

Krok 3: Klepněte na svůj HomePod a můžete vyrazit.

Je dobré vidět, že Apple nabízí možnost AirPlay přímo na zamykací obrazovce. Ke změně zvukového výstupu nemusíte otevírat Spotify.
Hrajte Spotify na HomePod pomocí Macu
Pokud většinou pracujete na Macu, nemusíte sáhnout po iPhonu nebo iPadu, abyste mohli hrát Spotify na HomePodu. Totéž můžete udělat pomocí webu Spotify nebo nativní aplikace pro Mac. Vezměme si jako příklad web Spotify.
Krok 1: Přejděte na web Spotify na svém Macu a přihlaste se pomocí přihlašovacích údajů k účtu.
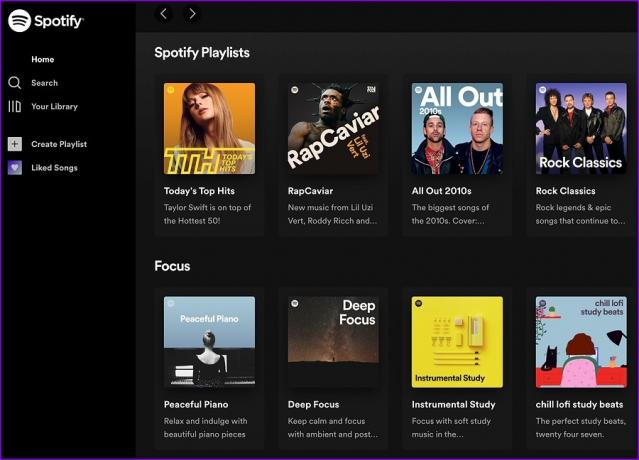
Krok 2: V pravém horním rohu vyberte Control Center.
Krok 3: Klikněte na ikonu AirPlay v nabídce Zvuk.

Krok 4: Chcete-li změnit zvukový výstup, vyberte svůj HomePod.
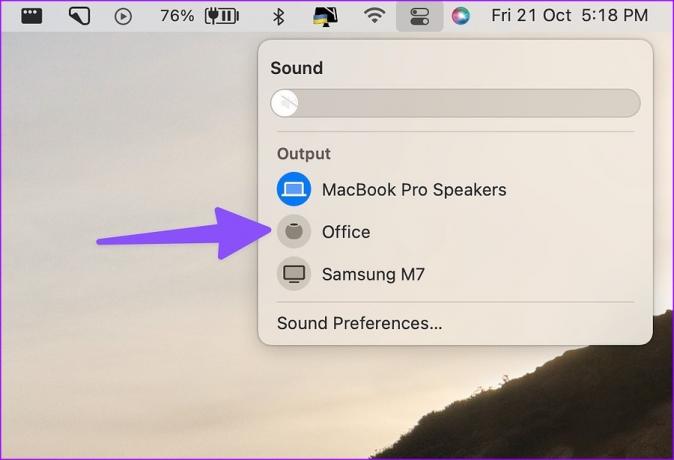
Váš Mac začne používat HomePod k přehrávání vašich oblíbených melodií Spotify. Přestože moderní počítače Mac přicházejí s výjimečnou kvalitou zvuku, nic nepřekoná basy a celkový zvukový výkon HomePodu.
Spotify potřebuje zrychlit
Těšíme se, že Spotify přidá podporu pro Siri na HomePod. Abyste mohli požádat Siri o přehrávání, pozastavení nebo přeskakování skladeb na cestách. Jakou streamovací službu používáte s HomePodem? Uveďte své preference v komentářích níže.
Naposledy aktualizováno 21. října 2022
Výše uvedený článek může obsahovat přidružené odkazy, které pomáhají podporovat Guiding Tech. Nemá to však vliv na naši redakční integritu. Obsah zůstává nezaujatý a autentický.
Napsáno
Parth Shah
Parth dříve pracoval ve společnosti EOTO.tech a pokrýval technické novinky. V současné době je na volné noze ve společnosti Guiding Tech a píše o srovnávání aplikací, návodech, softwarových tipech a tricích a ponoří se hluboko do platforem iOS, Android, macOS a Windows.