8 nejlepších způsobů, jak opravit neukládání tabulky Microsoft Excel na Mac
Různé / / April 03, 2023
Přestože je macOS dodáván s výchozí aplikací Numbers pro vytváření a úpravu tabulek, většina uživatelů dává přednost Microsoft Excelu kvůli znalosti a bohatým funkcím. Microsoft Excel, který na Macu neukládá, vás však může zmást. Pokud k tomu dochází často, problém vyřešte pomocí níže uvedených triků pro odstraňování problémů.
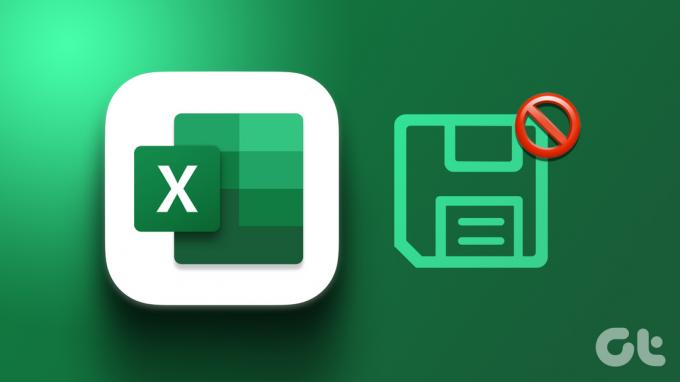
Když se nepodaří uložit list Microsoft Excel na Mac, můžete přijít o hodiny práce. Bez uložení souboru nemůžete sdílet ani pozvat ostatní ke spolupráci. Než to naruší váš pracovní postup, postupujte podle níže uvedených triků a opravte je Microsoft Excel se neukládá na Macu.
1. Ručně uložte list aplikace Excel
Většina uživatelů Excelu dává přednost synchronizaci tabulky s online službami, jako je OneDrive, Box nebo Dropbox. Excel nebude synchronizovat nejnovější změny, když jedna z takových služeb čelí výpadku. Soubor Excel musíte uložit offline na Mac ručně. Zde je to, co musíte udělat.
Krok 1: Otevřete tabulku v aplikaci Microsoft Excel.
Krok 2: Nahoře vyberte Soubor.
Krok 3: Klikněte na „Uložit kopii“.

Krok 4: Vyberte místní složku na vašem Macu a stiskněte Uložit.
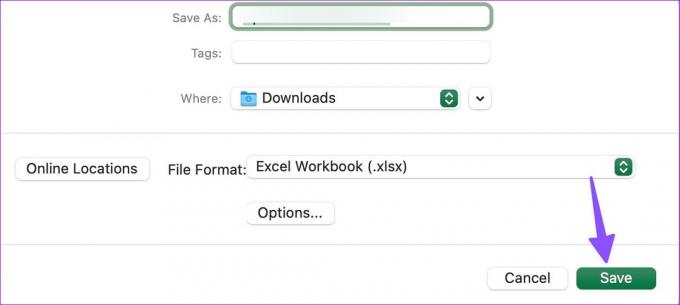
Jakmile budou cloudové služby opět online, přesuňte do nich stejný soubor a začněte spolupracovat.
2. Zkontrolujte připojení k internetu
Pokud váš Mac čelí problémům s internetem, aplikace Microsoft Excel se zasekne ve stavu „Ukládání“. Musíte se připojit ke spolehlivé síti Wi-Fi nebo uložit soubor offline (zkontrolujte trik výše).
Krok 1: Vyberte Ovládací centrum v pravém horním rohu.
Krok 2: Připojte se k síti Wi-Fi. Otevřete Nastavení Wi-Fi ze stejné nabídky.
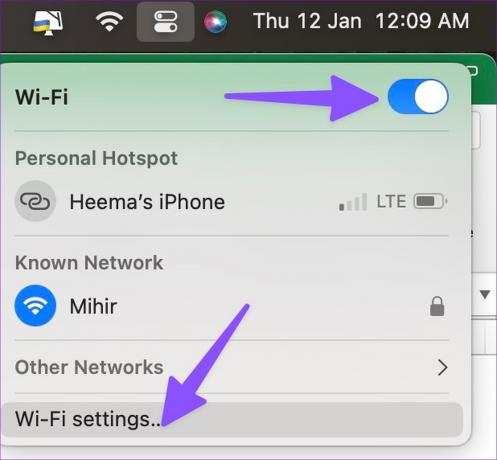
Krok 3: V následující nabídce potvrďte stav „Připojeno“ zelenou tečkou.
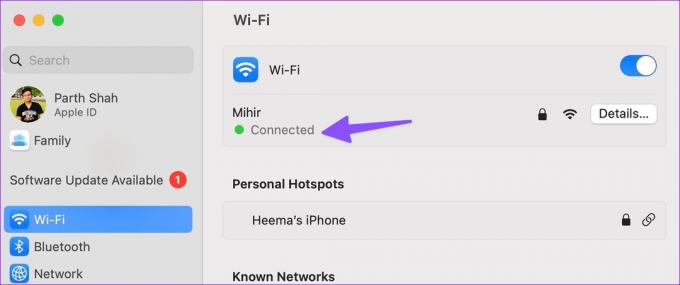
3. Zkontrolujte úložiště OneDrive
Microsoft nabízí 1TB úložiště OneDrive s každým plánem Microsoft 365. Někomu nemusí stačit ani 1TB úložiště. Pokud vám dochází Úložiště OneDrive pro váš účet může mít aplikace Microsoft Excel problémy s ukládáním souboru.
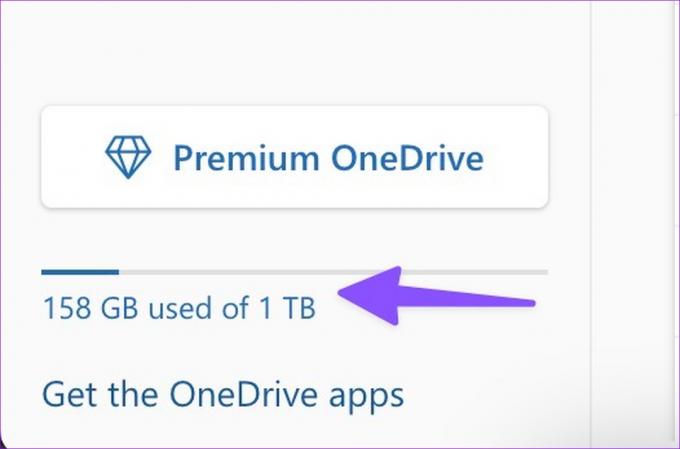
Musíte navštívit OneDrive na webu a přihlásit se pomocí podrobností svého účtu Microsoft. Úložiště OneDrive můžete zkontrolovat v levém dolním rohu. Pokud vám dochází místo, použijte jinou službu úložiště nebo uložte soubor offline.
4. Ukončete aplikaci Microsoft Excel na jiných zařízeních
Máte Microsoft Excel otevřený na jiné ploše Windows nebo Macu? Když otevřete stejný soubor v Excelu pro Mac a začnete provádět změny, může dojít k problémům s uložením nejnovějších změn. Musíte zavřít aplikaci Microsoft Excel na jiných zařízeních a zkusit tabulku uložit znovu.
5. Zmenšit velikost souboru
Soubor může být abnormálně velký, když pracujete s velkými tabulkami s mnoha tabulkami, grafy a stovkami řádků a sloupců. V takových případech je třeba zmenšit velikost souboru a pokusit se jej uložit znovu. Microsoft Excel přichází s možností zmenšit velikost souboru. Zde je to, co musíte udělat.
Krok 1: Otevřete libovolnou tabulku v aplikaci Microsoft Excel.
Krok 2: Vyberte Soubor v levém horním rohu na panelu nabídek.

Krok 3: Vyberte možnost Zmenšit velikost souboru.
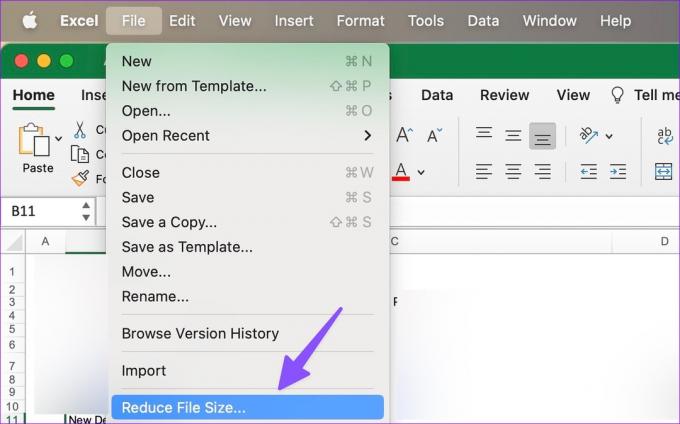
Krok 4: Komprimujte obrázky pro zmenšení velikosti souboru.
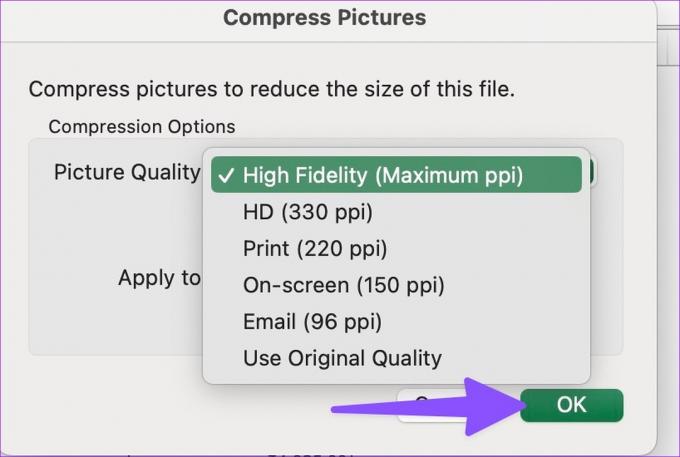
Krok 5: Klepněte na tlačítko OK.
Můžete zkusit uložit komprimovaný soubor Excel znovu.
6. Procházet historii verzí
Když Microsoft Excel neukládá nejnovější změny na Macu, nechcete, aby vaše úsilí přišlo vniveč. Naštěstí můžete procházet historii verzí a obnovit nedávný soubor. Zde je návod.
Krok 1: Otevřete excelovou tabulku na Macu.
Krok 2: Vyberte Soubor v levém horním rohu na panelu nabídek.

Krok 3: Klikněte na „Procházet historii verzí“.
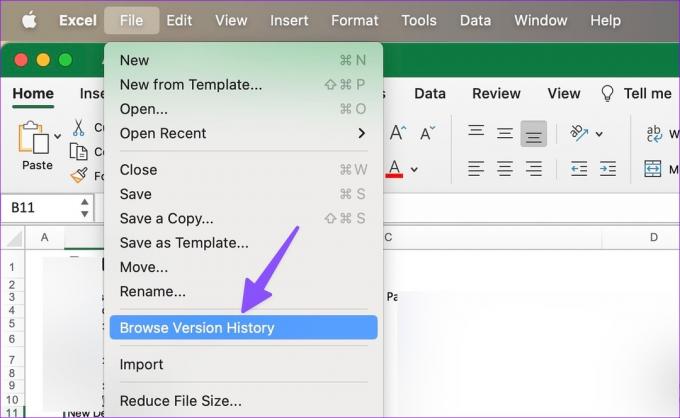
Krok 4: Zkontrolujte čas vedle souboru Excel.
Krok 5: Otevřete nedávný soubor Excel.
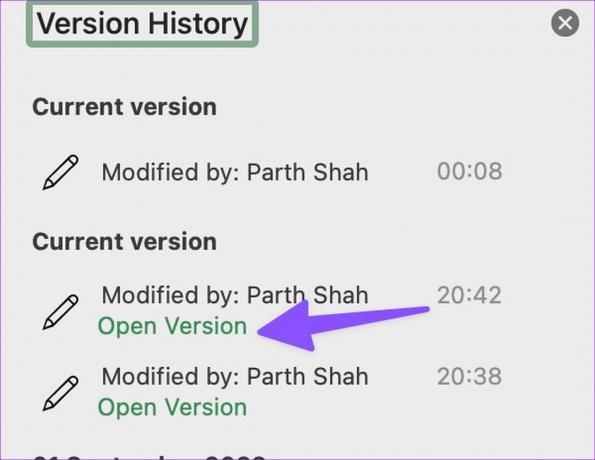
Krok 6: Zkuste si to uložit na svůj účet OneDrive nebo lokálně na Mac.
7. Aktualizujte aplikaci Microsoft Excel
Neukládání aplikace Microsoft Excel na Mac může být způsobeno zastaralým sestavením aplikace. Společnost pravidelně vydává nové verze aplikací, které přidávají funkce a opravují chyby. Aplikace Excel je snadno dostupná v Mac App Store. Můžete jej aktualizovat pomocí níže uvedených kroků.
Krok 1: Spusťte Mac App Store.
Krok 2: Na postranním panelu vyberte „Aktualizace“.
Krok 3: Nainstalujte čekající aktualizaci aplikace Microsoft Excel.

8. Použijte Microsoft Excel Web
Když žádný z triků nefunguje, je čas upustit od nativní aplikace Microsoft Excel ve prospěch webové verze. I když to není tak bohaté na funkce a plynulé jako nativní aplikace, webová verze to dělá. Můžete navštívit Microsoft Excel na webu, otevřít problémový soubor, provést požadované úpravy a sdílet jej mezi spolupracovníky a zaměstnanci.
Navštivte Microsoft Excel na webu
Dost tohoto listu
Můžete také přejít na Tabulky Google nebo Čísla a vytvářet a upravovat tabulky. Ale proč se spokojit s podprůměrným zážitkem, když můžete vyřešit problémy s aplikací Microsoft Excel, aniž byste uložili problémy v žádném okamžiku? Postupujte podle výše uvedených tipů a v komentářích níže nám řekněte, který trik se vám osvědčil.
Naposledy aktualizováno 12. ledna 2023
Výše uvedený článek může obsahovat přidružené odkazy, které pomáhají podporovat Guiding Tech. Nemá to však vliv na naši redakční integritu. Obsah zůstává nezaujatý a autentický.
Napsáno
Parth Shah
Parth dříve pracoval ve společnosti EOTO.tech a pokrýval technické novinky. V současné době je na volné noze ve společnosti Guiding Tech a píše o srovnávání aplikací, návodech, softwarových tipech a tricích a ponoří se hluboko do platforem iOS, Android, macOS a Windows.



