Spouštění aplikací pro Android na počítači se systémem Windows [NÁVOD]
Různé / / November 28, 2021
Jak spouštět aplikace pro Android na počítači se systémem Windows: Původně mobilní operační systém vyvinutý pro chytré telefony, Android se nyní dostal do náramkových hodinek, televizorů, automobilů, herních konzolí a čehokoli jiného! Android je se svým skvělým uživatelským rozhraním nejprodávanějším mobilním operačním systémem. Koneckonců nemůžeme přežít bez našich chytrých telefonů. Android nabízí na Google Play obrovské množství aplikací a her, které jsou extrémně vzrušující a návykové, a to je hlavní důvod jeho popularity. Aplikace pro Android jsou prostě to nejlepší a důvod, proč jsme neustále uvízli na našich telefonech, ale pokud ano Pokud jste stejně posedlí počítačem, přepínání mezi telefonem a počítačem může být velmi náročné frustrující. Pokud tedy chcete spouštět své oblíbené aplikace pro Android na počítači se systémem Windows, existuje několik programů, které můžete použít.

Obsah
- Jak spouštět aplikace pro Android na počítači se systémem Windows
- Metoda 1: Použijte BlueStacks Android Emulator
- Metoda 2: Nainstalujte operační systém Android do počítače
Jak spouštět aplikace pro Android na počítači se systémem Windows
Metoda 1: Použijte BlueStacks Android Emulator
BlueStacks je emulátor Androidu, který můžete použít ke spouštění aplikací pro Android na počítači se systémem Windows nebo iOS. Software přehrávače aplikací BlueStacks si můžete do počítače stáhnout z jeho oficiálních stránek a je zdarma pro používání základních funkcí. Chcete-li na počítači používat svou oblíbenou aplikaci pro Android,
1.Stáhněte si BlueStacks Emulátor Androidu.
2. Klikněte na stažený exe soubor a nainstalujte jej. Postupujte podle uvedených pokynů.
3. Spusťte BlueStacks a poté klikněte na „POJĎME“ pro nastavení účtu Google.

4. Zadejte svůj přihlašovací údaje k účtu Google a postupujte podle pokynů.

5. Váš účet bude přihlášen a BlueStacks bude připraven k použití.
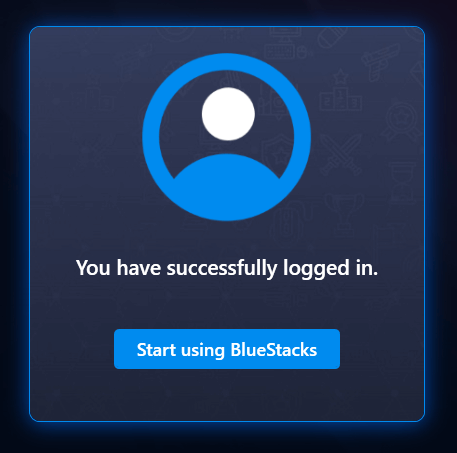
6. Klikněte na Google Play obchod a vyhledejte svou oblíbenou aplikaci v Obchodě Play a klikněte na Nainstalujte jej nainstalovat.
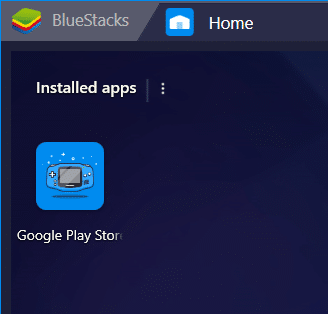

7. Klikněte na Otevřeno ke spuštění aplikace. Aplikace bude k dispozici také na domovské stránce.

8.Všimněte si, že některé aplikace používají ověření automobilu a takové aplikace nebudou na vašem počítači fungovat. Všechny ostatní aplikace včetně těch, ve kterých můžete ručně zadejte ověřovací kód bude fungovat perfektně.
9. Můžete také synchronizovat aplikace mezi telefonem a počítačem.
10. Můžete dokonce pořizovat snímky obrazovky, nastavit umístění a povolit ovládání z klávesnice v závislosti na požadavcích aplikace a vaší jednoduchosti.
Metoda 2: Nainstalujte operační systém Android do počítače
Namísto použití emulátoru Android můžete na svém počítači používat také OS Android, jako je Phoenix OS. Nainstaluje se odděleně od hlavního operačního systému počítače a převede váš počítač na zařízení Android. V době bootování si budete moci vybrat mezi OS.
Phoenix OS
- Stáhněte si soubor exe nebo iso pro Phoenix OS z oficiálních webových stránek v závislosti na tom, kam jej chcete nainstalovat (.exe pro pevný disk počítače nebo iso pro zaváděcí jednotku USB).
- Otevřete stažený soubor a nainstalovat Phoenix.
- Nyní si můžete vybrat, zda jej chcete nainstalovat na pevný disk, nebo zda jej chcete nainstalovat na zaváděcí jednotku USB.
- Pro instalaci pevného disku, vyberte vhodný oddíl disku a klikněte na Další.
- Vyberte požadovanou velikost dat v závislosti na kolik aplikací byste nainstalovali. Menší velikost se rychle instaluje.
- Chcete-li začít používat Phoenix, budete muset nyní restartovat počítač.

Pokud se vám nelíbí rozhraní Phoenix OS nebo pravděpodobně používáte open source OS ke spouštění aplikací pro Android na Windows PC, nebojte se a vyzkoušejte Android-x86.
Android – x86
Android x86 je založen na projektu Android Open Source Project a efektivně portuje mobilní OS Android, aby bylo možné běžet na počítačích. Můžete si jej stáhnout na USB flash disk, CD/DVD nebo virtuální stroj. Chcete-li nainstalovat Android-x86 na svůj virtuální počítač,
- Nastavte si svůj virtuální počítač s minimem RAM 512 MB.
- Stáhněte si soubor Android-x86.
- Načtěte soubor v nabídce virtuálního počítače a načtěte virtuální počítač.
- V nabídce GRUB vyberte možnost nainstalovat Android-x86 na pevný disk.
- Vytvořte nový oddíl a nainstalujte do něj Android x86.
- Naformátujte oddíl a klikněte na Ano.
- Po dokončení restartujte počítač.
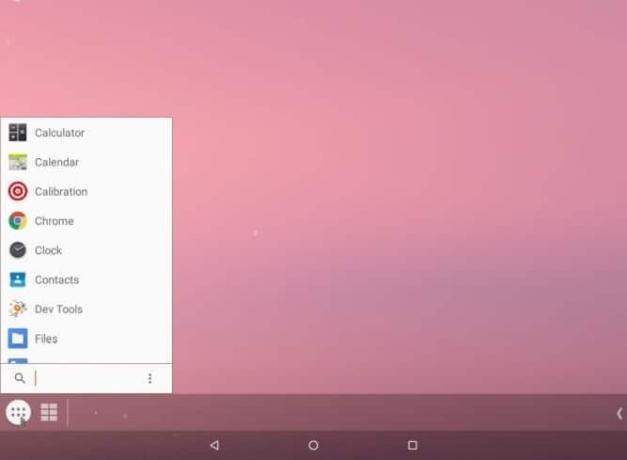
Chcete-li nainstalovat kterýkoli z nich na jednotku USB, budete si muset stáhnout instalační software USB, např UNetbootin nebo Rufus pro vytvoření spouštěcí jednotky USB.
- Spusťte UNetbootin a vyberte soubor iso A tvůj USB disk z toho.
- Jakmile je vše nainstalováno, restartujte zařízení a spusťte systém BIOS.
- Vyberte svůj USB disk.
- V nabídce GRUB postupujte podle výše uvedených kroků pro instalaci na virtuální počítač.
- Po dokončení restartujte zařízení.
Pomocí těchto kroků můžete snadno používat aplikaci pro Android na počítači a ušetřit si tak veškeré potíže s přepínáním mezi telefonem a počítačem.
Doporučeno:
- Jak změnit výchozí systémové písmo v systému Windows 10
- Získejte svou tiskárnu zpět online ve Windows 10
- Co je soubor MKV a jak jej otevřít?
- Opravit příliš dlouhou chybu cílové cesty
Doufám, že tento článek byl užitečný a nyní můžete snadno Spusťte aplikace Android na počítači se systémem Windows, ale pokud máte stále nějaké dotazy týkající se této příručky, zeptejte se je v sekci komentářů.
![Spouštění aplikací pro Android na počítači se systémem Windows [NÁVOD]](/uploads/acceptor/source/69/a2e9bb1969514e868d156e4f6e558a8d__1_.png)


