Jak povolit nebo zakázat režim čtečky v prohlížeči Chrome
Různé / / April 03, 2023
Google Chrome je jedním z nejoblíbenější prohlížeče ve světě. A i když funkcemi nabitý, chybí poznámka o režimu čtečky. I když v Chrome můžete používat režim čtečky, nastavení je překvapivě skryté. Ale proč se bát, když tě máme pokryté? Zde jsou všechny způsoby, jak v prohlížeči Chrome získat režim čtení.
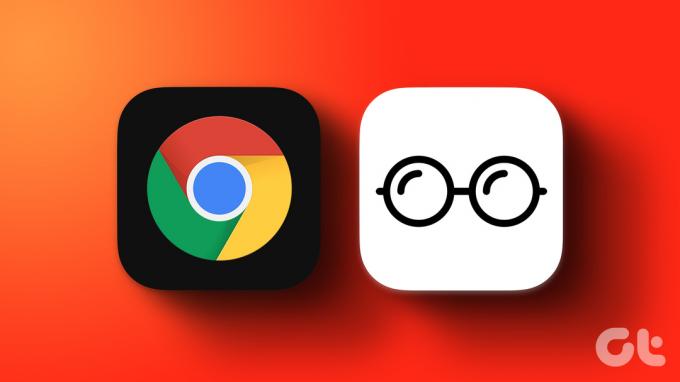
Režim čtečky, také označovaný jako zobrazení pro čtení, je velmi žádaná funkce. Zatímco ostatní prohlížeče se tím chlubí, Google Chrome to skrývá. Pojďme tedy bez dalšího odhalit tajný režim čtečky chromu.
Co je režim čtečky
Jak název napovídá, režim je navržen tak, aby vám pomohl soustředit se na článek nebo text, který si chcete přečíst. Odstraňuje nepořádek webových stránek, tj. odstraňuje nepotřebné prvky, jako jsou reklamy, grafika a další irelevantní obsah.
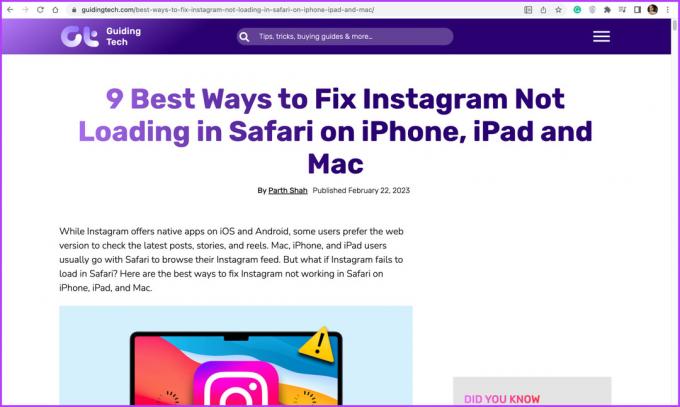

A nejen k optimalizaci obsahu, vše vyhledávaný režim také pomáhá lidem s postižením lépe číst, protože si můžete přizpůsobit písmo, velikost písma a barvu pozadí.
Jak zapnout režim čtečky v prohlížeči Chrome
Podobný vynucení tmavého režimu v Chrome, existují dva způsoby, jak povolit také režim čtečky. Jeden prostřednictvím experimentálních příznaků a druhý pomocí rozšíření. Pojďme prozkoumat obojí krok za krokem.
Metoda 1: S Chrome Flags
Chrome Flags je sada experimentálních funkcí v prohlížeči Chrome, která umožňuje přístup ke skrytým funkcím prohlížeče. A takto to uděláte,
Krok 1: Spusťte Chrome, zadejte chrome://flagsa stiskněte enter.
Krok 2: Zde hledejte Režim čtečky ve vyhledávací liště.
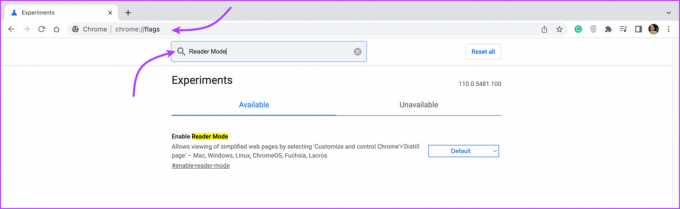
Krok 3: Z rozbalovací nabídky vyberte možnost Povoleno.

Krok 4: Kliknutím na tlačítko Znovu spustit ve spodní části stránky použijete tyto změny.
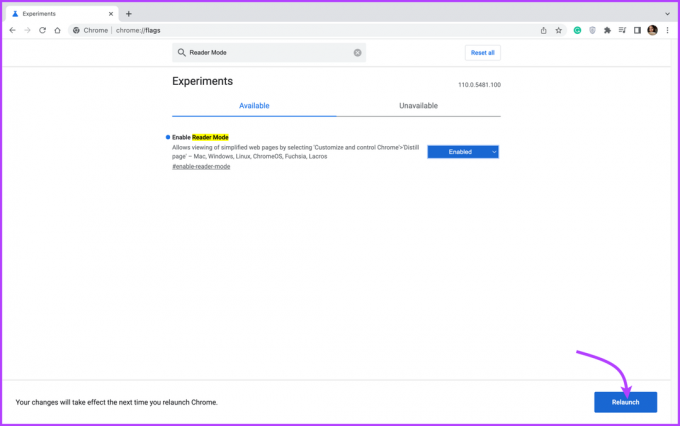
Krok 5: Když nyní otevřete webovou stránku s velkým množstvím textu, v adresním řádku (v pravém rohu) se zobrazí ikona knihy. Klepnutím na něj zapnete režim čtečky.
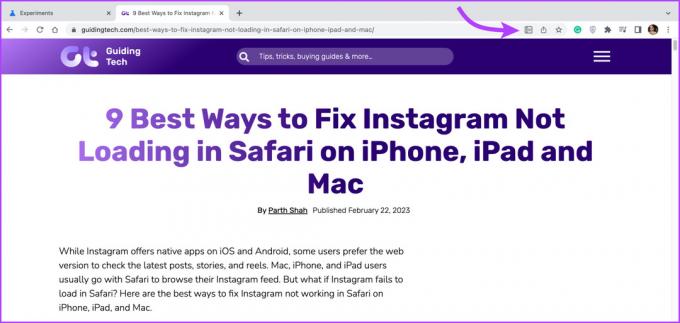
Krok 6: Chcete-li upravit nastavení režimu čtečky, klikněte na A.
Krok 7: Můžete zvětšit nebo zmenšit styl písma, velikost a barvu pozadí.

Poznámka: Pokud nevidíte ikonu režimu čtečky, klikněte na nabídku se třemi tečkami v pravém horním rohu a vyberte možnost Vstup do režimu čtečky.
Chcete-li deaktivovat režim čtečky,
- Klepněte na ikonu režimu čtečky.
- Klepnutím na ikonu se třemi tečkami ukončíte režim čtečky.
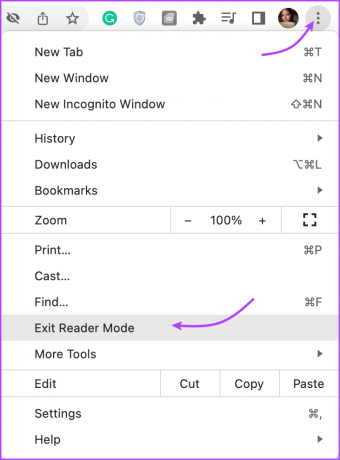

Ale proč Chrome udržuje režim čtečky skrytý
Dalo by se snadno říci, že Google udržuje režim čtečky skrytý, protože tato funkce je v současné době experimentální, protože je udržována pod vlajkami, dokud nebude funkce stabilní nebo plně funkční.
Můžeme však také předpokládat, že režim skrytého čtecího zařízení zajišťuje, že nebudou omezovány příjmy z reklam Google a webových stránek.
Metoda 2: Pomocí rozšíření zapněte režim čtečky v prohlížeči Chrome
Málokdy existují úkoly, které by rozšíření Chrome nedokázaly spravovat sledování času na přepínání karet s lehkostí. Jak se dalo očekávat, Google nezklame a máme řadu rozšíření, která umožňují režim čtečky jediným kliknutím.
Zde je návod, jak si můžete stáhnout a použít rozšíření k aktivaci režimu čtení.
Krok 1: Přejděte do internetového obchodu Chrome a vyhledejte režim čtečky.
Internetový obchod Chrome

Krok 2: Vyberte rozšíření podle svého výběru. Vezmeme si například zobrazení Easyview Reader.
Krok 3: Klikněte na Přidat do Chromu.
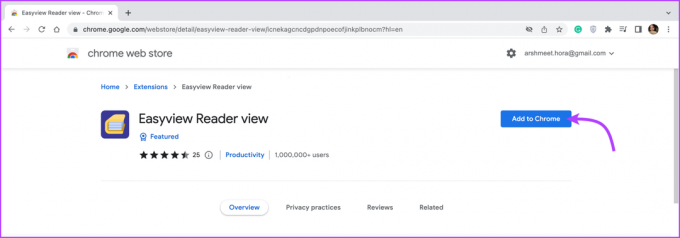
Krok 4: Dále potvrďte akci kliknutím na Přidat rozšíření.
Krok 5: Po dokončení otevřete požadovanou webovou stránku.
Krok 6: Klikněte na ikonu rozšíření v pravém horním rohu.

A stejně tak je povolen režim čtečky Chrome.
Krok 7: Nastavení režimu čtečky můžete upravit v závislosti na rozšíření, které jste přidali. V tomto případě kliknutím na ikonu podobnou ekvalizéru otevřete panel nastavení.
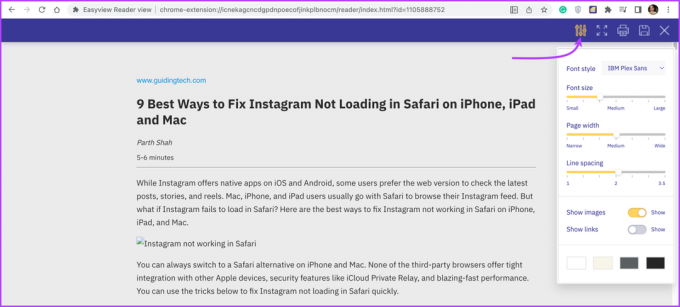
Chcete-li v Chromu vypnout zobrazení čtenářů, klikněte znovu na ikonu rozšíření. A je to! Pokud máte další otázky, podívejte se na další sekci.
Časté dotazy o režimu čtení v prohlížeči Chrome
Ne, žádná z výše uvedených metod (příznaky nebo rozšíření) nefunguje na mobilních zařízeních. V Chrome na mobilu tedy nemůžete povolit režim čtečky.
Ano. Nejjednodušší způsob, jak toho dosáhnout, je povolit režim čtečky a kliknout na ikonu se třemi tečkami. Poté vyberte Tisknout nebo Uložit jako PDF.
Ano. Nejlépe však funguje na webových stránkách s velkým množstvím textu, jako jsou zpravodajské články a příspěvky na blogu. U stránek s multimediálním obsahem nebo složitým rozvržením nemusí fungovat tak, jak bylo zamýšleno.
Číst bez rozptylování
Režim čtení nepochybně zlepšuje váš zážitek ze čtení. A přestože má Google Chrome tuto funkci skrytou, celkový proces je jednoduchý a proveditelný. Doufáme tedy, že vám článek pomohl spravovat názory čtenářů na Chrome.
Pokud máte nějaké dotazy, dotazy nebo návrhy, které byste mohli nabídnout, neváhejte se s námi spojit prostřednictvím sekce komentářů níže.
Naposledy aktualizováno 27. února 2023
Výše uvedený článek může obsahovat přidružené odkazy, které pomáhají podporovat Guiding Tech. Nemá to však vliv na naši redakční integritu. Obsah zůstává nezaujatý a autentický.



